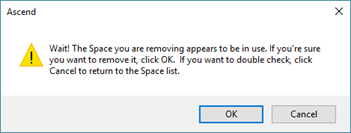2017년 가을부터 스토어의 공간 목록은 미완료 작업에 대한 위치 필드와 일련 번호에 대한 매장 내 위치 필드의 모든 값으로 자동으로 채워지므로 이 목록을 약간 정리해야 할 수 있습니다. Ascend를 처음 사용하는 경우, 초기 설치 시 이 목록을 설정해야 합니다. 물론 이용 가능한 전용 위치 설정은 언제든지 변경하실 수 있습니다.
멀티스토어: 위치 설정은 해당 매장에만 고유하게 지정되며 지점 간에 공유되지 않습니다. 각 지점은 자체 위치 설정을 관리해야 합니다.
시작하기
매장의 공간 목록에 액세스할 수 있는 방법은 두 가지 입니다.
- Ascend 데스크톱에서 옵션 타일을 클릭하고 판매 및 반품을 선택합니다. 워크오더 섹션에서 위치 버튼을 클릭합니다.
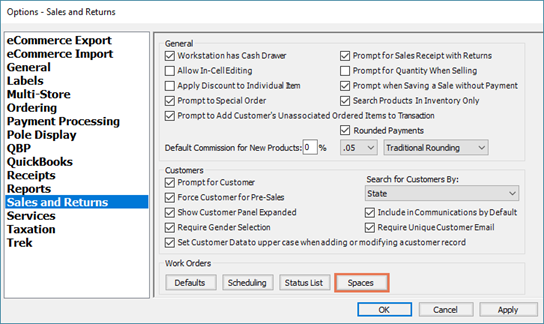
- 워크오더 세부 정보에서 위치 드롭다운 옆의 연필 아이콘을 클릭합니다.
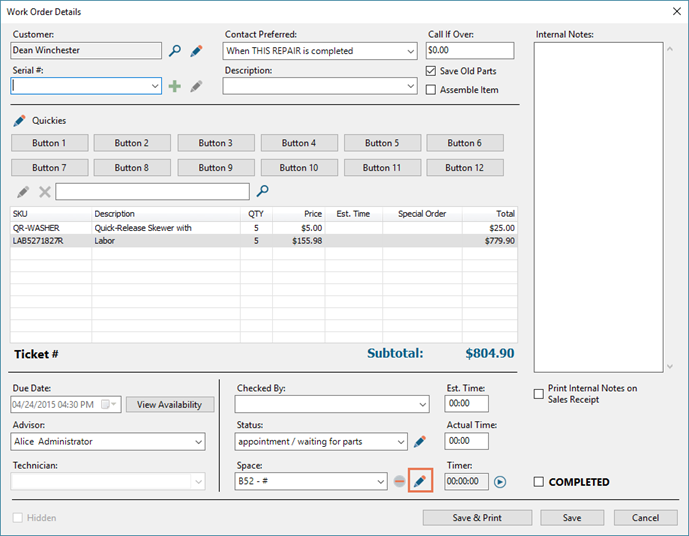
참고: 매장의 위치 목록에 액세스하려면 사용자에게 옵션 권한이 필요합니다.
변경을 완료했으면 확인을 클릭하세요.
위치 추가
위치 목록에서 목록 하단의 빈 셀을 클릭하고 원하는 위치 이름을 입력합니다.
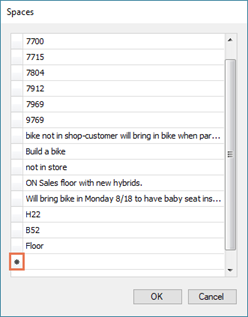
참고: 행 옆의 별표 기호(*)는 새 위치를 만들고 있음을 나타냅니다.
여러 위치가 동일한 이름을 공유할 수 있지만 하나의 수리 또는 일련 번호만 동일한 위치를 사용할 수 있습니다. 따라서 수리 또는 서비스 품목 12개를 보관할 수 있는 대형 서비스 보관소가 하나 있는 경우, SERVICE HOLDING이라는 이름의 위치 12개를 추가해야 합니다.
위치 설정
옵션 > 판매 및 반품 > 위치에는 선택 가능한 위치만 표시상자가 있습니다. 이 옵션은 기본적으로 선택되어 있습니다.
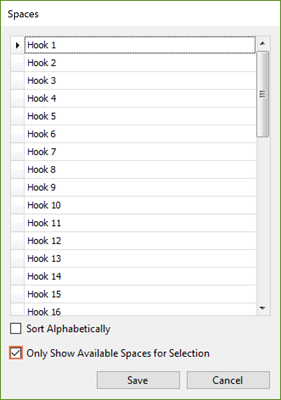
즉, 워크오더 상세정보에서 위치 드롭다운에 빈 공간만 표시된다는 뜻입니다.
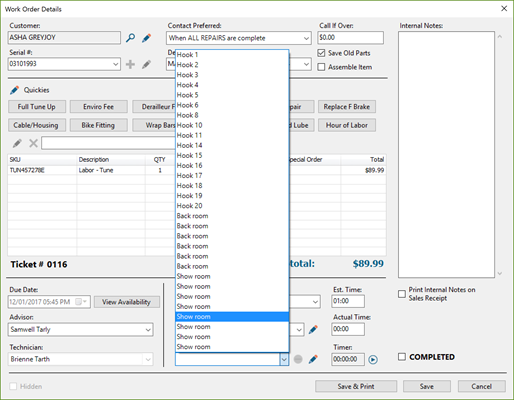
이 확인란을 선택 취소하면 빈 공간과 채워진 공간을 모두 볼 수 있습니다.
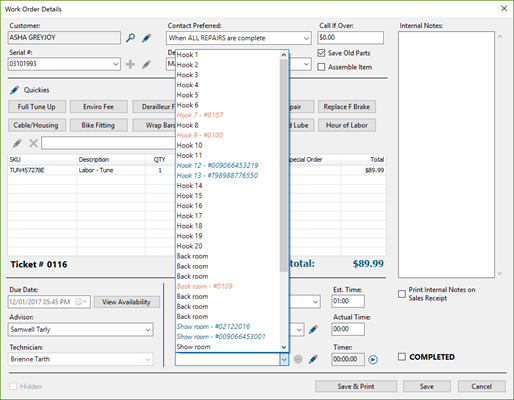
참고: 위치가 주황색 텍스트로 표시되면 수리 항목(작업 주문 상세정보)에 할당된 것입니다. 파란색 텍스트로 표시되는 경우 일련 번호 레코드에 할당된 것입니다.
위치 수정
위치 목록에서 편집하려는 위치를 두 번 클릭하고 변경합니다.
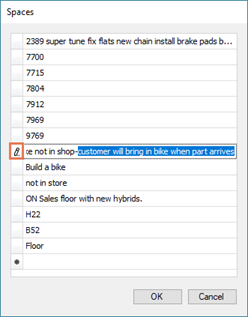
참고: 행 옆의 연필 아이콘은 위치를 편집 중임을 나타냅니다.
위치 목록의 순서를 변경하려면 클릭하고 드래그하여 원하는 위치로 위치를 이동합니다.
위치 제거
위치 목록에서 제거하려는 위치를 마우스 오른쪽 버튼으로 클릭하고 행 삭제를 선택합니다.
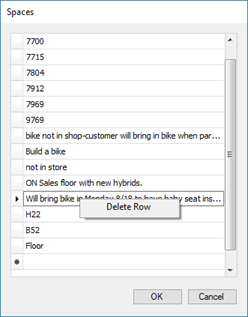
위치가 현재 사용 중인 경우 제거할지 묻는 메시지가 표시됩니다.