Met de Klant en Productquery tools kunt u eenvoudig uw eigen aangepaste rapporten maken in Ascend om aan uw behoeften te voldoen.
U heeft toegang tot uw aangepaste rapporten door te klikken op het Rapporten >> icoon op de Ascend desktop. Klik vervolgens op het pictogram bovenin om het gewenste zoekscherm te openen.
![]()
Een klant- of productquery Maken
Er zijn enkele kleine verschillen tussen de schermen voor Klantquery en voor Artikelquery, maar voor het grootste deel zijn uw opties hetzelfde.
- Kies een Rapporttype: met behulp van het vervolgkeuzemenu. De opties voor het rapporttype zijn afhankelijk van of u een Klant- of een Productquery maakt.
- Stel een datumbereik in op of vink in plaats daarvan het vakje aan voor Alle datums.
- Bepaal zelf hoe je resultaten moeten worden weergegeven met Sorteren op:.
- Kies de Sorteervolgorde:.
- Onder Teruggave wisselgeld is Standaard Alles geselecteerd:, maar u kunt dit wijzigen in Volgens aantal of Volgens percentage om specifieke resultaten te zien.
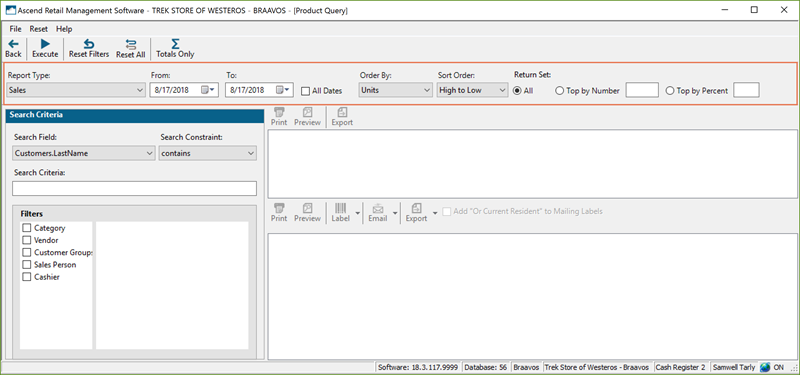
- Gebruik de vervolgkeuzelijst Zoekveld: en de vervolgkeuzelijst Zoekbeperking:, en typ zo nodig een trefwoord in het vak Zoekcriteria:.
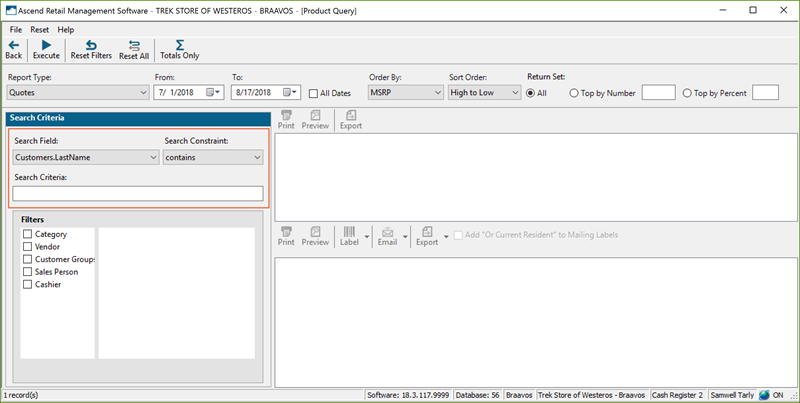
- Gebruik de filers aan de rechterkant om uw resultaten nog verder te beperken.
Vink bijvoorbeeld het vakje voor Artikelgroep aan om alle categorieën in de winkel in de volgende kolom te zien. Vink nu het vakje aan voor Fietsen.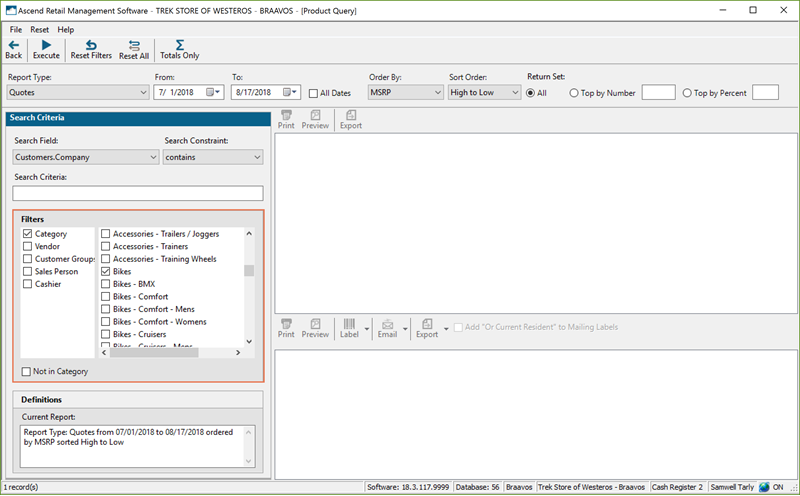
Opmerking: Als u een Artikelgroep selecteert, worden ook eventuele lagere subproductgroepen voor de Artikelgroep opgenomen in uw rapport. - Als u filtert op categorie of verkoper, kunt u ook het vakje voor Niet in categorie of Niet in de verkoper aanvinken.
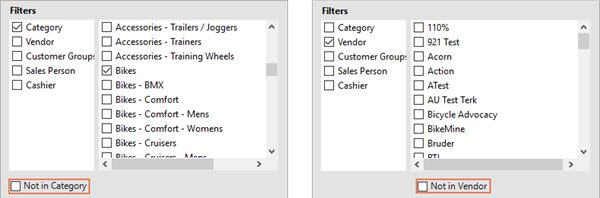
Opmerking: Als u Vendor filters selecteert, houd er dan rekening mee dat zodra een item is ontvangen, Ascend niet kan vertellen van welke leverancier het product afkomstig is. Producten worden weergegeven voor elke leverancier van wie u het product zou kunnen ontvangen - dus als het geen eigen artikel is, kunt u dubbele aantallen krijgen voor elk resultaat. - Kijk naar het veld linksonder, waar u een automatisch gegenereerde samenvatting ziet van het rapport dat wordt gegenereerd.
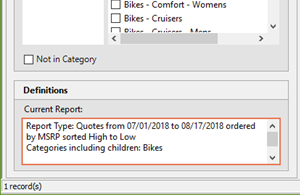
- Selecteer indien nodig het pictogram Alleen Totalen. Dit is een geweldig hulpmiddel om de totale verkoop, Korting %, etc. over een bepaalde periode te zien voor al uw producten, specifieke categorieën, werkorders, enzovoort.
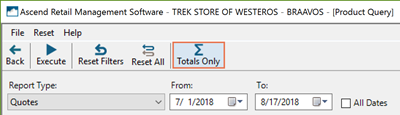
- Select Execute.
Werken met de resultaten
Nadat u uw rapport heeft uitgevoerd, kunt u veel doen met de resultaten.
Markeer een product of klant in het midden van het scherm om specifieke informatie over hen onderaan te zien. Een gemarkeerde klant kan bijvoorbeeld alle Verkoopitems tonen die aan die klant zijn verkocht binnen uw datumbereik.
In dit Beeld laat een gemarkeerd product bovenaan zien wanneer het is Verkocht in ons datumbereik en bevat het transactie-informatie zoals welke klant het heeft gekocht.
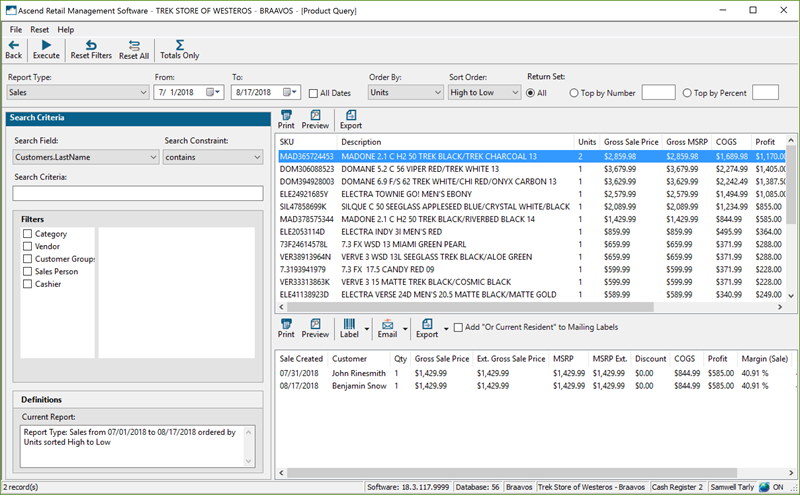
U kunt deze resultaten afdrukken, e-mailen, of exporteren als dat nodig is - de pictogrammen in het midden zijn van toepassing op die tabel met gegevens, terwijl de pictogrammen in het onderste deel van het scherm van toepassing zijn op die resultaten.
Of druk Adreslabels afdrukken af voor de klanten met het Label icoon. Maar misschien wilt u eerst het vakje voor Toevoegen "Of huidige bewoner" aan Mailing Etiketten aanvinken.
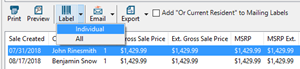
Aanvullende informatie
KB22-215