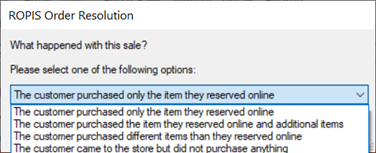Het importeren van uw eCommerce verkopen van uw website in Ascend heeft de volgende voordelen:
- Vanuit Ascend uw online voorraden en verkopen bekijken.
- eCommerce-transacties hoeven niet handmatig in Ascend te worden ingevoerd.
- Waarschuwing als er nieuwe eCommerce-verkopen kunnen worden gedownload.
- Garantie dat online verkopen direct worden afgehandeld.
- Optimalisatie van uw bedrijfsefficiëntie.
Als u Locally gebruikt moeten klantbestellingen worden aangemeld (geaccepteerd of geweigerd) binnen vier bedrijfsuren (afhankelijk van uw openingstijden die u hebt ingesteld in Locally) vanaf het moment dat de bestelling is geplaatst.
Download eCommerce-verkopen naar Ascend
- Als er een nieuwe eCommerce-bestelling beschikbaar is om te importeren:
- Verschijnt de melding eCommerce-verkoop is beschikbaar voor download in het berichtenvenster op de desktop. Advies: Deze melding wordt automatisch verwijderd zodra alle eCommerce-bestellingen zijn geïmporteerd.
- De eCommerce-tegel op de desktop laat het totaal aantal bestellingen zien dat moet worden afgehandeld.
- Toegang tot nieuwe bestellingen:
- Dubbelklik op het Bericht.
- Klik op de eCommerce-tegel
- Kies het menu Bekijken > eCommerce-verkopen.
- Als de klant en alle productinformatie overeenkomen, wordt er automatisch een transactie aangemaakt en worden alle producten verwijderd uit de voorraad – de barcode wordt zichtbaar in de kolom Ascend Barcode en in de Status-kolom verschijnt Nieuw.
- Als aanvullende actie vereist is, staat een van de onderstaande berichten in de kolom Status. In dat geval wordt er geen transactie aangemaakt en blijven de producten in uw voorraad staan.
Klant-ID vereist
Ascend koppelt automatisch de eCommerce-klant indien:
- Het e-mailadres dat de klant heeft ingevoerd op uw website overeenkomt met het e-mailadres dat u hebt ingevoerd in uw systeem.
- De klant al eerder gekoppeld is door een eCommerce-verkoop. Advies: Als het verzendadres van de klant verschilt van het adres in Ascend, wordt het verzendadres in het klantbestand aangepast. Overige Ascend klantinformatie wordt niet overschreven door de informatie die is ingevoerd op uw eCommerce website. Als de klantinformatie moet worden bijgewerkt, moet u dat handmatig doen. Als een klant bij zijn Locally-bestelling aangeeft e-mails te willen ontvangen, vink dan het vakje Meenemen in communicatie aan in het klantbestand.
- Klik op de werkbalk op de knop Klant identificeren.
- In de sectie Klanten zoeken worden de zoekresultaten die overeenkomen met de Voornaam en Achternaam van de klant automatisch weergegeven. Indien nodig kunnen ook andere zoekopties worden gebruikt.
- Kies de juiste Ascend-klant en klik op de knop Kies klant.
- Als de juiste Ascend-klant niet wordt gevonden, klik dan op de knop Nieuwe klant aanmaken om een klantenbestand aan te maken met de informatie die is ingevoerd bij de eCommerce-bestelling. Advies: Zoek altijd naar variaties in de klantnaam, inclusief foutieve spellingen voordat u een nieuwe klant toevoegt. Als de klant bij zijn Locally-bestelling toestemming heeft gegeven om e-mails te ontvangen, vink dan Meenemen in communicatie in het klantenbestand aan.
Productkoppeling mislukt
Ascend koppelt automatisch de eCommerce-producten indien:
- Het EAN van het eCommerce-item overeenkomt met het EAN productveld in Ascend.
- Het Artikelnummer van het eCommerce-item overeenkomt met het Artikelnummer van de Ascend leverancier.
Als een eCommerce-item kan worden gekoppeld aan meerdere Ascend-producten, kan het artikel niet automatisch door Ascend worden herkend. Ga naar Extras > Uitgebreide databasefuncties > Verwijder dubbele winkelitems om uw productlijst op te schonen (als u van plan bent om via de website speciale aanbiedingen te doen zorg er dan voor dat Alleen voorraad staat uitgevinkt).
Advies: Om ervoor te zorgen dat alle producten op uw website terug te vinden zijn in Ascend, kunt u gebruikmaken van de functie eCommerce export (Exporteer (upload) productinformatie naar een eCommerce website). Voeg niet handmatig productlijsten aan uw website toe.
- Open de bestelling in het beheergedeelte van uw eCommerce website (maak daarvoor gebruik van de informatie uit de kolom eCommerce order-ID).
- Maak gebruik van de waarden GTIN, UPC, VPN en/of MPN om het artikel in Ascend op te zoeken. Als het artikel niet te vinden is, zoek dan op basis van een omschrijving of kenmerken.
- Als het artikel niet in Ascend voorkomt, voeg het dan handmatig toe (artikel in het Engels). Advies: Kijk regelmatig of er nieuwe bestanden zijn van verkopers/leveranciers die kunnen worden geïmporteerd vanuit www.ascendrms.com om te voorkomen dat u handmatig artikelen moet toevoegen.
- Keer terug naar het scherm eCommerce-verkopen en kies Verkoop afhandelen in de kolom Status. Klik op de knop Opslaan. De Status Productkoppeling mislukt is verholpen en er is een transactie voor de bestelling aangemaakt.
Advies: De bestelinformatie kan niet opnieuw worden verzonden naar Ascend - als de productinformatie bij uw eCommerce-provider onjuist is, kan deze foutmelding voor de initiële bestelling niet worden verholpen. Werk het artikel bij op uw website om te voorkomen dat het probleem zich bij toekomstige bestellingen voordoet - voer de transactie handmatig uit via Gearchiveerd in de kolom Status en klik op de knop Opslaan.
Verwerking van verkoop mislukt
Deze melding verschijnt wanneer de bestelinformatie beschadigd is geraakt toen deze werd verzonden van de eCommerce-provider naar Ascend. Neem contact op met het Ascend Support Team en maak daarbij gebruik van het eCommerce order-ID.
Locally
Met Locally kunnen klanten online producten kopen (met volledige betaling vooraf) of reserveren (geen betaling vereist) en ze afhalen in de winkel.
Advies: Het scherm eCommerce-verkoop kan worden gefilterd en verder worden aangepast voor meer gebruiksgemak. Bestellingen worden automatisch verwijderd uit dit scherm als hun Status is gewijzigd in Afgehandeld of Gearchiveerd. Verander niet de prijs van eCommerce verkoopitems zonder eerst de klant te contacteren. Als er een probleem is met het vervullen van de klantbestelling, bel de klant of gebruik de E-mailknop op de werkbalk.
Bestelling annuleren
Als een product is uitverkocht in de winkel voordat een online-bestelling is ingevuld, kan de order worden geannuleerd zodat de klant geen rekening krijgt voor het product.
- Kies op het scherm eCommerce-verkopen de optie Annuleren in de kolom Status. Klik daarna op de knop Opslaan.
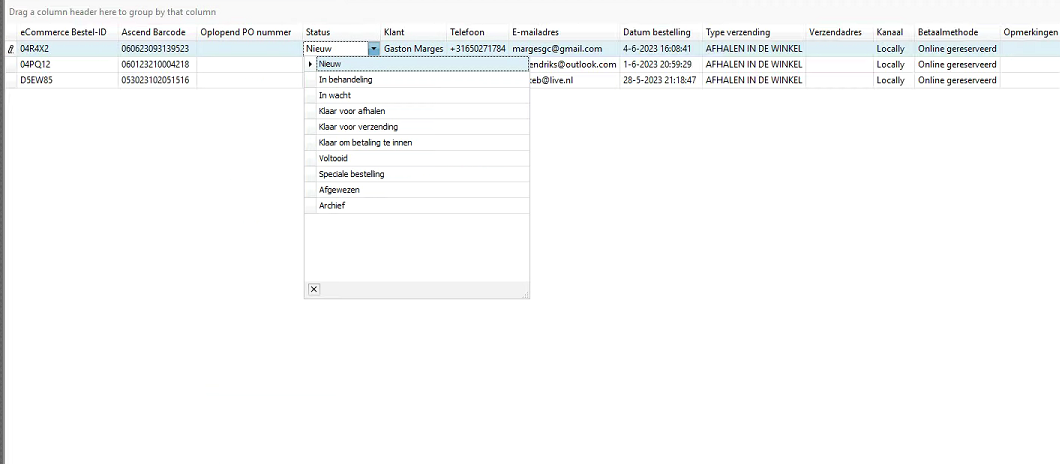
- Dubbelklik op de bestelling om de transactie te openen.
- Verwijder alle items uit de verkoop.
- In het veld Opmerkingen kunt u een notitie maken dat de bestelling is geannuleerd (Bijv. Bestelling geannuleerd - item uitverkocht voordat klantorder kon worden verwerkt.)
- Op de werkbalk Betalingen klikt u op de knop eCommerce. Advies: Als u verschillende betalingsmethoden hebt, moet u mogelijk op de >> knop klikken om meer methoden te bekijken.
- In de dialoogbox Betalingen, kiest u voor Stripe in het uitklapmenu Kaarttype en klik vervolgens op de knop Opslaan. Advies: Noteer een € 0,00 eCommerce betaling om latere rapportage te vereenvoudigen. Als de klant online heeft betaald, plaatst Locally slechts een reservering op de gebruikte betaalkaart totdat de order is verwerkt – Als de order wordt geannuleerd, wordt de reservering automatisch verwijderd. Echter, het is aan de uitgever van de bank/creditcard om deze vrijgave te honoreren. Het kan tot twee weken duren voordat de reserveringsstatus wordt verwijderd.
- Klik op de knop Opslaan.
- Op het scherm eCommerce-verkoop kiest u Afgehandeld in het uitklapmenu Status en klik daarna op de knop Opslaan (onderaan het scherm).
- Als de klant het product heeft gereserveerd (geen betaling), wordt de ROPIS bestelwijze weergegeven – Maak de juiste keuze en klik op de knop OK.

Aankopen (koop online)
Als de bestelling beschikbaar is voor import:
- Controleer de betaling op Locally.
- Op het scherm eCommerce-verkopen kiest u In behandeling in het uitklapmenu Status en klik vervolgens op de knop Opslaan. Advies: Klanten worden geïnformeerd zodra de bestelling is geaccepteerd - Als het afhalen vertraagd is (bijv. een bestelde fiets die nog moet worden opgebouwd), neem dan direct contact op met de klant en laat hem weten wanneer het item wel gereed is voor levering.
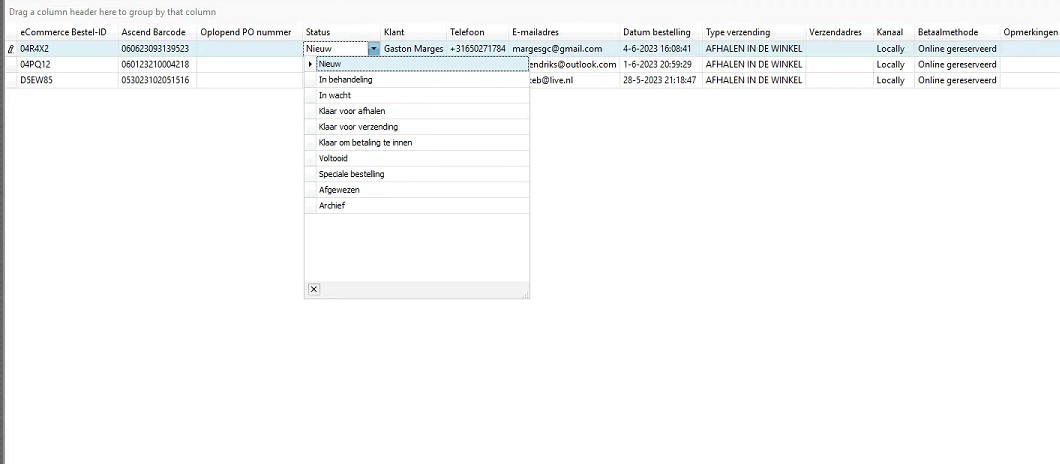
- Dubbelklik op de bestelling om de transactie te openen.
- Klik op de transactie-werkbalk op de knop Blijf Open. Advies: De transactie niet afronden (afsluiten) totdat de klant zijn bestelling heeft opgehaald.
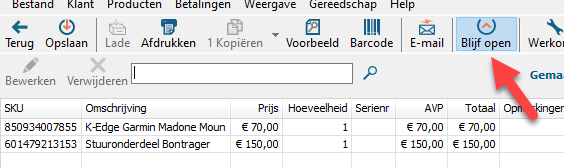
- Op de werkbalk Betalingen klikt u op de knop eCommerce. Advies: Als u verschillende betalingsmethoden heeft, moet u mogelijk op de >> knop klikken om meer methoden te bekijken.
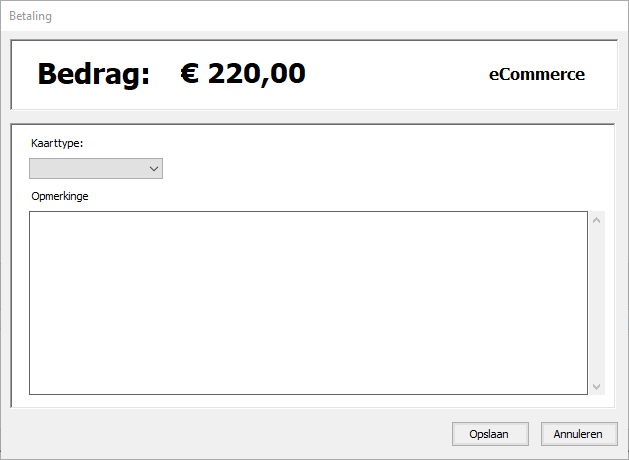
- (optioneel) In het veld Opmerkingen kunt u aanvullende informatie kwijt (bijvoorbeeld goedkeuringsnummer).
- Klik op de knop Opslaan.
- Kies het menu Gereedschap > Locally Ontvangtsbewijs afdrukken. Advies: Het Locally betalingsbewijs toont de BTW- en betaalinformatie voor de klant.

- Print een transactiebewijs en bevestig dit samen met het Locally betalingsbewijs aan de bestelde items en leg de items weg op de daarvoor bestemde plek in uw magazijn.
- Op het scherm eCommerce-verkoop kiest u Gereed voor afhalen in het uitklapmenu Status. Klik daarna op de knop Opslaan (onderaan het scherm).

Als de klant zijn bestelling komt ophalen:
- In het scherm eCommerce-verkoop dubbelklikt u op de bestelling om de transactie te openen.
- (optioneel) In het veld Opmerkingen kunt u aangeven wanneer de klant de bestelling heeft afgehaald.
- Klik op de knop Opslaan op de transactie-werkbalk.
- Bij de prompt Volledige transactie betaald klikt u op knop Afronden als een verkoop. De transactie is nu afgerond (afgesloten) als een verkoop.
- Op het scherm eCommerce-verkoop kiest u Afgehandeld in het uitklapmenu Status en klik daarna op de knop Opslaan (onderaan het scherm).
Reserveringen (geen betalingen gedaan)
Als de bestelling beschikbaar is voor import:
- Op het scherm eCommerce-verkopen kiest u In behandeling in het uitklapmenu Status en klik vervolgens op de knop Opslaan. Advies: Klanten worden geïnformeerd zodra de bestelling is geaccepteerd - Als het afhalen vertraagd is (bijv. een bestelde fiets die nog moet worden opgebouwd), neem dan direct contact op met de klant en laat heb weten wanneer het item wel gereed is voor levering.
- Dubbelklik op de bestelling om de transactie te openen.
- Klik op de transactie-werkbalk op de knop Openhouden. Advies: De transactie niet afronden (afsluiten) totdat de klant zijn bestelling heeft opgehaald.
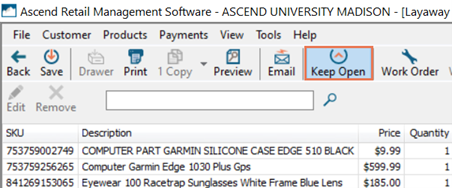
- Print een transactiebewijs en bevestig dit aan de bestelde items en leg de items weg op de daarvoor bestemde plek in uw magazijn.
- Op het scherm eCommerce-verkoop kiest u Gereed voor afhalen in het uitklapmenu Status. Klik daarna op de knop Opslaan (onderaan het scherm).
Als de klant zijn bestelling komt ophalen:
- In het scherm eCommerce-verkoop dubbelklikt u op de bestelling om de transactie te openen.
- (optioneel) In het veld Opmerkingen kunt u aangeven wanneer de klant de bestelling heeft afgehaald.
- Handel de betaling van de klant op de normale manier af.
- Klik op de knop Opslaan op de transactie-werkbalk.
- Bij de prompt Volledige transactie betaald klikt u op knop Afronden als een verkoop. De transactie is nu afgerond (afgesloten) als een verkoop.
- Op het scherm eCommerce-verkoop kiest u Afgehandeld in het uitklapmenu Status. Klik daarna op de knop Opslaan (onderaan het scherm).
- De ROPIS bestelwijze wordt weergegeven – Kies de juiste wijze en klik daarna op de knop OK.