Dit is de Unitech EA500 Plus Inventory scanner in combinatie met Ascend Scan 4.0 software en optionele grid slede voor eenvoudiger scannen.
 |
 |
Op dit punt in het inventarisatieproces moet u uw winkel Voorbereiden op een fysieke inventarisatie in de gehele winkel en een Inventarisatiegebeurtenis creëren (zie Het inventarisatiecentrum gebruiken voor cyclustellingen en fysieke inventarisatie in de gehele winkel). De volgende stap is het configureren van uw Unitech EA500 Plus Inventory scanners met uw evenement. Merk op dat een sterk WiFi netwerk nodig is om deze scanners te configureren met Ascend! Hoewel het Inventory Center het beste werkt met de Unitech EA500 Plus-scanners met WiFi-verbinding, is het compatibel met de MC2180-scanner. Voor die scanners moet u een paar extra stappen toevoegen (zie Importeren van scanbestanden van een MC2180 Inventory scanner).
Zorg ervoor dat uw scanners volledig zijn opgeladen voor uw inventarisatie-evenement. Wij raden aan de scanners ook de dag voordien te configureren, om vertragingen op de dag van de volledige winkelinventarisatie te vermijden.
Opmerking
Uw EA500 Plus-scanner moet op hetzelfde netwerk zijn aangesloten als uw servercomputer (NIET de computer waarop het Inventory Center draait). Mogelijk moet u de AP-modus op uw WiFi-netwerk inschakelen - neem contact op met een netwerk- of IT-professional voor hulp.
Aangepaste routerinstellingen, firewalls (geconfigureerd in de router OF een externe, fysieke firewall) of andere niet-standaard configuraties kunnen de verbinding tussen de scanner en de computer waarop het Inventory Centerdraait, verhinderen. Als alle Ascend services actief zijn (zie Omgaan met internetuitval of verbindingsproblemen), De Windows® instellingen voor Ascend op de computer configureren, en uw scanner nog steeds geen verbinding kan maken, neem dan contact op met een netwerk- of IT-specialist in uw omgeving voor hulp.
Domeinnetwerken worden niet ondersteund, en functioneren mogelijk niet goed.
Meraki gebruikers: Maak verbinding met het {Store naam} - DATA -netwerk. Dit netwerk is reeds geconfigureerd om te werken met het Inventory Center en AscendScan 4.0.
Uw EA500 Plus-scanner configureren met Ascend
- Selecteer op uw scanner het Ascend Scan-pictogram.
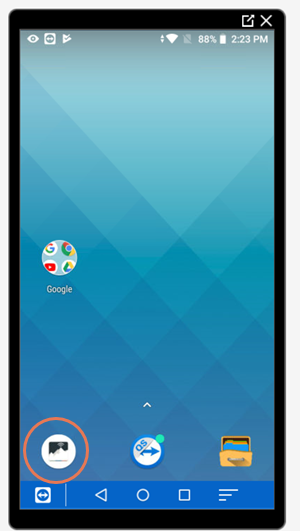
- Navigeer naar Inventory Center.
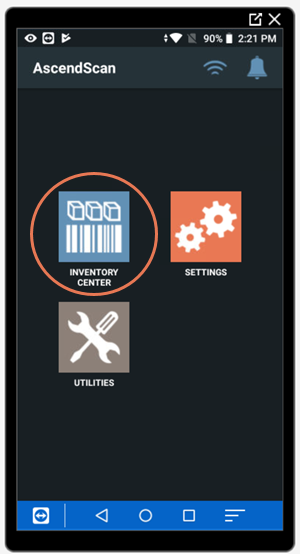
- Als dit de eerste keer is dat de scanner wordt gebruikt, wordt u gevraagd het apparaat te configureren en.
- Klik Ok.
- Voer een apparaatnaam voor deze scanner in. Elke scanner moet een unieke naam hebben, zodat u ze uit elkaar kunt houden. Klik dan op Accept.
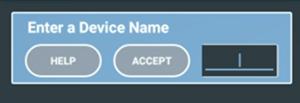
- Er verschijnt een vraag om de naam te bevestigen. kllkt u op Ja.
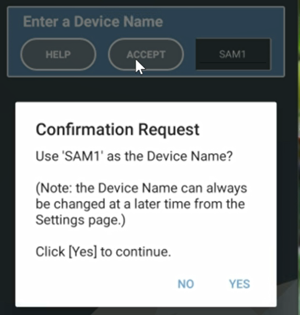
Opmerking
Indien nodig kunt u de naam later bewerken in het Instellingen gedeelte van Ascend Scan.
- Vervolgens moet u verbinding maken met de Ascend Service Agent.
- In Ascend, navigeer naar uw Inventarisatiegebeurtenis (zie Het Inventarisatiecentrum gebruiken voor cyclustellingen en fysieke inventarisatie in het gehele magazijn).
- Verbind indien nodig uw Ascend Agent met uw WiFi. U kunt dit zelfs doen als de computer via een Ethernet-kabel is aangesloten. Opmerking: Uw WiFi-verbinding moet zich op hetzelfde netwerk bevinden als uw Ethernet-netwerk.
- Selecteer het WiFi pictogram in de Mobile Device Management sectie aan de rechterkant.
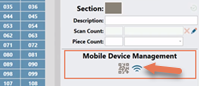
- Voeg hier uw WiFi-netwerknaam en uw WiFi-Wachtwoord toe.
Opmerking: Deze velden zijn hoofdlettergevoelig.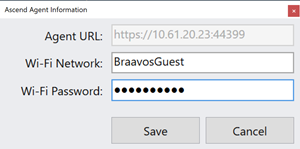
- Selecteer dan Opslaan.
- Selecteer het WiFi pictogram in de Mobile Device Management sectie aan de rechterkant.
- Klik op het QR Code pictogram in Mobile Device Management om een scancode te openen.
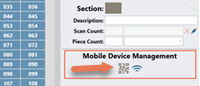
- Ga terug naar uw Unitech EA500 Plus scanner. Klik Scan QR.
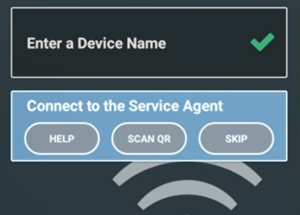
- Druk vervolgens op een van de blauwe knoppen aan weerszijden van de scanner om de code op uw scherm te scannen. De QR code in Ascend zou een groen vinkje moeten tonen wanneer de scanner succesvol verbinding maakt!
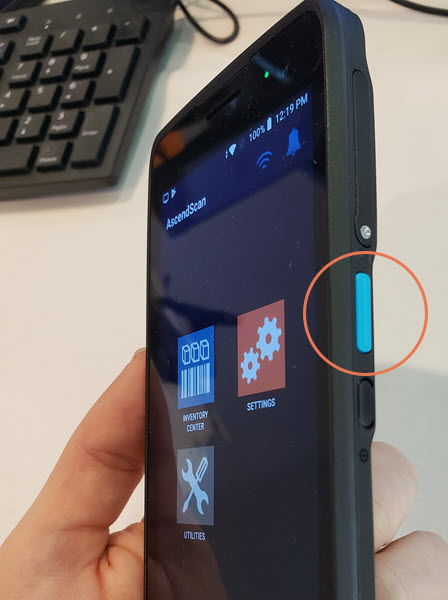
- De scanner laat u weten dat de configuratie is voltooid. Klik op OK en de scanner zou nu een Initialization Checklist moeten doorlopen alvorens terug te keren naar het hoofdscherm.
- Terug in het Inventory Center in Ascend, kunt u gemakkelijk het Mobile Device Management gebied controleren om te bevestigen dat alle scanners met succes zijn aangesloten.
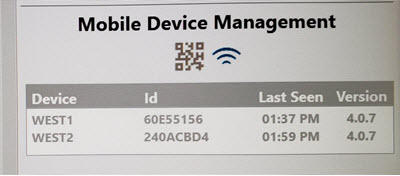
De instellingen van uw EA500 Plus-scanner bijwerken
Start op het hoofdscherm van Ascend Scan op de EA500 Plus scanner.
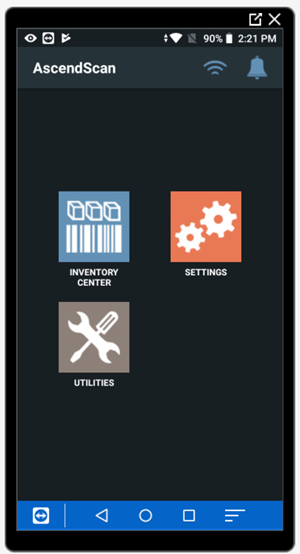
Navigeer naar Instellingen.
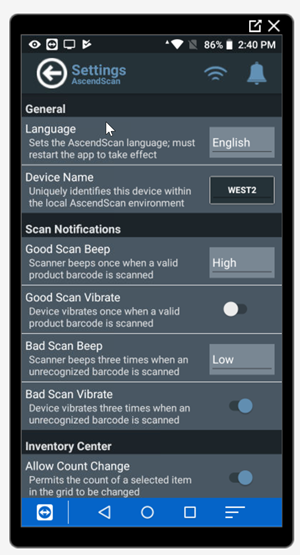
In Instellingen kunt u:
- Verander de taal,
- Wijzig de apparaatnaam,
- Stel het volume in voor "goede" en "slechte" scansignalen.
- Stel in of de scanner moet trillen voor "goede" of "slechte" piepjes.
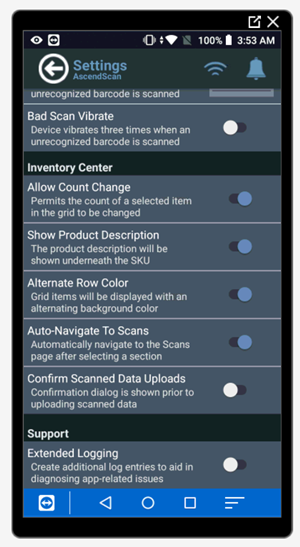
- Beslis of het aantal items op de scanner kan worden gewijzigd tijdens de scantelling.
- Toon Productbeschrijvingen tijdens het scannen
- Afwisselende rij kleuren (om makkelijker item informatie te zien)
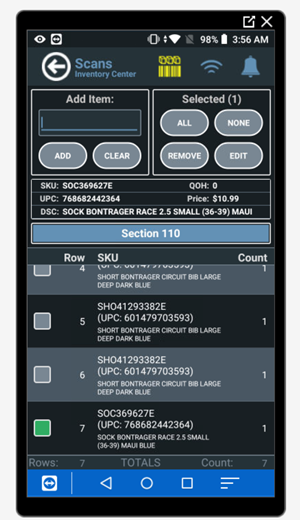
- Automatisch navigeren naar het scanscherm nadat u een sectie hebt geselecteerd om te scannen
- Ontvang een bevestigingsscherm wanneer u sectiegegevens indient
- Achter de schermen extra logboeken aanmaken om zo nodig app-gerelateerde problemen te diagnosticeren
Bevestig de sledegreep (ook bekend als de trekker of het pistool) aan de scanner.
U moet de scanner gemakkelijk op de handgreep kunnen schuiven en het scannen laten beginnen! Als het niet werkt, controleer dan deze instellingen:
- Start op het startscherm van de scanner (niet AscendScan). Klik op het home icoon in het midden aan de onderkant om naar het beginscherm te gaan.
- Klik op de kleine pijl naar boven boven het home-pictogram om het apps menute openen.
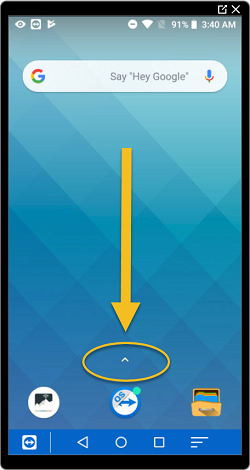
- Klik op de scanner app.
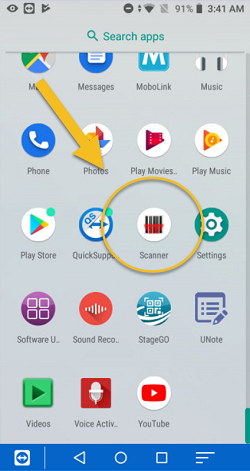
- Klik op het instellingenpictogram rechtsboven.
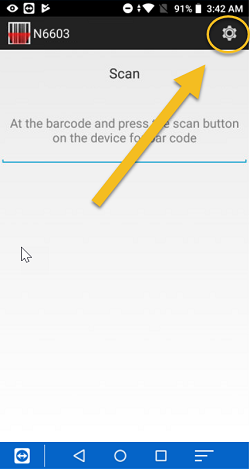
- Controleer of Scan Handle is aangevinkt (of vink het vakje aan als dat niet het geval is).
- Controleer of Toetsenborduitvoer modus uitgevinkt is (of haal het vinkje weg als het aangevinkt is).
Verlaat dit scherm door opnieuw het home-pictogram te selecteren en probeer de greep opnieuw te bevestigen.