Na het doorlopen van de voorafgaande voorbereiding voor een volledige fysieke inventarisatie (zie Voorbereiding voor een volledige fysieke inventarisatie), moet u een Inventarisatie-evenement aanmaken in het Inventarisatiecentrum een dag of twee voor de grote dag. Het Ascend Inventory Center maakt het gemakkelijk om vooraf uw volledige winkel fysieke inventarisatie voor te bereiden. U kunt eenvoudig een Inventarisatie-event aanmaken, opslaan en op een later tijdstip opnieuw bezoeken.
Inventory Events maken het ook gemakkelijk om uw Cycle Count schema vooraf te plannen, aangezien u gemakkelijk een bestaande gebeurtenis kunt kopiëren om een nieuwe aan te maken.
Maak een Inventarisatie Gebeurtenis
- Begin met het selecteren van Inventory Center of Tools > Inventory Center van het Ascend bureaublad.
- In de Inventory Center Event prompt, kunt u ofwel
- maak een nieuwe gebeurtenis,
- Kloon een bestaand evenement en geef het een nieuwe naam,
- Of selecteer een bestaande gebeurtenis.
Opmerking: Vink Inclusief afgestemde gebeurtenissen aan om een gebeurtenis te selecteren die u al hebt afgestemd.
Opmerking
U kunt hier ook een bestaande gebeurtenis markeren en op Verwijderen klikken om deze uit de lijst te verwijderen. Wees voorzichtig. Eenmaal verwijderd, kan een Inventarisatiegebeurtenis niet worden hersteld!
- Selecteer het keuzerondje voor Create New Blank Event. Voeg een Gebeurtenisnaam toe en klik Aanmaken.
- Vul bij de volgende vraag het aantal secties in dat u wilt maken.
Opmerking
U kunt op elk moment nadat het evenement is aangemaakt secties toevoegen of verwijderen, dus als u het exacte aantal secties niet van tevoren weet, kunt u later wijzigingen aanbrengen.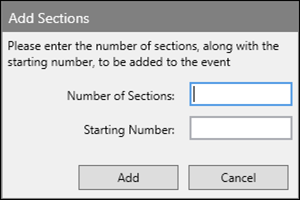
- Noteer het sectienummer waarmee u begint. Sectielabels zijn numeriek. Het maakt niet echt uit met welk nummer je begint, maar de volgende secties staan in oplopende volgorde.
- Klik dan op Add.
- De gebeurtenis opent in het Inventory Center.

Navigeer door het scherm Inventarisatiegebeurtenissen
De secties staan in het midden van het scherm. Klik op het Raster-icoon om de weergave om te schakelen tussen een eenvoudig raster en een meer gedetailleerde lay-out die de telgetallen toont.
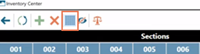
In de gedetailleerde lay-out kunt u op het Verbergen -pictogram klikken om de telnummers tijdelijk te verwijderen.

Selecteer eenvoudig een sectie en verwijder deze met het Verwijder icoon hier boven.

Of voeg nieuwe secties toe met het Add icoon.

Het laatste pictogram bovenaan het scherm is Reconcile, dat u met rust wilt laten tot uw sectietellingen compleet zijn!
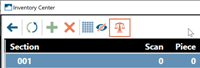
Statusmarkeringen geven het aantal secties met die status aan. Elke status heeft ook een bijbehorende kleur. De kleur van de sectie in het raster komt overeen met de kleur van de huidige status.
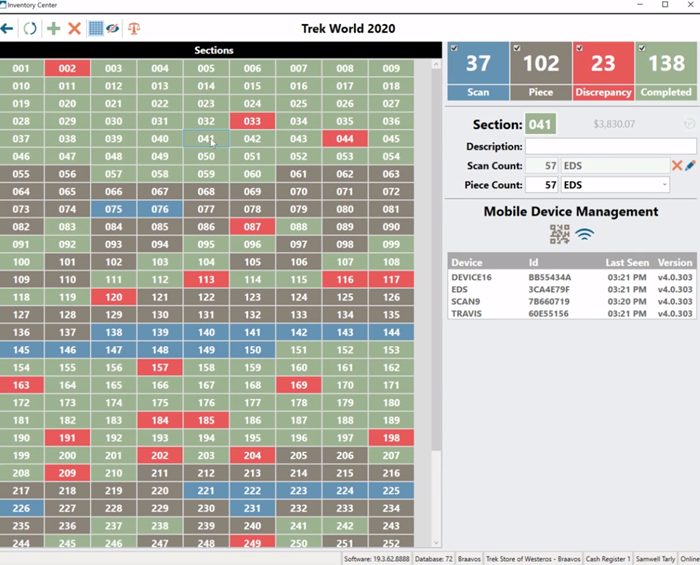
U kunt deze gebeurtenis ook filteren aan de rechterkant van het scherm. Vink de statusvakjes aan of uit om elke combinatie te zien van:
- Secties die momenteel wachten om gescand te worden met een inventarisscanner,
- Secties die wachten om fysiek geteld te worden door een medewerker nadat ze gescand zijn,
- Secties met een discrepantie tussen de twee tellingen,
- En secties die volledig zijn, wat betekent dat ze zowel gescand als fysiek geteld zijn, en dat het totale aantal items in elke telling overeenkomt.
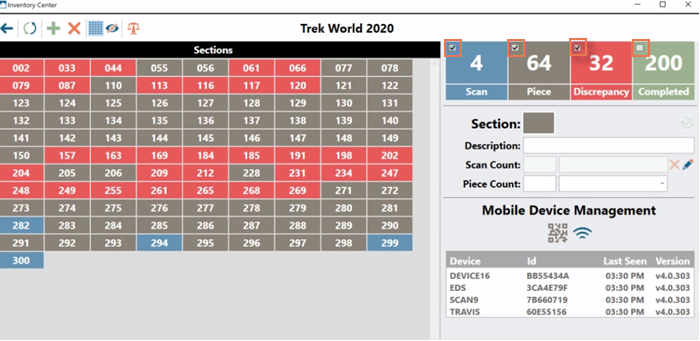
Wanneer u een sectie selecteert, verschijnen de details aan de rechterkant van het scherm:
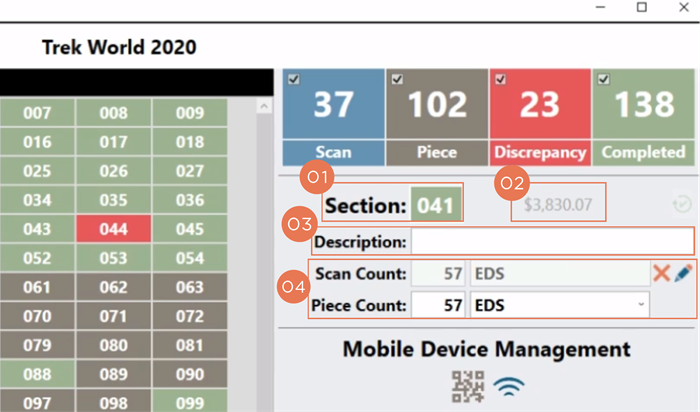
- Hier staat het sectienummer; u kunt dit bijwerken, maar krijgt een foutmelding als het nieuwe nummer al in gebruik is.
- Het totaal Kosten van de in de sectie gescande items wordt hier getoond en kan niet worden bewerkt.
- Voeg hier een Sectie Omschrijving toe. Deze beschrijving staat ook op de gedetailleerde roosterindeling.
- Bekijk hier de scantelling en stuktelling met de naam van de betrokken scanner, medewerker, enz. U kunt beide tellingen ook handmatig bijwerken.
U kunt uw Unitech EA500 Plus inventarisscanners ook aansluiten onder Mobile Device Management.
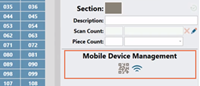
Selecteer het blauwe WiFi icoon onder Mobile Device Management om uw Ascend Agent programma te verbinden met uw WiFi netwerk. Dit werkt zelfs als uw computer via een Ethernet-kabel op het systeem is aangesloten.
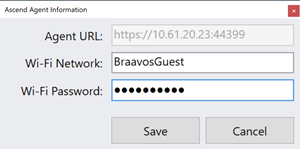
Aanvullende informatie:
KB22-124