Categorisatie is een van de vele manieren waarop Ascend u helpt bij het organiseren van uw inventaris. Als elk product op de juiste manier aan een Categorie is toegewezen, zullen uw gegevens en rapporten veel sterker en nuttiger zijn voor uw bedrijf.
Categorieën kunnen zijn:
- Hoofdcategorieën:
- Categorieën:
- Subcategorieën
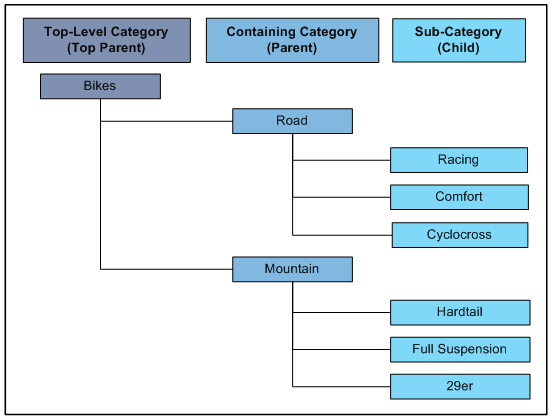
U mag niet meer dan 10 categorieën op het hoogste niveau in uw systeem hebben en niet meer dan 4 niveaus van subcategorieën voor elke Hoofdcategorie.
Hierdoor krijg je grote rapporten die je kunt beperken zonder dat het te verwarrend wordt.
Wij raden aan om categorieën te benoemen met behulp van hun Top Ouder - Ouderafdeling - Kind categorie. We kunnen bijvoorbeeld een categorie hebben met de naam Fietsen - MTB - Volledig Vering.
In de meeste rapporten in Ascend, zal het selecteren van een ouder categorie ook de subproductgroepen van die categorie in het rapport opnemen.
Je kunt bijvoorbeeld een Artikel zoeken om de verkopen van deze week te zien voor Fietsen om alle fietsen te zien, inclusief Race.
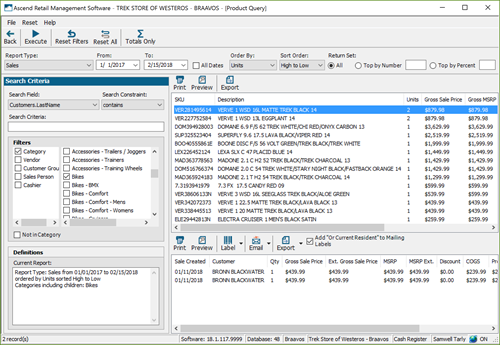
Of je voert de query alleen uit voor Hybride fietsen.
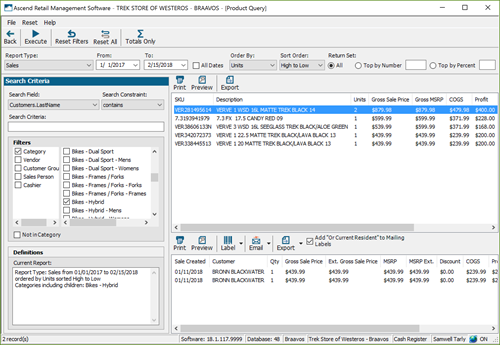
Een categorie Maken
Navigeer naar Database Explorer > Categorieën in Ascend.
Je kunt een Categorie markeren om de pictogrammen Bewerken en Verwijderen actief te maken. Laten we nu selecteren Toevoegen om een nieuwe categorie te maken.
Maken een Naam voor uw categorie die de voorgestelde naamgeving lay-out volgt, zoals Fietsen [streepje] Elektrische.
Voeg een categorie toe Code, als je dat wilt.
Als dit een subcategorie is, selecteert u de bovenliggende categorie in het vervolgkeuzemenu.
Als dit een categorie met serienummer is, vink dan het vakje aan voor Met serienummer.
U kunt ook het vakje Laat planning toe aanvinken om afspraken te laten maken voor de categorie in de Scheduler.
Als deze categorie anders wordt belast, werk dan de kolom Categorie Belasting bij voor Belastingtarieven. Een categorie Arbeid kan bijvoorbeeld een belastingtarief van nul hebben.
In het onderste deel van het scherm kun je de Categorie verbinden met je QuickBooks accounts als dat nodig is.
En tot slot, als deze categorie zijn eigen ondergeschikte categorieën heeft, kun je het vakje Pas Instellingen toe op ondergeschikte afdelingen aanvinken, indien nodig.
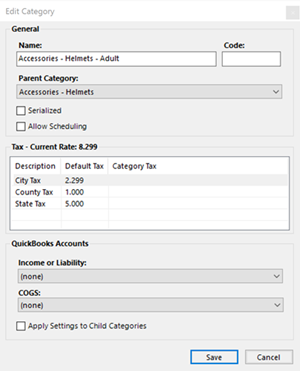
Klik dan op Opslaan.
De nieuwe categorie verschijnt in de lijst. Als het een Ouderafdeling heeft, kun je die zien in de kolom Ouderafdeling.
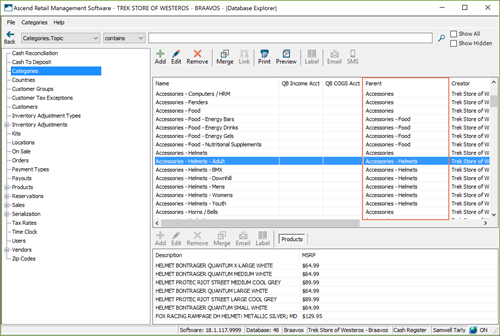
Rapporten van categorieën
Er zijn verschillende nuttige Rapporten beschikbaar in Ascend die gerelateerd zijn aan Categorieën. Laten we er een paar bespreken!
Selecteer het pictogram Rapporten op het Ascend-bureaublad.
Het rapport Samenvatting van de activiteiten onder de sectie Taken einde werkdag wordt links geopend. In het eerste deel van dit rapport zijn de verkopen geordend per Categorie:.
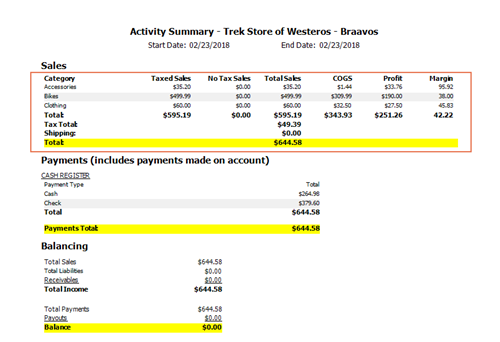
Scroll nu naar de sectie Inventaris en dubbelklik op het samenvattingsrapport Inventaris per categorie. Dit rapport geeft een overzicht van alle producten die momenteel in voorraad zijn per categorie en bevat de gemiddelde Kosten per eenheid van de categorie, de totale Hoeveelheid van producten voor die categorie en Totale kosten.
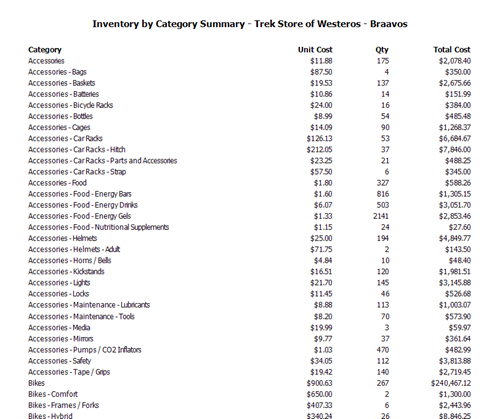
Volgende >> scrol naar de sectie Verkoopcijfers en zoek het rapport Verkoop per hoofdcategorie:. Bewerk indien nodig het datumbereik en klik op Herlaad.
Dit rapport geeft een samenvatting van alle verkooptransacties in het datumbereik volgens hun Top-level categorie. Voor elke categorie op het hoogste niveau bevat het Verkoop: dollar, de Kosten van verkochte goederen, de Marge, eventuele Geen-belasting-omzet: dollar en het aantal verkochte Eenheden:.
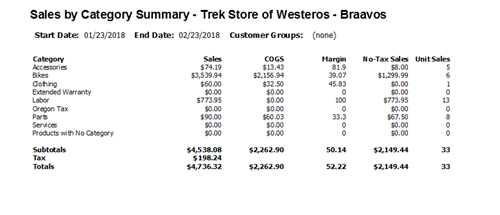
U kunt filteren op categorieën in de Artikel zoeken tool - maar u kunt ook filteren op categorie in de Klantquery tool!
![]()
Aanvullende informatie
Video: Maak een nieuwe Product categorie: (geen categorie).