Ascend software is compatibel met Quickbooks. Als u Quickbooks wilt gebruiken voor de boekhouding van uw winkel, moet u een Company File opzetten met de aanbevolen Chart of Accounts (COA).
Ascend's retail accountant team biedt ook boekhoudkundige diensten voor Ascend retailers. Meer informatie hier.
Quickbooks kopen en downloaden
Ascend is alleen compatibel met Quickbooks Desktop versies. Wij raden u aan een van de volgende versies te kopen:
- Quickbooks Desktop Pro - deze versie is ideaal voor winkeliers die slechts één gebruiker nodig hebben om in te loggen op hun boekhoudsoftware. Deze versie kan momenteel niet online worden gekocht, maar wel telefonisch. Om te bestellen, neemt u contact op met Intuit op 1 (877) 683-3280 en vraagt u een licentie aan voor Quickbooks Desktop Pro.
-
Quickbooks Desktop Premier Plus - deze versie is ideaal voor winkeliers die maximaal vijf gebruikerslogins nodig hebben voor hun boekhoudsoftware en is online te koop. Om te kopen, volg deze link en scroll naar beneden om de laatste versie van QuickBooks Desktop Premier Plus te selecteren of neem contact op Intuit op 1 (877) 683-3280 om een licentie aan te vragen.
Houd er rekening mee dat Quickbooks Online niet compatibel is met Ascend.
Uw account instellen
- Ga in Quickbooks naar Bestand > Nieuw bedrijf.
- Kies Express Start. Het Blij dat je er bent -venster gaat open.
- Voer uw Bedrijfsnaam in.
- Voor het Industrie -veld, selecteer Help me kiezen of Anders/Niet.
- Selecteer uw Bedrijfstype uit het dropdown menu, of klik Help me kiezen indien nodig.
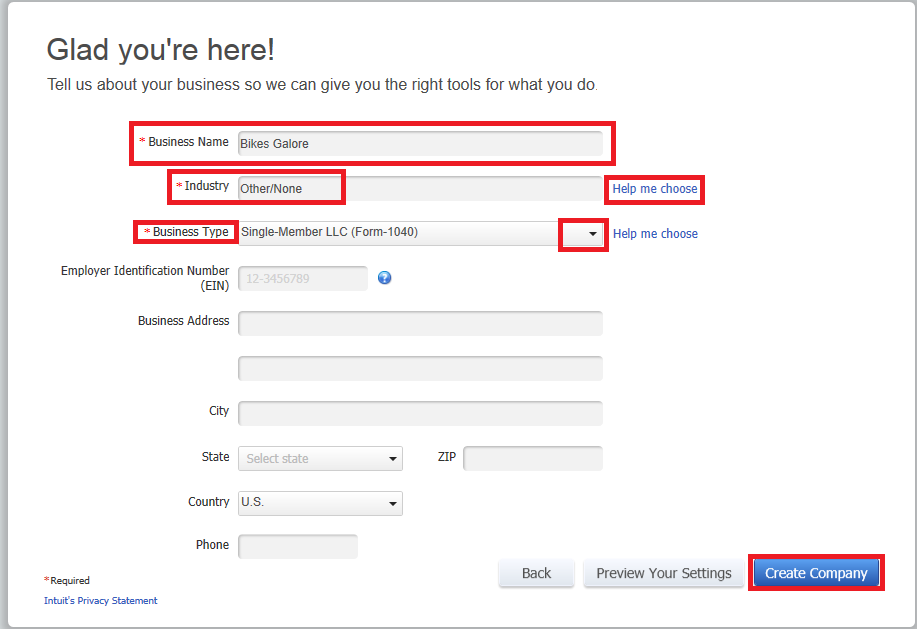
- Vul indien nodig andere informatie in.
- Selecteer Creëer bedrijf. Het kan een paar minuten duren voordat het bestand is aangemaakt.
- Als het eenmaal gemaakt is, selecteer Begin met werken.
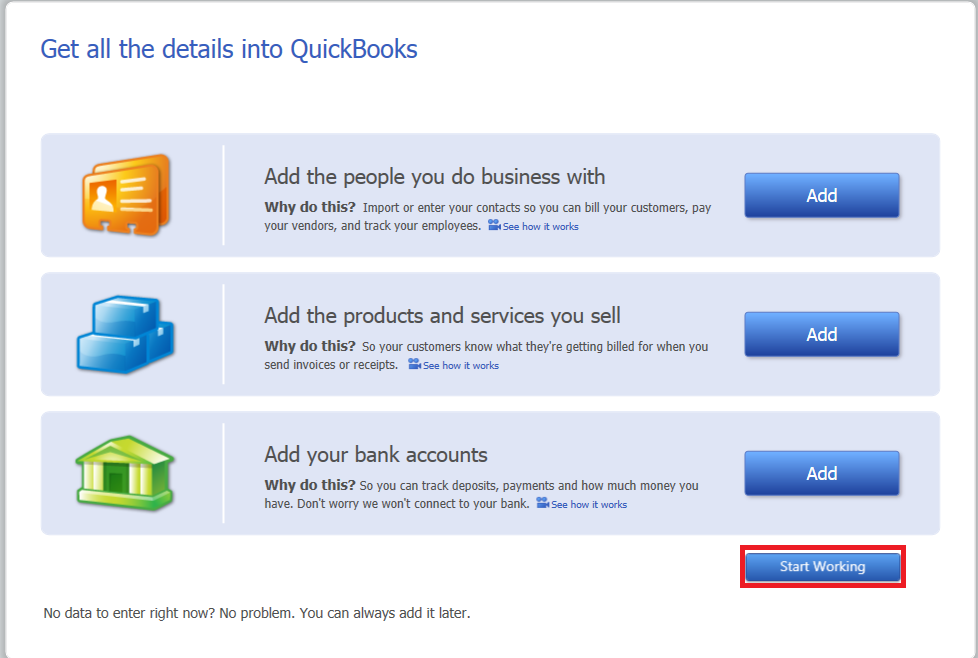
- Klik op het tabblad Lijsten om uw rekeningstelsel te bekijken.
- U zou vijf rekeningen moeten zien:
- Salarisverplichtingen
- Trekking leden
- Leden Eigen Vermogen
- Openingssaldo Eigen vermogen
- Loonkosten
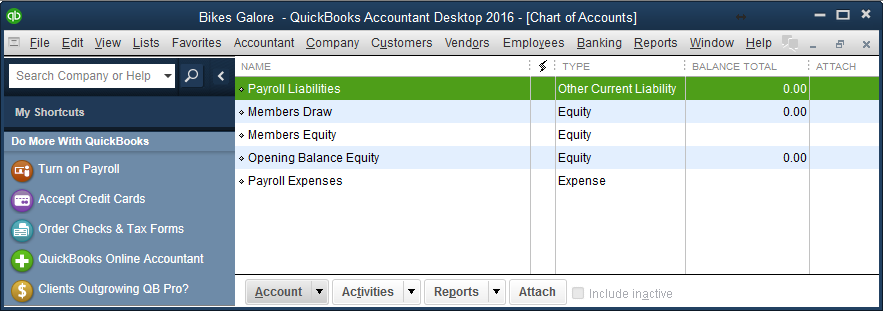
Uw COA configureren
Nu is het tijd om het aanbevolen rekeningstelsel te importeren. Zorg ervoor dat u de juiste gebruikt; er is een versie voor één winkel en een versie voor meerdere winkels.
- Ga in Quickbooks naar Files > Utilities > Import > Excel Files. Het venster Add or Edit Multiple List Entries wordt geopend.
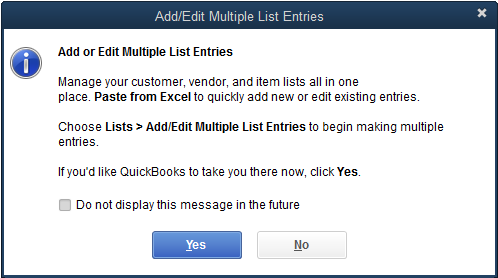 +
+ - Klik op Nee. Het venster Uw Excel-gegevens toevoegen aan Quickbooks wordt geopend.
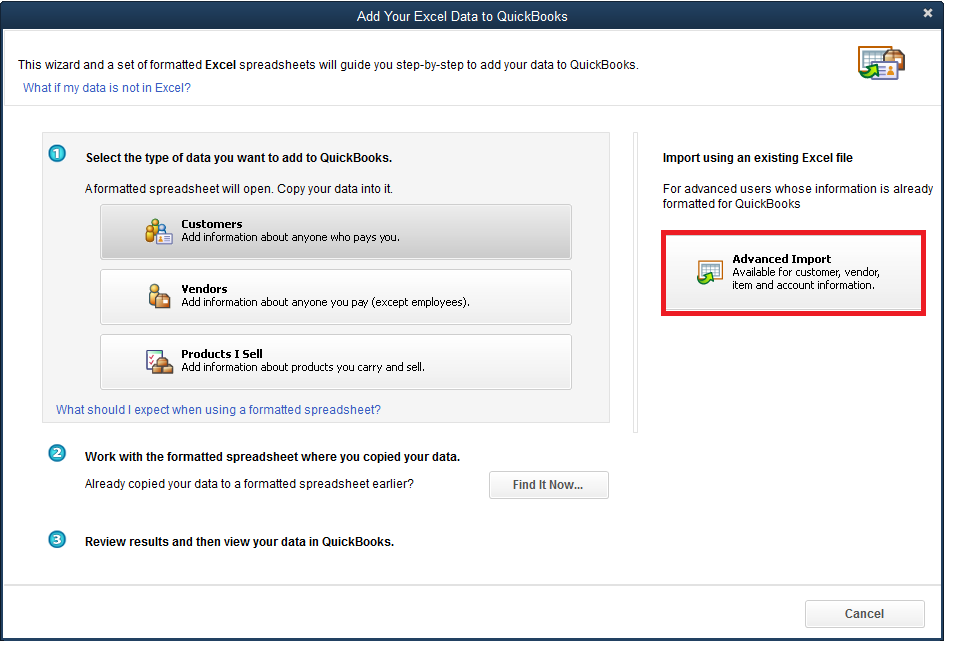
- Selecteer Geavanceerd importeren. Het Import a File venster wordt geopend.
- Klik op Browse om te navigeren naar de locatie waar u uw COA heeft opgeslagen. Selecteer de COA.
- Kies vel 1.
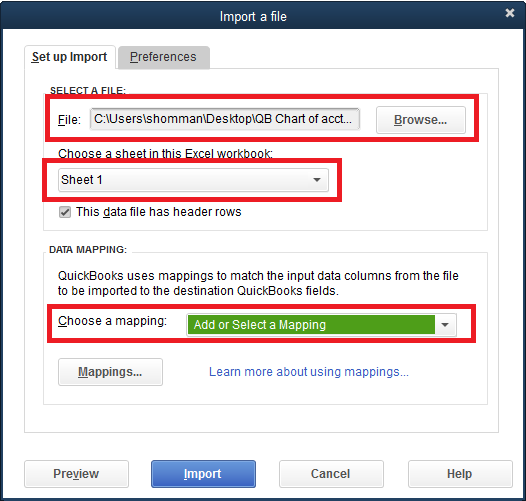
- Onder Kies een mapping, selecteer Nieuw toevoegen. Het toewijzingsvenster wordt geopend.
- Voeg deze informatie toe:
- Select COA for Mapping Name.
- Choose Account for Import type.
- For Type, select ACCNTTYPE.
- For Number, select ACCNUM.
- For Name, select NAME.
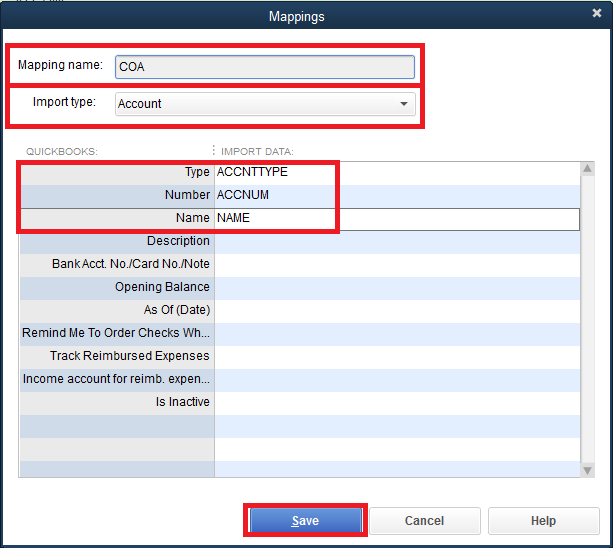
- Select Save.
- In het venster Een bestand importerenmoet het veld Een mapping kiezen ingevuld zijn.
- Select Import.
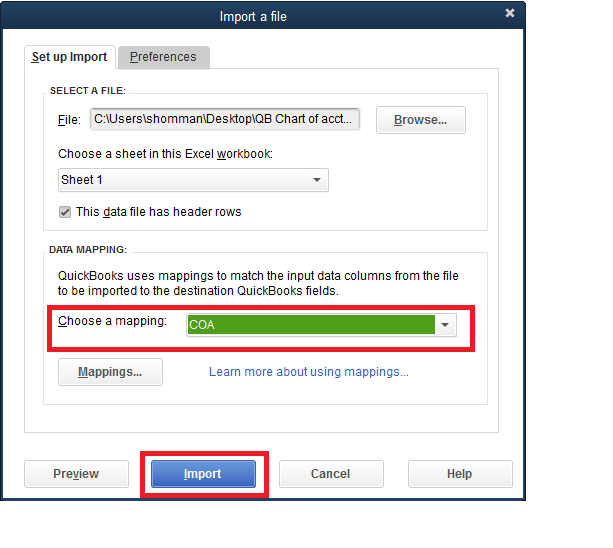
- Selecteer Ja om de import te bevestigen in het Import venster.
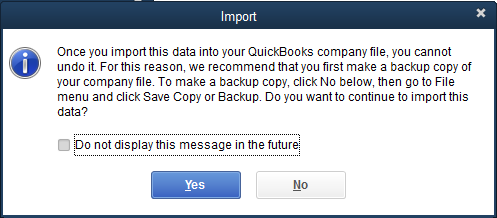
- Het venster Dubbele records gevonden wordt geopend. Dit is volkomen normaal!
- Vink de cirkel aan voor Bestaande gegevens vervangen door invoergegevens, lege velden negeren.
- Selecteer Toepassen op alles.
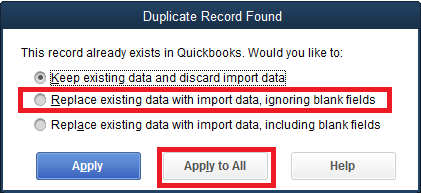
- Er verschijnt een vraag of u het foutenlogboek wilt opslaan. Selecteer Opslaan als u het wilt opslaan, of Niet opslaan als u dat niet wilt.
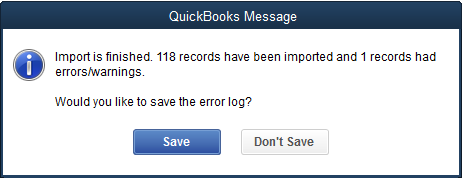
Rekeningnummers inschakelen
Om Quickbooks te laten werken met uw Ascend software, moet u de rekeningnummers aanzetten.
- Navigeer in Quickbooks naar Bewerken > Voorkeuren > Boekhouding > Bedrijfsvoorkeuren.
- Vink het vakje aan voor Gebruik rekeningnummers.
- Selecteer OK.
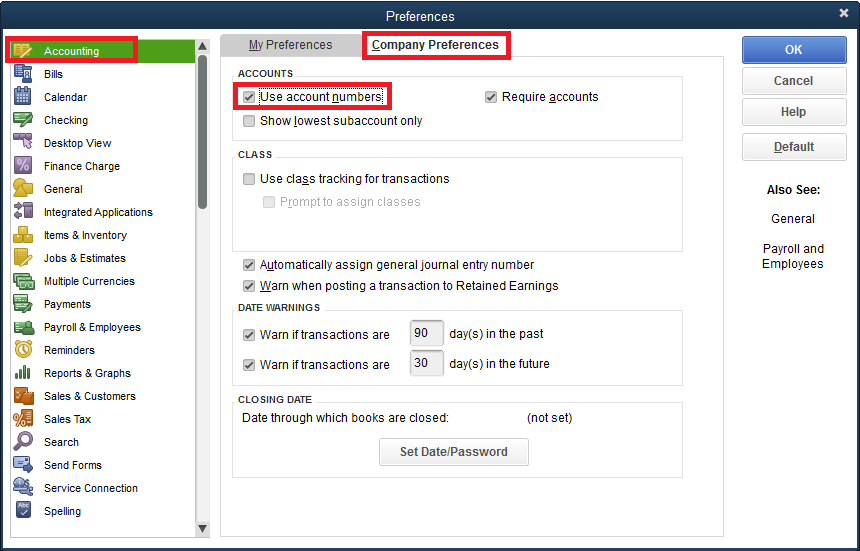
- Nu moet u de vijf oorspronkelijke accounts die vóór de import bestonden, verwijderen (of inactief maken). Ze zijn gemakkelijk te vinden omdat de rekeningen vijf cijfers lang zijn (voorbeeld: 55434). Mocht je een opfrisser nodig hebben, de namen zijn:
- Salarisverplichtingen
- Trekking leden
- Leden Eigen Vermogen
- Openingssaldo Eigen vermogen
- Loonkosten
FAQ
Q: Hoe kom ik aan het COA Excel document dat ik moet importeren?
A U kunt accounting@ascendrms.com mailen om het document/de documenten te krijgen.