Las tiendas suelen tener productos -como nutrición- que se compran a granel, pero que suelen venderse por unidades. Este artículo explicará cómo marcarlos en Ascend.
Lo primero que debe saber es la diferencia entre Productos de la tienda frente a productos del proveedor..
Productos en tienda contienen información relacionada con la venta y el almacenamiento de un producto (como PVP, categoría, comisión). Productos del proveedor contienen información relacionada con el pedido de un producto (como el coste del proveedor, la cantidad de cajas o el número de pieza). Cada registro de producto en tienda puede tener varios productos de proveedor.
El producto en tienda es lo que usted vende al cliente - y en este caso, usted configuraría el producto en tienda para un artículo individual.

Pero el producto(s) de vendedor se establecería para el caso de que usted compra para su tienda.
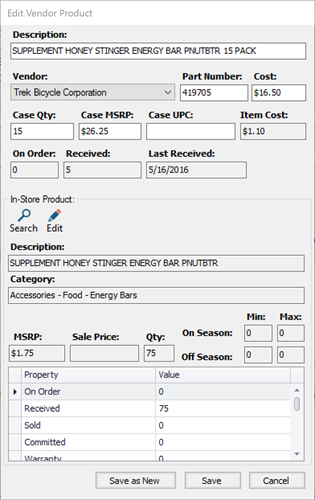
Al crear un nuevo producto de proveedor para un producto en tienda, el campo Cantidad de cajas es uno por defecto.
Si su tienda compra este producto a granel, cambie Cantidad por caja para que coincida con el número de artículos individuales que vienen en la caja (en esta situación, lo cambiamos a 15). Si es necesario, puede añadir varios productos de proveedor para cajas de distintos tamaños (como una caja de 25 artículos y una caja de 100 artículos) o productos individuales y una caja.
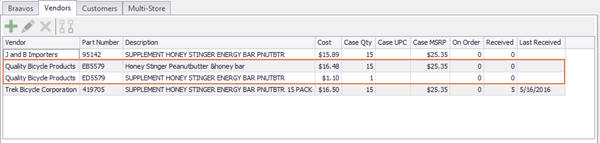
En cuanto actualice ese campo, los campos PVP de caja y UPC de caja se activarán. Definitivamente debe rellenar el campo UPC de la caja, para que Ascend pueda diferenciar entre la caja y los artículos individuales cuando escanee el código de barras.
Nota
Si el artículo a granel sólo tiene un UPC (UPC de caja), le recomendamos que utilice el SKU de instore para el producto individual de instore que vende en su tienda. Deje en blanco el campo UPC" del producto de la tienda y rellene el campo UPC" del producto del proveedor UPC de la cajax6_".
Si la caja se puede vender en su tienda (por ejemplo, si alguien quiere comprar una caja entera de barritas energéticas), le recomendamos que rellene también el campo MSRP de la caja . Aunque esa información esté en el producto del vendedor, Ascend rellenará el MSRP correcto si escanea la caja completa en una venta.