When a product purchase was paid online via Locally eCommerce, process the return using the original transaction receipt to ensure the refund is issued to the same payment type the customer used and is the exact amount the customer paid (US/Canada only). Because Locally collects and pays sales tax on your behalf, this also ensures your sales tax is reported accurately.
Note: Items reserved online (paid in store) can be processed as normal.
- Create a return using either the Return button on the transaction toolbar or the Return icon on the Desktop. Article: Sales - Create a Return
- On the Previous Sales Item dialog box, scan or enter the original transaction’s barcode.
- Select the items being returned and click the Add button.
- On the Initiate Locally Refund prompt, click the Yes button.
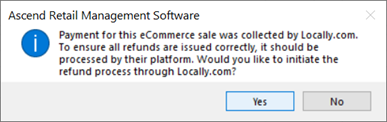
- On the Return Request Processed prompt, click the OK button.
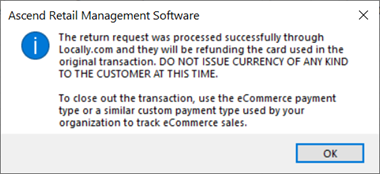
- On the Payments toolbar, click the eCommerce button.
- Note: If you have a large number of payment types, you may need to click the >> button to view more types.
- In the Payment dialog box, select Stripe from the Card Type dropdown.
- Note: (US/Canada only) Locally collects and pays local sales tax(es) on your behalf. Sales tax is not included in Ascend transactions.
- Complete the return as normal.
KB22-003
