Creazione ordine di lavoro /officina
Esistono due modi semplici per avviare un nuovo ordine di lavoro.
- Dal desktop di Ascend , clicca sul riquadro Officina .

- All’interno della finestra Centro servizi fare clic sul pulsante Aggiungi (sulla barra degli strumenti in alto).

nella finestra pop-up Inserisci numero di serie scansionare o digitare il numero di serie associato alla bici da riparare e fare clic su OK per proseguire. Se il numero di serie è stato venduto tramite il gestionale Ascend, il cliente viene automaticamente associato all'ordine di lavoro e alla conseguente riparazione.
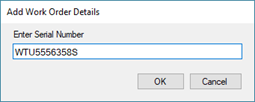
Se l'articolo non ha un numero di serie, se si sta creando l'ordine di lavoro prima che il cliente porti l'articolo in negozio o se il numero di serie del prodotto non è stato riconosciuto (sopra), fare clic su Annulla, quindi cercare il cliente manualmente.
Se è stato scansionato un numero di serie e correttamente riconosciuto dal sistema, i campi Cliente, Numero di seriee Descrizione si riempiono automaticamente.
Se viene selezionato solo il cliente, è necessario aggiungere manualmente il dettaglio della bici associata alla riparazione.
Nota: Se si sta assemblando un articolo per un cliente, NON creare un nuovo articolo di riparazione. Assemblare una bici per un cliente (bici da assemblare)
Se il prodotto è stato serializzato e venduto o gestito in precedenza tramite Ascend, è sufficiente fare clic sul menu a tendina Descrizione e scegliere l’opzione corretta tra quelle disponibili.
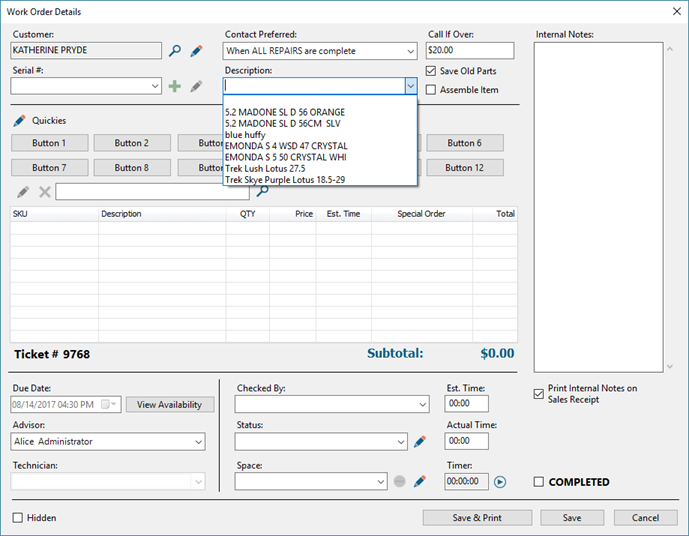
Se l'elemento non esiste, fare clic sull'icona più per aggiungere un nuovo elemento di riparazione. Inserire una esaustiva e completa Descrizione (ad esempio Trek Skye Purple Lotus 18.5-29 invece di Purple MTB), Numero di serie (se applicabile) e Dove è stato acquistato (se necessario). Quindi fare clic su Salva.
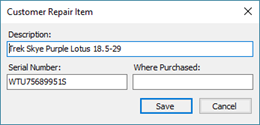
Nota: Anche se non è indispensabile inserire una voce di riparazione, è meglio inserirne una per tutte le riparazioni e gli interventi di assistenza, in modo che i tecnici possano identificare rapidamente l'oggetto del loro intervento.
Dal menu a tendina Contatto preferito selezionare la preferenza di contatto del cliente.
- Quando tutte le riparazioni sono state completate: Non avvisare il cliente finché non sono state completate tutte le riparazioni (dettagli dell'ordine di lavoro).
- Al termine della riparazione: Avvisare il cliente non appena la riparazione è stata completata.
Nel campo chiama se supera i inserire l'importo massimo accettabile dal cliente per la riparazione in oggetto. I meccanici devono contattare il cliente per avere l'approvazione nel caso in cui la riparazione richieda interventi aggiuntivi oltre a quelli indicati.
Selezionare Recupera i pezzi sostituiti se il negozio (o il cliente) desidera conservare le componenti rimosse dalla bici riparata. Se il prodotto è nuovo e deve essere assemblato, selezionare Assemblare l'articolo.
Inserire/aggiungere tutte le SKU di parti e relative SKU permanodopera/servizi richiesti. Ticket # si popola automaticamente e un Subtotale visualizza tutti gli articoli inseriti senza IVA. Se sono stati configurati SKU con tempi di intervento stimati, il numero di minuti viene automaticamente inserito nel campo Est.. CampoTempo - questo campo può essere sovrascritto manualmente se si ritiene che la riparazione richieda più del tempo previsto normalmente per il tipo di intervento.
Nelle Note interne, inserire il maggior numero di informazioni e dettagli possibili sul tipo di controlli da effettuare ed eventuali richieste/aspettative del cliente. Non c'è limite di caratteri per questo campo. Selezionare Stampa le note interne sulla ricevuta per stampare queste informazioni sia sullo scontrino del cliente che sulla copia per i tecnici dell'assistenza.
Se si pianificano ordini di lavoro solo in base al numero di interventi che i tecnici possono eseguire in un giorno, inserire nel campo Data di scadenza la data e l'ora in cui il cliente si aspetta che la riparazione venga eseguita. Se si desidera assegnare l’intervento ad un meccanico specifico, selezionarlo dal menu a tendina Tecnico .
Il menu a tendina Consulente/referente si popola automaticamente con l'utente che ha creato l’ordine di riparazione. Tuttavia, se qualcun altro ha gestito il cliente in fase iniziale e gestito il preventivo, sostituire nel caso, il nominativo.
Selezionare uno “stato” (ad esempio, In attesa del cliente) dal menu a tendina Stato e la posizione dell'articolo da riparare in negozio attraverso il menu a tendina Spazio . Gli “spazi” visualizzati in corsivo arancione sono assegnati ad un'altra riparazione e non possono essere selezionati. Gli spazi visualizzati in corsivo blu sono già in uso su un numero di serie e possono essere utilizzati, sei num di serie corrispondono. Per cancellare il valore dal campo Spazio, fare clic sull'icona meno accanto al campo.
Se la riparazione deve avere la priorità rispetto ad altri interventi, selezionare Priorità.
Se la riparazione è associata a una sostituzione in garanzia, selezionare Garanzia.
Fare clic su Salva & Stampa per stampare una copia del biglietto da allegare all'articolo di riparazione.
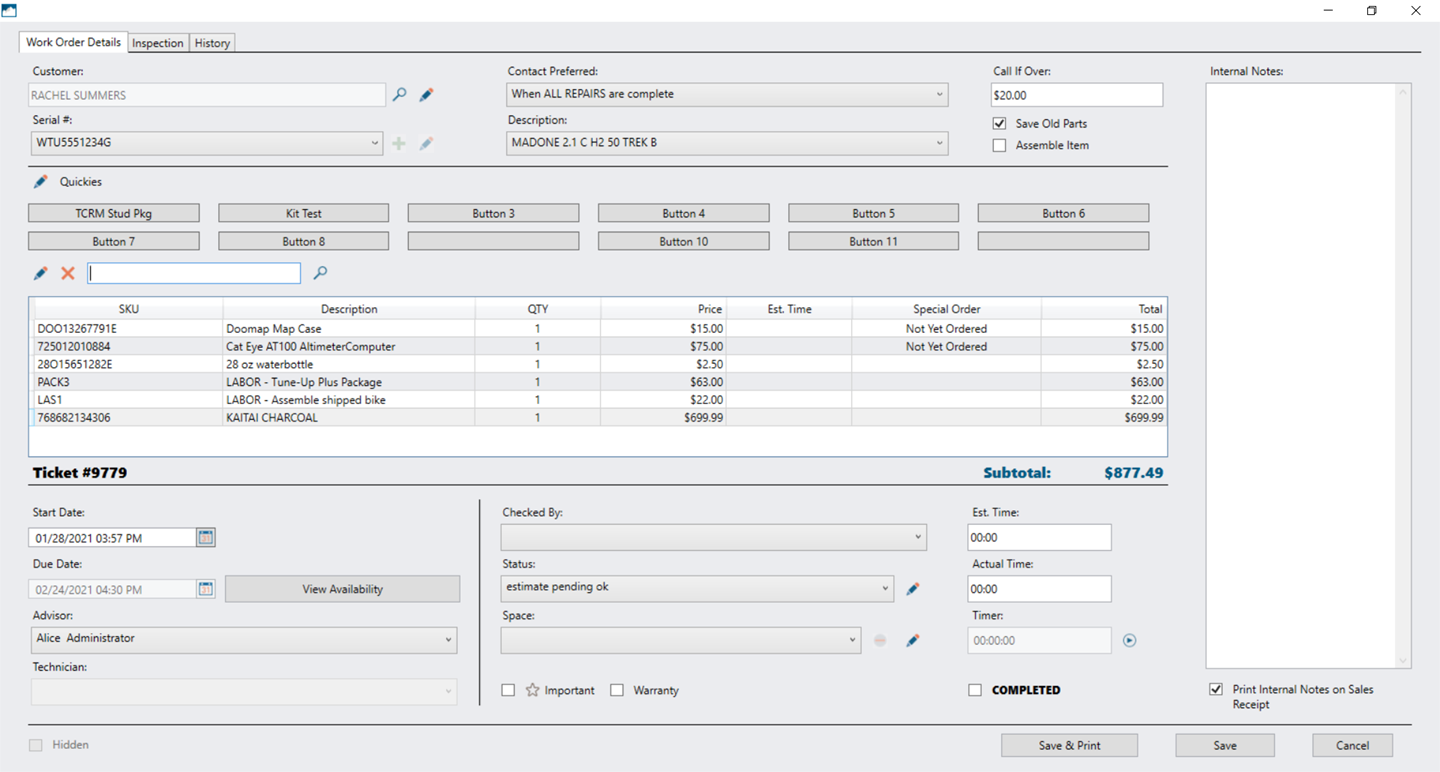
Se il cliente deve pagare più di una riparazione, non è necessario creare più transazioni. Fare clic sulla freccia accanto al pulsante Dettaglio ordine di lavoro (nella barra degli strumenti) e selezionare Aggiungi nuovi dettagli ordine di lavoro.
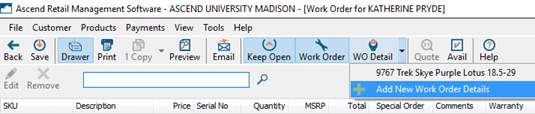
Verrà nuovamente richiesto il numero di serie: scansionarlo o immetterlo se disponibile, oppure fare clic su Annulla. Il cliente proprietario della bicicletta non deve necessariamente essere il cliente inizialmente associato: se necessario, fare clic sull'icona lente di ingrandimento accanto al campo Cliente e associare il nuovo cliente.
Tutte le voci di riparazione e i totali IVA vengono visualizzati nella schermata di vendita. Accettate il pagamento in base alla politica di acconto del vostro negozio, ma se state accettando il pagamento completo, assicuratevi di fare clic sul pulsante Mantieni aperto sulla barra degli strumenti per assicurarvi che l'ordine di lavoro non vada perso!

Aggiornamento della riparazione/assistenza
Da Ordini di lavoro in scadenza, fare doppio clic sulla voce di riparazione. I Dettagli dell'ordine di lavoro della riparazione si aprono automaticamente.
Per iniziare a tenere traccia del tempo dedicato alla riparazione, fare clic sull'icona play accanto al campo Timer . Il timer continua a funzionare quando i dettagli dell'ordine di lavoro vengono chiusi. Per terminare il rilevamento del tempo, fare clic sull'icona stop accanto al campo Timer. Il campo Tempo effettivo si aggiorna automaticamente.
Aggiungere eventuali SKU aggiuntivi e/o Note interne. Modificare Stato secondo necessità. Tempo effettivo può anche essere aggiornato manualmente.
Al termine, fare clic su Salva (o Salva & Stampa, se si desidera una nuova copia della ricevuta).
Completamento della riparazione/assistenza
Da Ordini di lavoro in scadenza, fare doppio clic sulla voce di riparazione. I Dettagli dell'ordine di lavoro della riparazione si aprono automaticamente.
Dopo aver effettuato gli ultimi aggiornamenti, selezionare Completato, quindi fare clic su Salva.
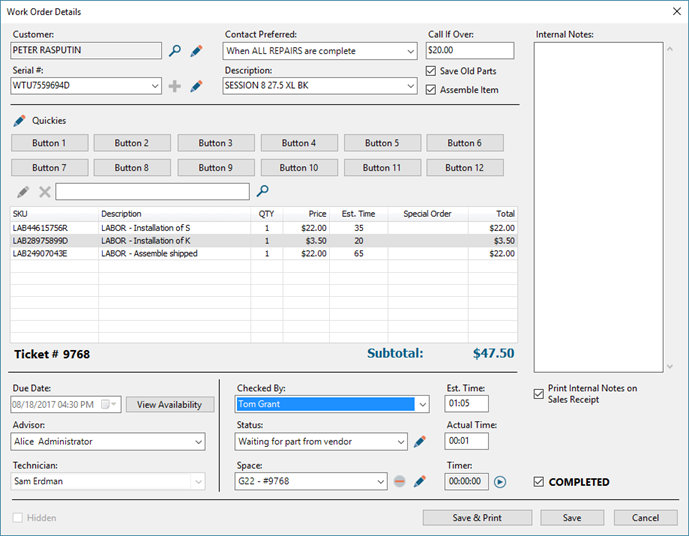
Se si è scelto di avvisare automaticamente i clienti al completamento dell'ordine di lavoro, viene visualizzato un messaggio e-mail e/o SMS da inviare in base alla selezione di Contatti preferiti. Lasciare il testo standard o inserire il proprio.
La transazione rimane aperta finché il cliente non torna a ritirare l'articolo o gli articoli e non paga per intero.
Ritiro del cliente
Accedere agli ordini di lavoro contrassegnati come Completati ma non ancora conclusi (chiusi).
- Sul desktop di Ascend, fare clic sul riquadro WO Ready.

- Dal desktop Ascend, selezionare il menu Visualizza menù Ordini di lavoro pronti per il ritiro.
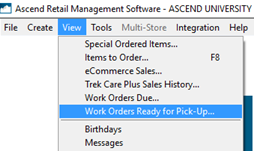
- Nella schermata Ordini di lavoro in scadenza, selezionare Pronto per il ritiro dal menu a tendina Ordini di lavoro .
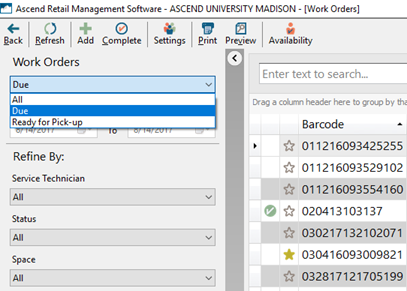
Fare doppio clic sull'elemento di riparazione. I dettagli dell'ordine di lavoro della riparazione si aprono automaticamente.
Se un secondo utente controlla gli articoli di riparazione inseriti come doppio controllo, selezionare tale utente dal menu a tendina Controllato da. Al termine, fare clic su Salva.
Ora è possibile completare la transazione come da procedura.