Una garantía es un compromiso escrito que el vendedor ofrece al cliente y por el que se compromete a corregir o reponer un artículo dañado en un plazo determinado. El tipo de daños cubiertos puede ser específico de la garantía.
Debes ponerte en contacto directamente con el vendedor que emitió la garantía para reclamar la garantía y ellos decidirán los siguientes pasos (corregir o reemplazar el artículo).
Si el siniestro requiere la intervención de sus mecánicos/técnicos de servicio (por ejemplo, la sustitución o instalación de una pieza), asegúrese de introducir una Orden de servicio para ello. Artículo: Tramitar la reparación de un cliente (orden de trabajo)
Si estás tramitando una garantía para un producto Trek, existe un proceso específico para esos artículos. Infórmate de ello aquí: Tramitar garantías Trek
Sin embargo, hay algunas medidas que puede tomar para mantener al día a Ascend durante el proceso de reclamación de la garantía.
Nota
Los empleados pueden necesitar los siguientes permisos de usuario:
- Permitir Comandos en la Ventana de Consulta SQL: Ejecute el informe Warranty Items para ver el estado de una garantía.
- Ajustes de Inventario - Añadir: Crear un ajuste de inventario para Remover devoluciones de garantía del stock.
Cuando un cliente trae un artículo dañado con garantía
- Cree un Retorno en Ascend.
- Puedes añadir el/los producto(s) escaneando el recibo y marcando el artículo después de seleccionar Devolución, o bien escaneando/buscando el artículo en la pantalla de transacciones.
- Compruebe que el/los artículo(s) tiene(n) una cantidad negativa.
- Haz doble clic en el artículo para editarlo.
- Marque la casilla Garantía.
Nota: Dado que el artículo es una devolución, su cantidad se añade de nuevo a su inventario (independientemente del estado de la garantía). Si un gestor determina que el elemento no puede repararse o revenderse, cree un ajuste de inventario para eliminarlo.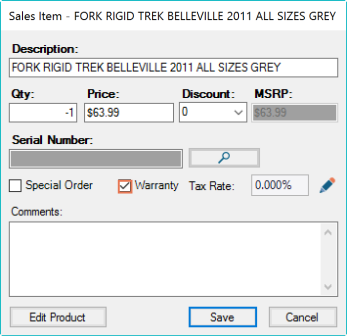
- Selecciona Guardar.
- Se abre la ventana Warranty Item .
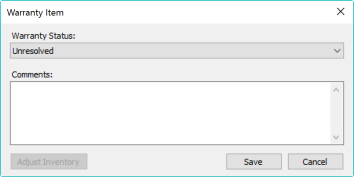
- Actualice el estado si es necesario.
- Introduce los detalles de la garantía y los daños del artículo.
- Selecciona Guardar.
Entonces deberá guardar la prueba de la compra:
- Seleccione Ver > Clientes en el escritorio de Ascend.
- Encontrar y destacar al cliente.
- En la parte inferior de la ventana, seleccione la pestaña Historial.
- Expanda la carpeta Transacciones Completadas.
- Haga doble clic en la Transacción en la que se vendió originalmente el artículo.
- Imprima un recibo físico.
- Asegúrese de que el icono de impresión está activo.
- Seleccione Guardar en la Transacción.
- O guarde el recibo como un archivo.
- Seleccione Archivo > Vista previa de impresión.
- Seleccione el icono Guardar.

- Elija dónde desea guardarlo, actualice el nombre del archivo si es necesario y seleccione Guardar.
- También puede seleccionar el icono de correo electrónico para enviar una copia al cliente.
Por último, tendrás que revisar y resolver el problema:
- Seleccione el icono Reportes del escritorio de Ascend.
- Busque la carpeta Warranty a la izquierda y expándala.
- Haga doble clic en el informe Warranty Items.
- Rellene la ventana Filtros.
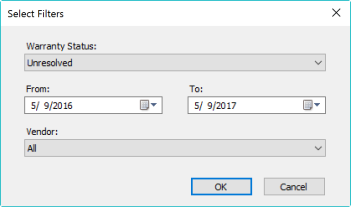
- Seleccione en el menú desplegable la página Status en la que está investigando.
- Indique el intervalo de fechas que está buscando.
- Especifique un Vendor, si es necesario.
- Pulsa OK.
- Aparecen los resultados.
- Haga doble clic en un producto para editar la ventana Warranty Item.
- Si es necesario, actualice el Estado o comentarios para ese artículo.
- Si es necesario, seleccione el botón Ajustar inventario para eliminar el artículo del inventario de su tienda.
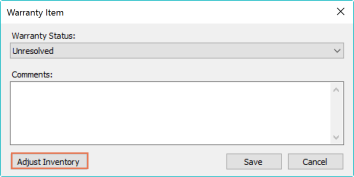
Cuando el personal encuentra un artículo de inventario dañado con garantía
- Seleccione Crear > Ajuste de inventario en el escritorio de Ascend.
- Utiliza la barra de búsqueda de la parte superior de la ventana para encontrar el artículo.
- Si es necesario, seleccione el artículo en los resultados de la búsqueda.
- En el menú desplegable Tipo, seleccione Garantía.
- En el menú desplegable Acción, seleccione Disminuir.
- Verifique el coste en el campo Coste unitario.
- Actualizar a las campo Cantidad.
- Si el artículo está serializado, rellene el campo Serial Number.
- Introduzca una descripción del problema de garantía en el campo Comentarios.
- Haga clic en Guardar para eliminar el producto del inventario.
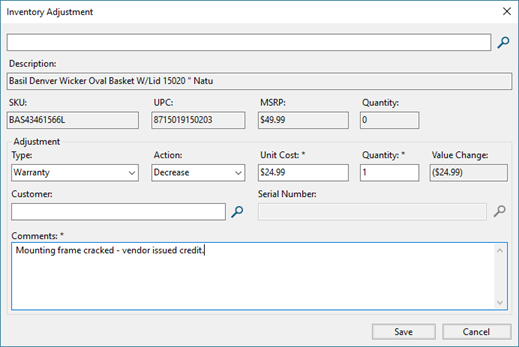
Los Ajustes de Inventario pueden verse en cualquier momento seleccionando Ver > Ajustes de Inventario desde el escritorio de Ascend.