Questo è lo scanner Unitech EA500 Plus Inventory abbinato al software Ascend Scan 4.0 e alla slitta a griglia opzionale per facilitare la scansione.
 |
 |
A questo punto del processo di inventario, è necessario che il negozio sia Preparato per l'inventario fisico dell'intero negozio e che sia stato creato un Evento inventario (vedere Utilizzo del Centro inventario ). Il passo successivo è la configurazione degli scanner Unitech EA500 Plus Inventory con l'evento appena creato. Si noti che per configurare questi scanner con Ascend è necessaria una rete WiFi stabile L'Inventory Center funziona correttamente con gli scanner Unitech EA500 Plus connessi al WiFi, ma è anche compatibile con lo scanner MC2180. È sufficiente fare un paio di passaggi in più per questi scanner (vedere Importazione di file di scansione da uno scanner MC2180 Inventory).
Assicuratevi che gli scanner siano completamente carichi prima dell'evento di inventario. Si consiglia di configurare gli scanner anche il giorno prima, per evitare ritardi il giorno dell'inventario completo del negozio.
Nota
Lo scanner EA500 Plus deve essere collegato alla stessa rete del server (NON il computer che esegue l' Inventory Center). Potrebbe essere necessario abilitare la modalità AP sulla rete WiFi; per assistenza, rivolgersi a un professionista della rete o dell'IT.
Impostazioni personalizzate del router, firewall (configurati nel router o in un firewall fisico esterno) o altre configurazioni non standard possono impedire la connessione tra lo scanner e il computer dove è installato- l' Inventory Center. Se tutti i servizi Ascend sono in esecuzione (vedere Gestione delle interruzioni di Internet o dei problemi di connessione), Configurazione delle impostazioni di Windows® per Ascend sul computere lo scanner non è ancora in grado di connettersi, contattare uno specialista di rete o IT della propria zona.
Le reti di dominio non sono supportate e potrebbero non funzionare correttamente.
Utenti Meraki: Connettersi alla rete {nome negozio} - DATA . Questa rete è già configurata per funzionare con Inventory Center e AscendScan 4.0.
Configurazione dello scanner EA500 Plus con Ascend
- Sullo scanner, selezionare l'icona Ascend Scan.
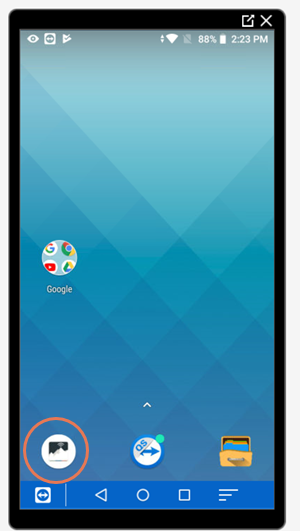
- Passare al Centro inventario.
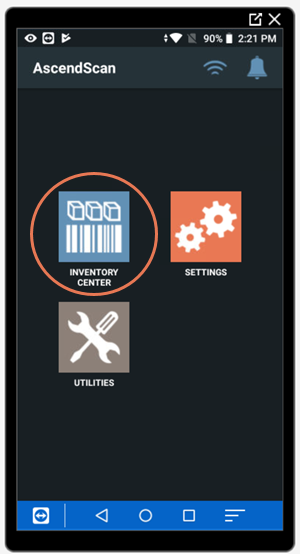
- Se lo scanner viene utilizzato per la prima volta, verrà richiesto di Configurare il dispositivo.
- Fare clic su Ok.
- Immettere un nome dispositivo per questo scanner. Ogni scanner deve avere un nome univoco per poterlo distinguere. Quindi fare clic su Accetta.
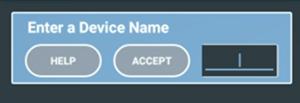
- Si apre una richiesta di conferma del nome. Fare clic su Sì.
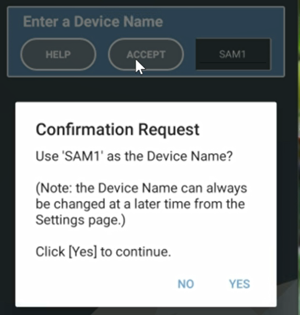
Nota
Se necessario, è possibile modificare il nome in un secondo momento nell'area Impostazioni di Ascend Scan.
- Successivamente, è necessario collegarsi all' Ascend Service Agent.
- In Ascend, passare all'evento inventario (vedere Utilizzo del Centro inventario per il conteggio dei cicli e l'inventario fisico di tutto il magazzino).
- Se necessario, collegare l'Ascend Agent alla rete WiFi. È possibile farlo anche se il computer è collegato tramite cavo Ethernet. Nota: La connessione WiFi deve essere sulla stessa rete della rete Ethernet.
- Selezionate l'icona WiFi nella sezione Gestione dispositivi mobili a destra.
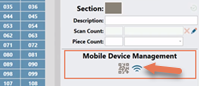
- Aggiungete il vostro nome di rete WiFi e la vostra password WiFi qui.
Nota: Questi campi sono sensibili alle maiuscole e alle minuscole.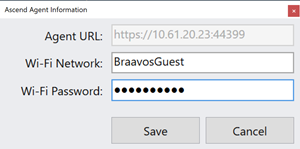
- Quindi selezionare Salva.
- Selezionate l'icona WiFi nella sezione Gestione dispositivi mobili a destra.
- Fare clic sull'icona Codice QR in Gestione dispositivi mobili per aprire un codice di scansione.
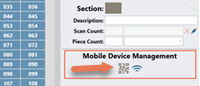
- Tornare allo scanner Unitech EA500 Plus . Fare clic su Scansione QR.
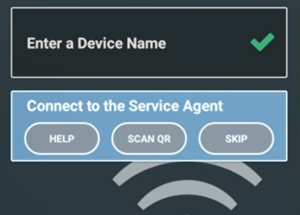
- Quindi premere uno dei pulsanti blu su entrambi i lati dello scanner per scansionare il codice sullo schermo. Il codice QR in Ascend dovrebbe visualizzare un segno di spunta verde quando lo scanner si connette correttamente!
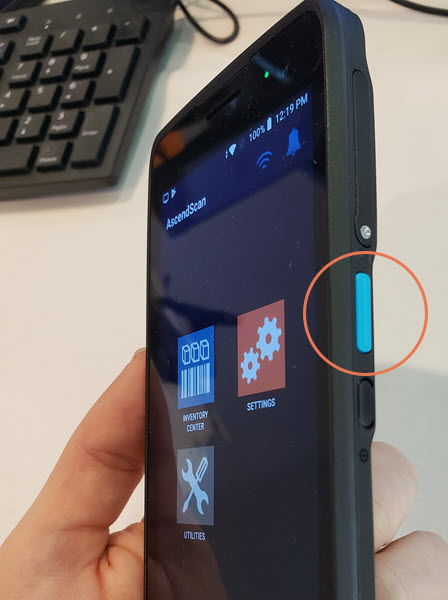
- Lo scanner segnala il completamento della configurazione. Fare clic su OK e lo scanner dovrebbe ora eseguire un Elenco di controllo di inizializzazione prima di tornare alla schermata principale.
- Nel Inventory Center di Ascend, è possibile controllare facilmente l'area Gestione dispositivi mobili per verificare che tutti gli scanner siano stati collegati correttamente.
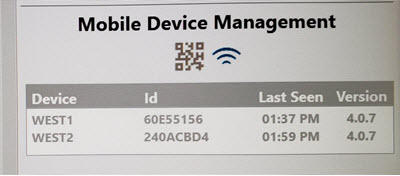
Aggiornare le impostazioni dello scanner EA500 Plus
Avviare la schermata principale di Ascend Scan sullo scanner EA500 Plus.
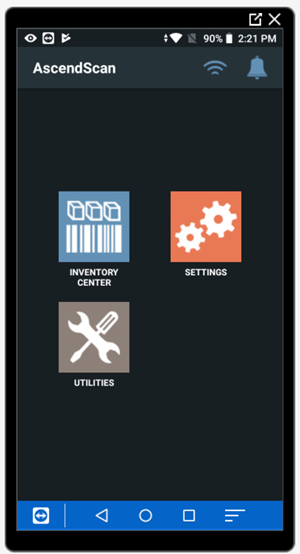
Passare a Impostazioni.
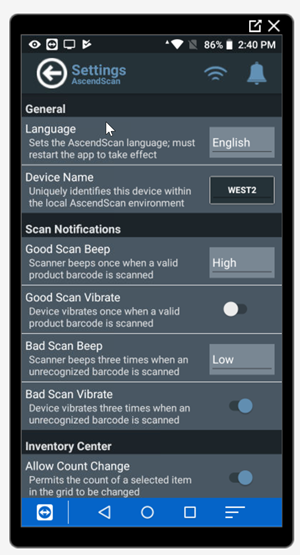
In Impostazioni è possibile:
- Cambiare la lingua,
- Modificare il nome del dispositivo
- Impostare il volume dei segnali acustici di scansione "positivo" e "negatico".
- Impostare se lo scanner deve vibrare per i segnali acustici "positivo" o "negativo".
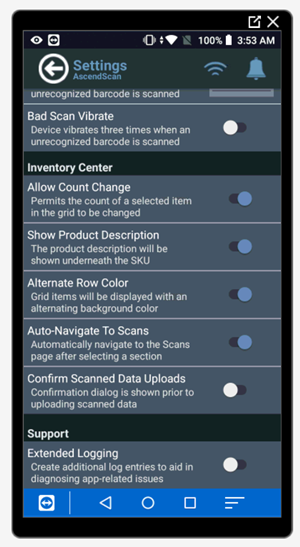
- Decidere se i numeri di conteggio degli articoli possono essere modificati sullo scanner, durante il conteggio delle scansioni.
- Mostra Descrizioni prodotto durante la scansione
- Colori alternativi della riga (per visualizzare più facilmente le informazioni sull'articolo)
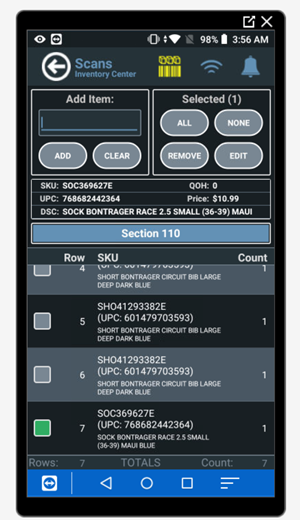
- Navigazione automatica nella schermata di scansione dopo aver selezionato una sezione da scansionare
- Ricevere una schermata di conferma quando si inviano i dati della sezione.
- Creare registri aggiuntivi per diagnosticare problemi relativi all'applicazione, se necessario.
Collegare l'impugnatura della slitta (nota anche come pistola) allo scanner
Dovrebbe essere possibile far scorrere facilmente lo scanner sull'impugnatura e avviare la scansione! Se non funziona, controllare queste impostazioni:
- Avviare la schermata iniziale dello scanner (non AscendScan). Fare clic sull'icona home al centro in basso per accedere alla schermata iniziale.
- Fare clic sulla piccola freccia verso l'alto sopra l'icona della home per aprire il menu delle applicazioni.
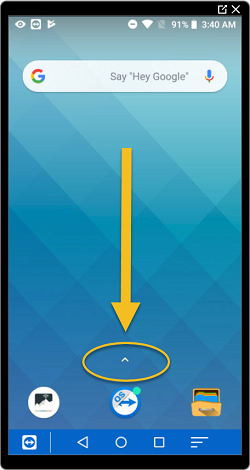
- Fare clic sull'applicazione scanner
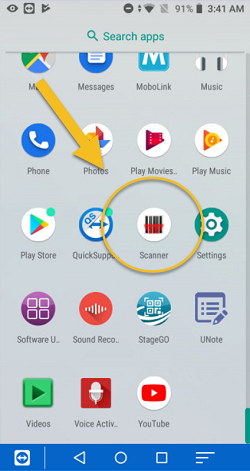
- Fare clic sull'icona delle impostazioni in alto a destra.
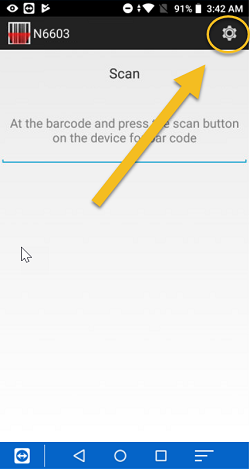
- Verificare che Impugnatura per scansione sia selezionata (o selezionare la casella se non lo è).
- Verificare che Modalità di uscita da tastiera sia deselezionata (o deselezionare la casella se è selezionata).
Uscire da questa schermata selezionando nuovamente l'icona home e provare nuovamente a collegare l'impugnatura.