- From the Ascend Desktop, select the Tools menu > Purchase on Account > Statements.
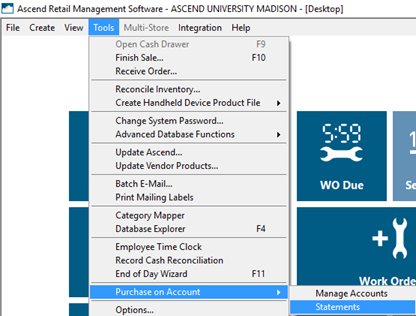
- In the Format section, select the level of detail you wish to include on invoices.
- Statement only: Display only a summary of charges to the customer’s account.
-
Statement with Invoice Detail: Attach the full-page invoices (large receipts) for each transaction.
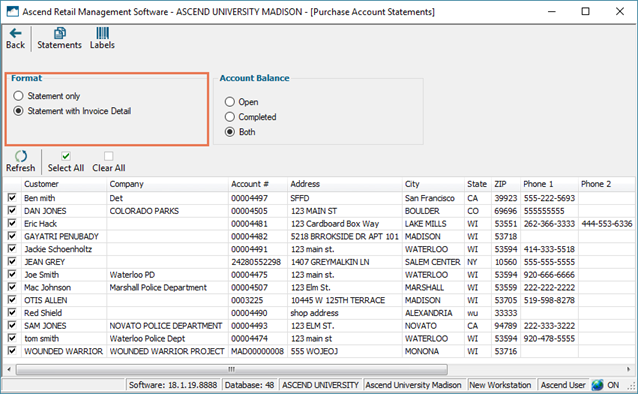
- In the Account Balance section, select the transactions you wish to display on invoices.
- Open: Display only charges/transactions which have not been fully paid off.
- Completed: Display only charges/transactions which have been paid in full.
-
Both: Display all charges/transactions for the customer’s account.
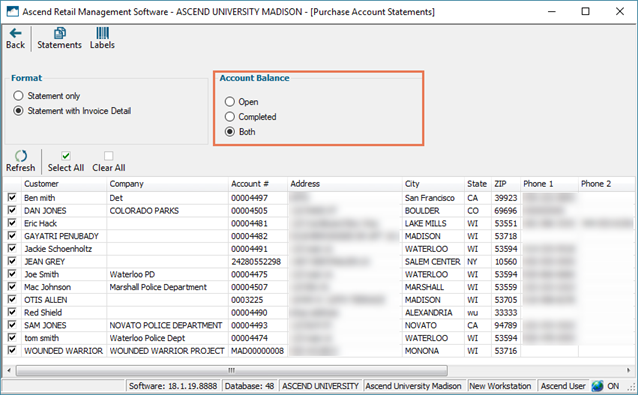
- Check the customers you wish to print invoices for. To check all customers, click Select All on the lower toolbar. To uncheck all customers, click Clear All.
- To print address labels for customers, click Labels on the upper toolbar.
- Print: Print labels directly to your label printer. Select All Accounts to print labels for all Purchase on Account customers, or Selected Statements to print just the checked customers.
-
Preview: View labels before printing. Select All Accounts to print labels for all Purchase on Account customers, or Selected Accounts to print just the checked customers.
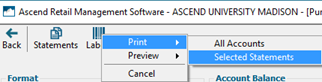
- On the upper toolbar, click Statements.
- Print: Print all statements directly to your report printer.
-
Preview: View statements before printing, print to a different printer than the one configured in Options > Reports, save statements as PDF files, or email statements to customers.
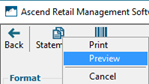
KB22-151