Can I import sales from Locally and WorkStand at the same time?
Yes, you must have the information for both filled out individually in Options > eCommerce Import. For more information, please check out our article, eCommerce - Set up Ascend to Import eCommerce Sales.
Importing your eCommerce sales from your website into Ascend provides the following benefits:
- Monitor your online inventory and sales from Ascend.
- Eliminate the need to manually enter eCommerce transactions into Ascend.
- Be alerted when new eCommerce sales are available for download.
- Ensure that online sales are fulfilled promptly.
- Optimize business efficiency.
Important: If you use Locally, customer orders must be acknowledged (accepted or rejected) within four business hours based on your hours of operation configured for Locally. If an order is not accepted or rejected by a team member within four business hours, the order will be automatically cancelled and your account will be charged a 3.5% auto-cancellation fee by Locally.
If you use SmartEtailing and your dealership is eligible for the Supplier Fulfillment program, suppliers fulfill eCommerce sales based on the dealership's preferences. Contact SmartEtailing for details.
Download eCommerce sales to Ascend
Note: Ascend checks for new eCommerce sales every five minutes. Supplier Fulfillment and Order Export settings on SmartEtailing may delay when orders are available for import.
- When a new eCommerce order is available for import:
- An eCommerce Sales are available to download reminder displays in the Messages pane on the Desktop.
Note: This message is automatically removed once all eCommerce orders are imported. - The eCommerce tile on the Desktop displays the total number of orders which require action.
- An eCommerce Sales are available to download reminder displays in the Messages pane on the Desktop.
- To access new orders:
- Double-click the Message.
- Click the eCommerce tile.
- Select the View menu > eCommerce Sales.
- If the customer and all product information match, a transaction is automatically created and all products are removed from inventory – the barcode displays in the Ascend Barcode column and the Status column displays New.
- If additional action is required, one of the messages below display in the Status column. No transaction has been created, and products remain in your inventory.
Customer ID Needed
Ascend automatically matches the eCommerce customer if:
- The email address the customer entered on your website matches an email address entered in your system.
- The customer has previously been matched on an eCommerce sale.
Note: If the customer’s Shipping Address is different from the address in Ascend, Shipping Address on the customer record is updated. Other Ascend customer information is not overwritten by the information entered on your eCommerce website. If a customer’s information requires an update, their record must be manually edited. If a customer consents to receiving mailings in their Locally order (see the Locally knowledge base for more information), check Include in Communications on the customer record (see Add a customer).
- From the toolbar, click the Identify Customers button.
- In the Customer Search section, search results which match the customer's First Name and Last Name automatically display. If necessary, other search options can be used.
- Select the correct Ascend customer and click the Select Customer button.
- If the correct Ascend customer is not found, click the Create New button to create a customer record using the information entered on the eCommerce order.
Note: Always search for variations of the customer's name, including misspellings, before adding them.
If a customer consents to receiving mailings in their Locally order (see the Locally knowledge base for more information), check Include in Communications on the customer record (see Add a customer).
Product Match Failed
Ascend automatically matches the eCommerce product if:
- The eCommerce item's (SmartEtailing) GTIN or (Locally) UPC matches the Ascend product's UPC field.
- (SmartEtailing) The eCommerce item's MPN matches Ascend product's Manufacturer’s Part Number field.
- (Locally) The eCommerce item’s Part Number matches Ascend’s vendor/supplier Part Number (VPN).
If an eCommerce item matches multiple Ascend products, the item cannot be automatically recognized by Ascend. Use Tools > Advanced Database Functions > Remove Duplicate In-Store Products to clean up your product list (if you plan to offer special orders through your website, be sure to uncheck Inventory Only).
Note: To ensure all products on your website match Ascend, use the eCommerce export feature and do not manually create product listings on your website. Article: Set up Ascend to export (upload) products to an ecommerce website
- Open the order in your eCommerce website’s admin area (use the information from the eCommerce Order ID column).
- Use the GTIN, UPC, VPN, and/or MPN values to search for the product in Ascend. If the product cannot be found, search by description or other identifying information.
- If the product cannot be found in Ascend, manually add it. Article: Add or edit a product
Note: Regularly check for and import vendor/supplier files from www.ascendrms.com to minimize the need to manually create products. - Return to the eCommerce Sales screen, select Process Sale in the Status column, and click the Save button. The Product Match Failed Status is resolved, and a transaction is created for the order.
Note: Order information cannot be re-sent to Ascend – if the product information is incorrect with your eCommerce provider, this message cannot be resolved for the initial order. Update the product on your website to prevent the issue on future orders – create the transaction manually, select Archived in the Status column, and click the Save button.
Process Sale Failed
This message occurs if:
- When a SmartEtailing order includes both supplier-fulfilled and retailer-fulfilled products, the order is split into separate transactions in Ascend. If one transaction has the Product Match Failed status, the other transaction receives the Process Sale Failed message. When Product Match Failed is resolved, Process Sale Failed is resolved.
- In your SmartEtailing Order Export settings, ensure Select API Version > API Version 2 is selected.
Note: Order information cannot be re-sent to Ascend – if this option is incorrect, this message cannot be resolved for the initial order. Update the product on your website to prevent the issue on future orders – create the transaction manually, select Archived in the Status column, and click the Save button. - The order information may have gotten corrupted when it was sent from your eCommerce provider to Ascend. Contact the Ascend Support Team with the eCommerce Order ID for assistance.
Locally
Locally allows you to offer your customers the option to either buy (pay in full) or reserve (no payment required) products online and pick them up in the store.
Note: The eCommerce Sales screen can be filtered and further customized for easier use.
Orders are automatically removed from this screen when their Status is Completed or Archived. Do not modify the price of eCommerce sales items without contacting the customer.
If an issue exists with fulfilling the customer's sale, call the customer or utilize the Email button on the toolbar.
Cancel order
If a product is sold out in the store before an online order has been filled, the order can be cancelled so the customer isn’t charged for the item.
- On the eCommerce Sales screen, select Rejected in the Status column and click the Save button.
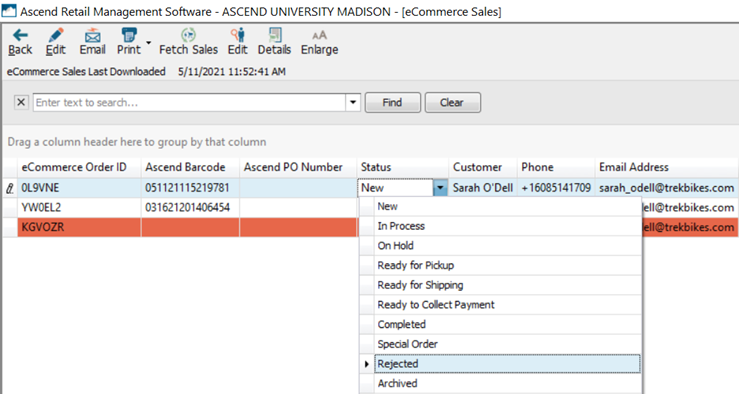
- Double-click the order to open the transaction.
- Remove all sale items.
- In the Comments field, make a note that order was cancelled (e.g. Order cancelled - item sold out before customer order could be processed.)
- On the Payments toolbar, click the eCommerce button.
Note: If you have a large number of payment types, you may need to click the >> button to view more types. - In the Payment dialog box, select Stripe from the Card Type dropdown and click the Save button.
Note: Record a $0.00 eCommerce payment to aid in later reporting.
If the customer paid online, Locally only places a hold on the card used for payment until the order is processed – when an order is cancelled, the hold is automatically released. However, it’s up to the customer’s bank/card issuer to honor this release and may take up to two weeks to remove the pending hold. - Click the Save button.
- On the eCommerce Sales screen, select Completed from the Status dropdown and click the Save button (at the bottom of the screen).
- If the customer reserved the product (no payment), the ROPIS Order Resolution prompt displays – select the appropriate choice and click the OK button.
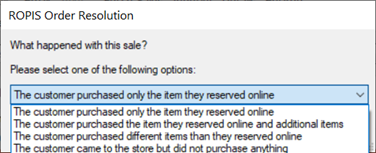
Purchases (buy online)
When the order is available for import:
- Verify payment on Locally.
- On the eCommerce Sales screen, select In Process from the Status dropdown and click the Save button.
Note: Customers are notified as soon as the order is accepted – if pickup will be delayed (e.g. a bike order that needs to be built), contact the customer immediately to let them know when the item is expected to be ready.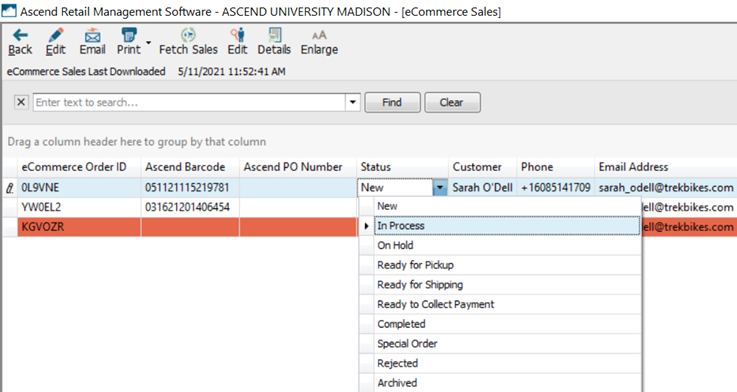
- Double-click the order to open the transaction.
- On the transaction toolbar, click the Keep Open button.
Note: Do not finish (close) the transaction until the customer picks up their order.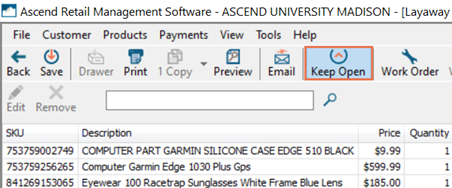
- On the Payments toolbar, click the eCommerce button.
Note: If you have a large number of payment types, you may need to click the >> button to view more types. - In the Payment dialog box, select Stripe from the Card Type dropdown.
Note: (US/Canada only) Locally collects and pays local sales tax(es) on your behalf. Sales tax is not included in Ascend transactions. - (optional) In the Comments field, enter any additional information (e.g. approval number).
- Click the Save button.
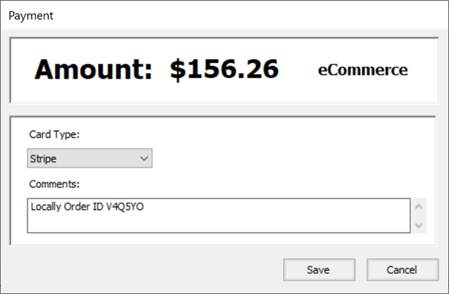
- Select the Tools menu > Print Locally Receipt.
Note: The Locally receipt displays tax and payment information for the customer’s reference.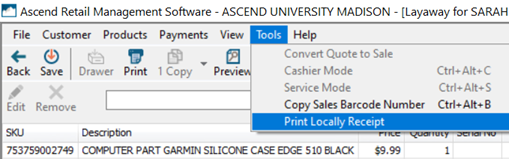
- Print a transaction receipt and attach it and the Locally receipt to the order items and move them to your designated special order/layaway area.
- On the eCommerce Sales screen, select Ready for Pickup from the Status dropdown and click the Save button (at the bottom of the screen).
When the customer comes to pick up their order:
- From the eCommerce Sales screen, double-click the order to open the transaction.
- (optional) In the Comments field, enter a note with the date the customer picked up their order.
- On the transaction toolbar, click the Save button.
- On the Paid in Full Transaction prompt, click the Finish as a Sale button. The transaction is finished (closed) as a sale.
- On the eCommerce Sales screen, select Completed from the Status dropdown and click the Save button (at the bottom of the screen).
Reservations (no payment made)
When the order is available for import:
- On the eCommerce Sales screen, select In Process from the Status dropdown and click the Save button.
Note: Customers are notified as soon as the order is accepted – if pickup will be delayed (e.g. a bike order that needs to be built), contact the customer immediately to let them know when the item is expected to be ready.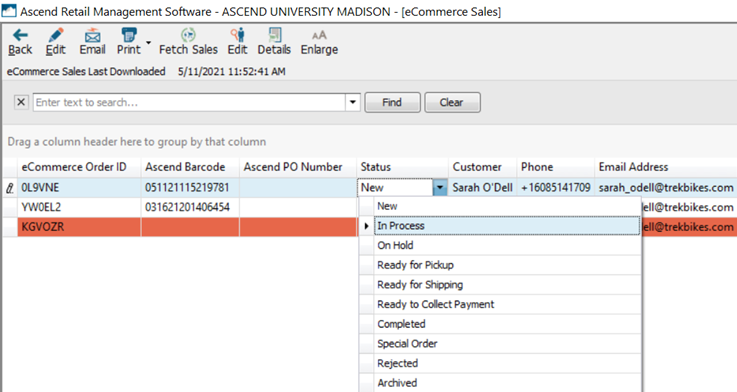
- Double-click the order to open the transaction.
- On the transaction toolbar, click the Keep Open button.
Note: Do not finish (close) the transaction until the customer picks up their order.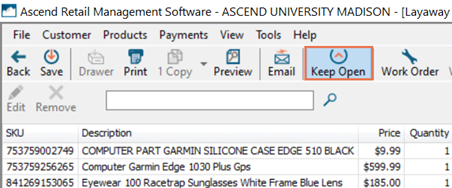
- Print a transaction receipt and attach it to the order items and move them to your designated special order/layaway area.
- On the eCommerce Sales screen, select Ready for Pickup from the Status dropdown and click the Save button (at the bottom of the screen).
When the customer comes to pick up their order:
- From the eCommerce Sales screen, double-click the order to open the transaction.
- (optional) In the Comments field, enter a note with the date the customer picked up their order.
- Process the customer’s payment as normal.
- On the transaction toolbar, click the Save button.
- On the Paid in Full Transaction prompt, click the Finish as a Sale button. The transaction is finished (closed) as a sale.
- On the eCommerce Sales screen, select Completed from the Status dropdown and click the Save button (at the bottom of the screen).
- The ROPIS Order Resolution prompt displays – select the appropriate choice and click the OK button.
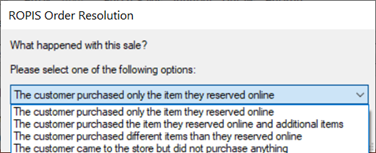
SmartEtailing
Fulfill the eCommerce sale
SmartEtailing allows you to provide your customers multiple options for receiving their order. Ascend’s eCommerce Sales screen allows you to determine the order’s fulfillment method at a glance.
(multi-store retailers) Orders shipped to customers are only available to import at the location marked as your Primary eCommerce Location.
| Fulfillment Type | Ascend PO Number | Shipping Type |
|---|---|---|
| Supplier fulfilled: Direct ship to customer | Displays as SEB: {eCommerce order number}. | Displays the shipping method the customer chose on your website (e.g. Ground). |
| Supplier fulfilled: In-store pickup | Displays as SEB: {eCommerce order number}. | Displays In-Store Pickup. |
| Retailer fulfilled: Ship to customer | Blank. | Displays the shipping method the customer chose on your website (e.g. Ground). |
| Retailer fulfilled: In store pickup | Blank. | Displays In-Store Pickup. |
Note: The eCommerce Sales screen can be filtered and further customized for easier use.
Orders are automatically removed from this screen when their Status has been Completed for more than 30 days.
A separate eCommerce sale is created in Ascend for each fulfillment method used – a single eCommerce Order Number may have multiple associated eCommerce sales in Ascend. For example, two separate sales display if both a supplier and the retailer are fulfilling parts of the sale.
Do not modify the price of eCommerce sales items without contacting the customer. If the sale price is modified in Ascend, the customer's payment must be updated on the eCommerce website.
If an issue exists with fulfilling the customer's sale, call the customer or utilize the Email button on the toolbar.
Supplier fulfilled: Direct ship to customer
On the eCommerce Sales screen, an Ascend PO Number is populated, Shipping Type displays the customer’s selected shipping method (e.g. Ground), and Shipping Address displays the address the customer entered for delivery.
Note: The order is highlighted in yellow if the customer entered a different Shipping Address from their Billing Address.
The sale item(s) is automatically marked as special order in Ascend.
Note: The status of all outstanding special orders for customers can be viewed from the Ascend Desktop > View menu > Special Ordered Items. The purchase order for the special order item(s) is automatically created and received.
Trek-fulfilled orders process overnight – the status can be viewed on their B2B site at any time after processing. Orders are not available for import into Ascend until processing is complete.
- Verify or process payment on your eCommerce website.
- Double-click the order to open the transaction.
- Any shipping charges configured on your eCommerce website display in the Shipping field.
- On the Payments toolbar, click the eCommerce button.
Note: If you have a large number of payment types, you may need to click the >> button to view more types.
If you accept other payment types online, select the custom payment type you created for this type. Article: Create custom payment types - In the Payment dialog box, select the credit card type (e.g. VISA, MC, AMEX) from the Card Type dropdown.
- (optional) In the Comments field, enter any additional information (e.g. approval number).
- Click the Save button.
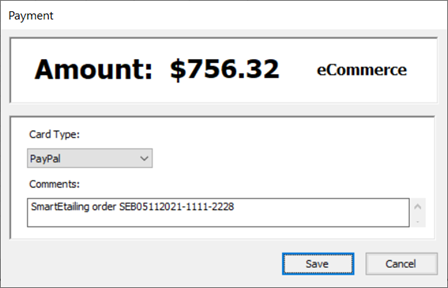
- On the Complete Special Orders prompt, click the Yes button.
- On the Paid in Full Transaction prompt, click the Finish as a Sale button. The transaction is finished (closed) as a sale.
- On the eCommerce Sales screen, select Completed from the Status dropdown.
- Select a different order and click the Save button (at the bottom of the screen).
Supplier fulfilled: In-store pickup
On the eCommerce Sales screen, an Ascend PO Number is populated, Shipping Type displays In-Store Pickup, and Shipping Address displays the address the customer entered for delivery.
Note: The order is highlighted in yellow if the customer entered a different Shipping Address from their Billing Address.
The sale item(s) is automatically marked as special order in Ascend.
Note: The status of all outstanding special orders for customers can be viewed from the Ascend Desktop > View menu > Special Ordered Items. The purchase order for the special order item(s) is automatically created.
Trek-fulfilled orders process overnight – the status can be viewed on their B2B site at any time after processing. Orders are not available for import into Ascend until processing is complete.
When the order is available for import:
- Verify or process payment on your eCommerce website.
- Double-click the order to open the transaction.
- Any shipping charges configured on your eCommerce website display in the Shipping field.
- On the transaction toolbar, click the Keep Open button.
Note: Do not finish (close) the transaction until the customer picks up their order.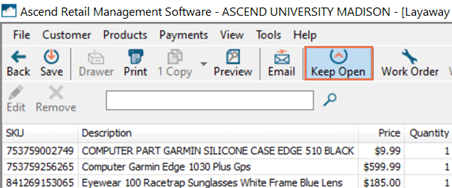
- On the Payments toolbar, click the eCommerce button.
Note: If you have a large number of payment types, you may need to click the >> button to view more types.
If you accept other payment types online, select the custom payment type you created for this type. Article: Create custom payment types - In the Payment dialog box, select the credit card type (e.g. VISA, MC, AMEX) from the Card Type dropdown.
- (optional) In the Comments field, enter any additional information (e.g. approval number).
- Click the Save button.
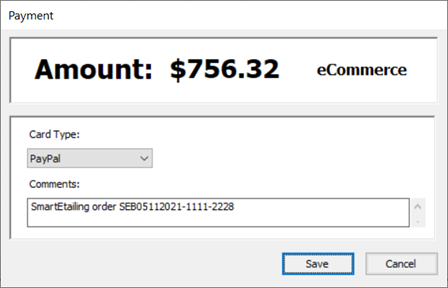
- On the eCommerce Sales screen, select Special Order from the Status dropdown.
- Click the Save button (at the bottom of the screen).
When the vendor/supplier order comes in:
- Receive it as normal, see Receive Vendor Orders.
- Send a notification using the customer’s preferred method.
- Print a receipt to attach to the order items and move them to your designated special order/layaway area.
- From the Vendor Order screen, select the File menu > Print Special Order Receipts > Print Special Order Receipts – All.
When the customer comes to pick up their order:
- From the Ascend Desktop, select the View menu > eCommerce Sales.
- Double-click the order to open the transaction.
- (optional) In the Comments field, enter a note with the date the customer picked up their order.
- On the transaction toolbar, click the Save button.
- On the Complete Special Orders prompt, click the Yes button.
- On the Paid in Full Transaction prompt, click the Finish as a Sale button. The transaction is finished (closed) as a sale.
- On the eCommerce Sales screen, select Completed from the Status dropdown.
- Click the Save button (at the bottom of the screen).
Retailer fulfilled: Ship to customer
When the order is available for import:
- Verify or process payment on your eCommerce website.
Note: Government regulations may prohibit processing payment before items are shipped. Ship items the same day payment is processed in order to avoid accounting issues. - Double-click the order to open the transaction.
- Any shipping charges configured on your eCommerce website display in the Shipping field.
- On the transaction toolbar, click the Keep Open button.
Note: Do not finish (close) the transaction until you’ve shipped the customer’s order.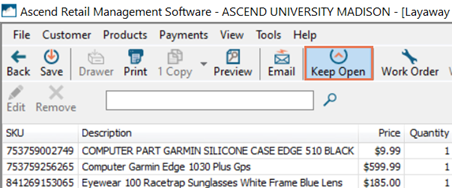
- On the Payments toolbar, click the eCommerce button.
Note: If you have a large number of payment types, you may need to click the >> button to view more types.If you accept other payment types online, select the custom payment type you created for this type. Article: Create custom payment types - In the Payment dialog box, select the credit card type (e.g. VISA, MC, AMEX) from the Card Type dropdown.
- (optional) In the Comments field, enter any additional information (e.g. approval number).
- Click the Save button.
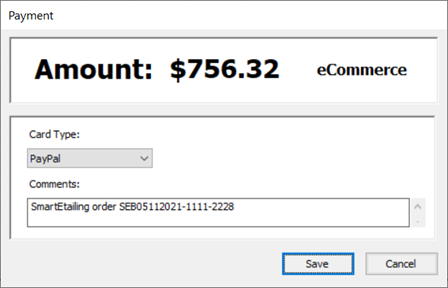
- Print a receipt to attach to the order items and move them to your designated special order/layaway area.
- On the eCommerce Sales screen, select Ready for Shipping from the Status dropdown.
- Click the Save button (at the bottom of the screen).
When the order is shipped:
- From the Ascend Desktop, select the View menu > eCommerce Sales.
-
Shipping Type displays the customer’s selected shipping method (e.g. Ground), and Shipping Address displays the address the customer entered for delivery.
Note: The order is highlighted in yellow if the customer entered a different Shipping Address from their Billing Address. - Double-click the order to open the transaction.
- (optional) In the Comments field, enter the tracking number from the shipping company used.
- On the transaction toolbar, click the Save button.
- On the Paid in Full Transaction prompt, click the Finish as a Sale button. The transaction is finished (closed) as a sale.
- On the eCommerce Sales screen, select Completed from the Status dropdown.
- Click the Save button (at the bottom of the screen).
Retailer fulfilled: In store pickup
When the order is available for import:
- Verify or process payment on your eCommerce website.
- Double-click the order to open the transaction.
- Any shipping charges configured on your eCommerce website display in the Shipping field.
- On the transaction toolbar, click the Keep Open button.
Note: Do not finish (close) the transaction until the customer picks up their order.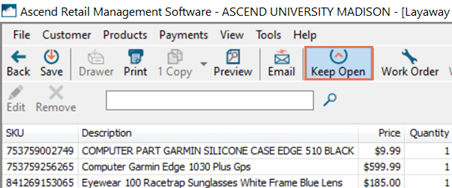
- On the Payments toolbar, click the eCommerce button.
Note: If you have a large number of payment types, you may need to click the >> button to view more types.
If you accept other payment types online, select the custom payment type you created for this type. Article: Create custom payment types - In the Payment dialog box, select the credit card type (e.g. VISA, MC, AMEX) from the Card Type dropdown.
- (optional) In the Comments field, enter any additional information (e.g. approval number).
- Click the Save button.
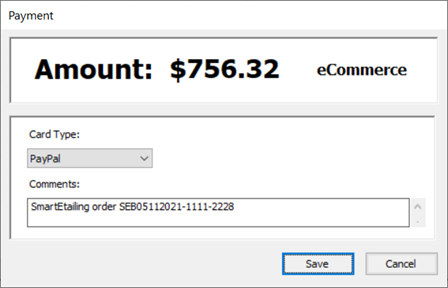
- Print a receipt to attach to the order items and move them to your designated special order/layaway area.
- On the eCommerce Sales screen, select Ready for Pickup from the Status dropdown.
- Click the Save button (at the bottom of the screen).
When the customer comes to pick up their order:
- From the Ascend Desktop, select the View menu > eCommerce Sales.
- Double-click the order to open the transaction.
- (optional) In the Comments field, enter a note with the date the customer picked up their order.
- On the transaction toolbar, click the Save button.
- On the Paid in Full Transaction prompt, click the Finish as a Sale button. The transaction is finished (closed) as a sale.
- On the eCommerce Sales screen, select Completed from the Status dropdown.
- Click the Save button (at the bottom of the screen).
KB22-007