Antes de empezar - Comprueba los Detalles de tu Localización Ascend
Los Detalles de la ubicación en tu sistema Ascend local deben rellenarse antes de añadir el Ascend Pay a esa ubicación en HQ.
Para verificar tus detalles, dirígete a Explorador de bases de datos > Ubicaciones. Asegúrate de que los campos de ubicación Teléfono y Dirección se guardan y son precisos.
Cualquier detalle que falte te impedirá registrar un punto de venta. Aparecerá una notificación roja en el campo Mensajes de HQ. Para encontrar el origen del problema, haz clic en la notificación. Una ventana emergente describirá qué información falta. Rellena la información en tu Ascend local para seguir adelante.
Es crucial que sigas estos pasos en orden. Espera a la verificación cuando se te indique. Saltar hacia delante requerirá reiniciar el proceso.
Rellena los Detalles de tu Persona Jurídica
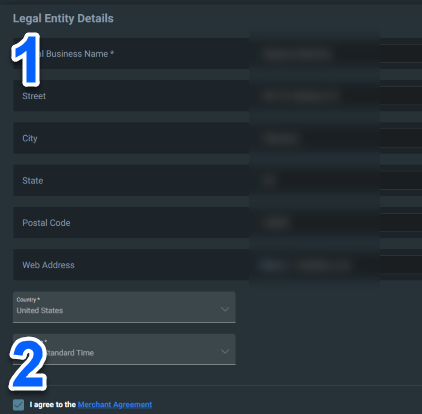
Conéctate al Ascend HQ. Ve a Configuración > Integraciones > Pago Integradores y selecciona Ascend Pay en el menú desplegable.
- Introduce los Detalles de tu Entidad Legal en .
- Echale un vistazo a la casilla para aceptar el Acuerdo de Comercio .
- Espera unos minutos para la autorización de la cuenta.
Registrar localizaciones
Una vez autorizados tus Detalles de la Persona Jurídica, ¡es hora de añadir una localización!
Añadir una Localización
- Desplázate hacia abajo desde Detalles de la entidad jurídica en Ascend HQ.
- Despliega el menú Ubicaciones.
- Encuentra la ubicación deseada.
- Haz clic en Añadir ubicación a la derecha de la ubicación deseada.

Rellena los Detalles de la cuenta de Localización
- Rellena Número de cuenta, Número de ruta, y Tipo de cuenta para la cuenta bancaria que deseas utilizar para esta localización.
-
Comprador Declaración es cómo quieres que Ascend Pay se refiera a esta ubicación.
- Este es el nombre de la empresa que aparecerá en los extractos bancarios de los consumidores para los pagos realizados en este lugar.
- Declaración del comprador puede tener un máximo de 22 caracteres (espacios incluidos).
- Los cambios realizados en este campo después de enviarlo requerirán la ayuda del equipo de asistencia.
- Pulsa Enviar.
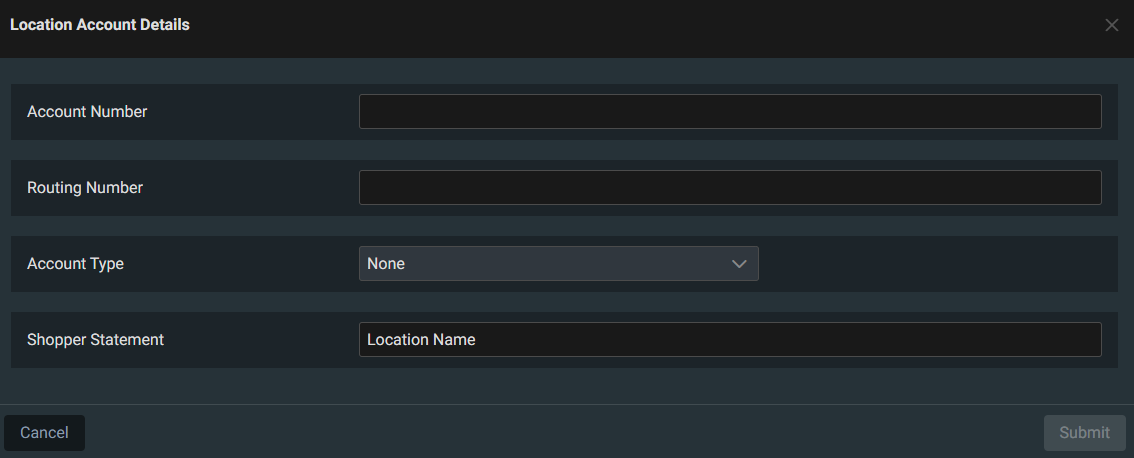
¿No puedes enviar?
Declaración del comprador puede tener un máximo de 22 caracteres (espacios incluidos). Acorta el nombre de tu tienda. Se activará el botón Enviar .
Formas de pago
- Una vez que tu ubicación se haya añadido correctamente, los métodos de pago elegibles se añadirán automáticamente a tu ubicación.
- Haz clic en el icono de información de la columna Método de pago para ver los métodos disponibles y su estado actual.
- Si quieres eliminar un método de pago, envía un correo electrónico a soporte@ascendrms.com para obtener ayuda.
Incorporación completa
Nota importante
El botón Complete Onboarding no aparece hasta que tu empresa haya sido validada y tenga al menos una sede registrada.
Haz clic en el botón Complete Onboarding situado debajo de la lista de Ubicaciones.
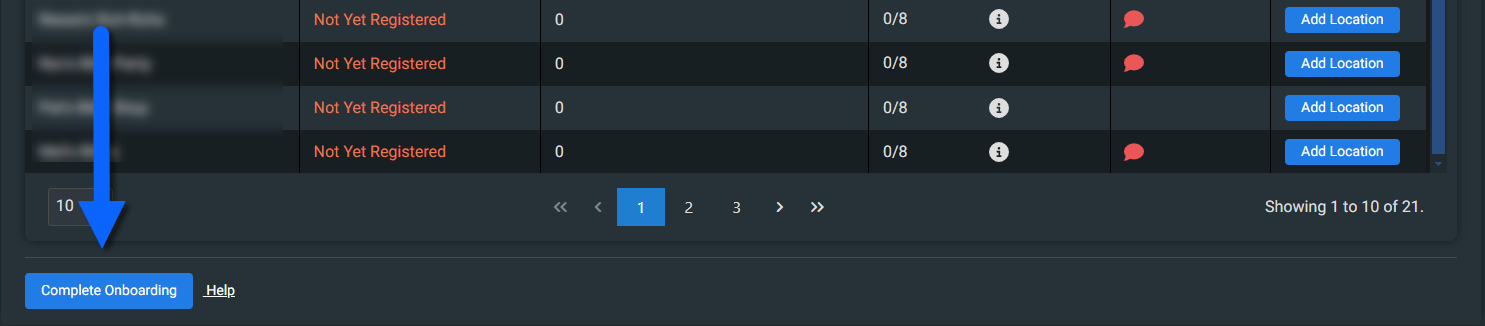
- Se abrirá una nueva pestaña en la que tendrás que rellenar la información que aparece a continuación.
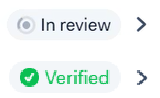
-
Nota:
- Ten listos en este momento los documentos mencionados en este artículo.
- Después de enviar cada sección a continuación, pueden permanecer En revisión durante 1-2 días laborables antes de ser Verificados.
- Añade sólo un Pago Detalles para empezar. Espera a la verificación. Si añades más antes de la verificación, se producirán errores.
Detalles de la empresa
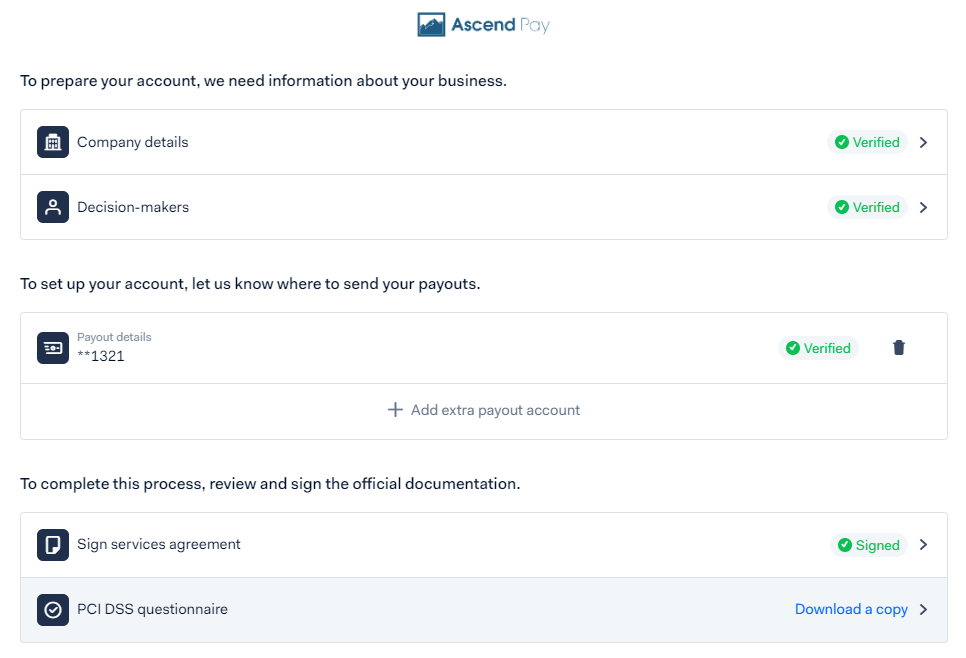
- Haz clic en Detalles de la empresa cerca de la parte superior de la nueva pestaña.
- Rellena cada uno de los siguientes campos. Cuando hayas terminado con cada paso, haz clic en Siguiente en la parte inferior derecha de la página.
- Nombre y país
- Estructura de la empresa
- Detalles de la inscripción
- Dirección
- Pueden exigirse documentos de inscripción
- EEUU: Certificado de Existencia o Certificado de Vigencia.
- Canadá: Certificado de constitución.
- Revisa la sección Resumen . Si todo parece correcto, haz clic en Enviar.
Responsables de la toma de decisiones
- Haz clic en Responsables de la toma de decisiones (botón situado debajo de Detalles de la empresa en la página Visión general).
- Haz clic en + Añadir responsable.
- ¡Ten a mano tu fecha de nacimiento y tu número de identificación!
- Debes rellenar TODOS de los siguientes papeles:
- Propietario
- Persona controladora
- Firmante
- Rellena los campos según las definiciones que se encuentran en aquí.
- Para cada función, haz clic en Siguiente
- Rellena tu Dirección y haz clic en Siguiente.
- Después de asegurarte de que toda la información es correcta en la sección Resumen , haz clic en Enviar.
Detalles del pago
- Encuentra Detalles del pago cerca de la mitad de la página.
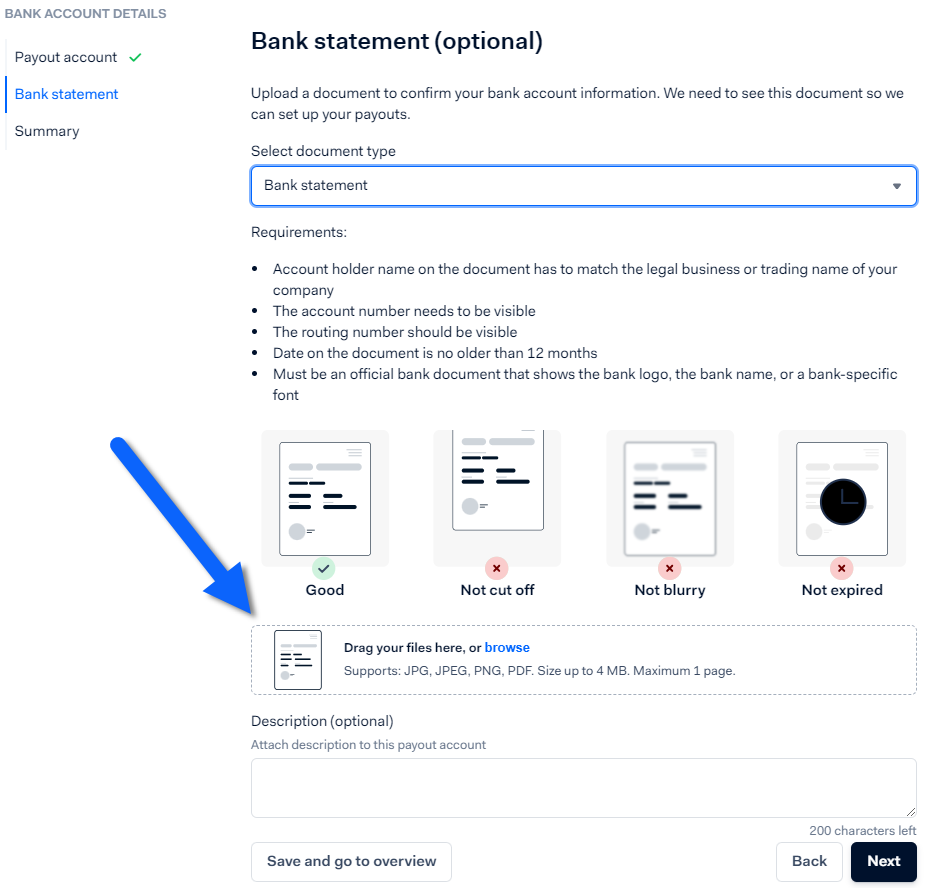
- La cuenta bancaria asociada a tu ubicación en Ascend HQ se mostrará automáticamente.
- Haz clic en Detalles del pago de la cuenta existente.
- Haz clic en Next (Siguiente).
- Selecciona Extracto bancario en el menú desplegable.
- Arrastra un JPG, JPEG, PNG o PDF de tu extracto bancario a la casilla siguiendo las instrucciones (ver imagen de la derecha).
- Haz clic en Next (Siguiente).
- Revisa el resumen y haz clic en Enviar.
No hagas clic en + Añadir cuenta de pago adicional
Si tienes más ubicaciones a las que quieres dar de alta en Ascend Pay, sigue las instrucciones de la sección Añadir ubicaciones adicionales .
Revisa y firma la documentación oficial
-
Para finalizar el registro de tu cuenta, firma tanto el Acuerdo de Servicios 1 como el Cuestionario PCI DSS
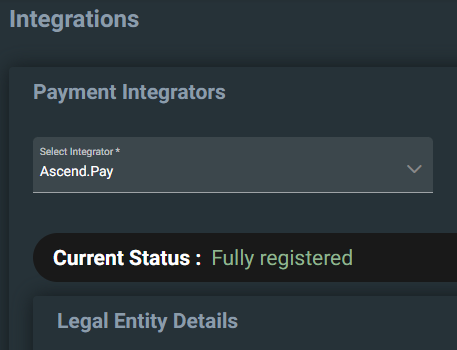 al final de la página.
al final de la página.- Recordatorio: Espera 1-2 días laborables para procesarlo. Las secciones cambiarán de En revisión a Verificado una vez procesado con éxito.
- Una vez verificado, entra en Ascend HQ.
- Estado actual en Integradores de Pagos > Ascend Pay se mostrará como Totalmente Registrado.
Asciende a los estados de pago por Localización
| Aún no Registrado | No se ha iniciado el proceso de registro de la localización. |
| Inicio del proceso de inscripción | Cuenta de almacén y balance creada en el integrador, cuenta bancaria aún no asociada. En este momento, la Declaración del Comprador ya no puede actualizarse. |
| Cuenta bancaria Registrada | Cuenta bancaria asociada en el integrador, pero otros pasos incompletos. |
| Completar la incorporación al proveedor | Todos los objetos registrados en el integrador, a la espera de ser completados por el integrador. |
| Errores con el Onboarding | Habrá errores del integrador a los que habrá que dar seguimiento. |
| Incorporación Rechazada | El integrador rechazó la ubicación. |
| Totalmente Registrado | Ahora puedes empezar a configurar la localización en el cliente. |
Añadir ubicaciones adicionales
Se requiere una única ubicación totalmente registrada antes de añadir más establecimientos comerciales de Pago Ascend.
Una vez añadido, sigue los pasos de las secciones Registrar ubicaciones y Detalles de pago tantas veces como sea necesario para empezar a utilizar Ascend Pay en todas tus ubicaciones.
Próximos pasos
¿Necesitas terminales de tarjetas de crédito? Consíguelos en aquí.
¿Tienes los terminales y necesitas instalarlos? ¡Echale un vistazo!