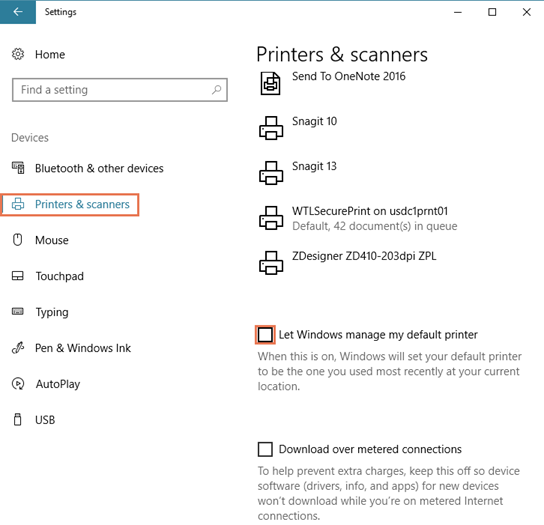¿Cómo configuro mis ajustes de Windows® para Ascend?
Los ajustes de Windows® deben configurarse por separado en cada ordenador que ejecute Ascend. Para empezar, abre el Panel de control de tu ordenador: sólo tienes que hacer clic en el Inicio menú y empezar a escribir para buscar.
Actualizaciones de Windows
Completa todas las actualizaciones de Windows antes de instalar Ascend. La instalación de Ascend no se completará si Windows no está actualizado.
Las actualizaciones de Windows pueden no ser acumulativas. Es posible que se requieran actualizaciones adicionales después de instalar otra actualización.
- Haz clic en el menú Inicio , haz clic en Configuración (icono de engranaje), haz clic en Actualizar & Seguridad y, a continuación, haz clic en Cambiar horas activas.
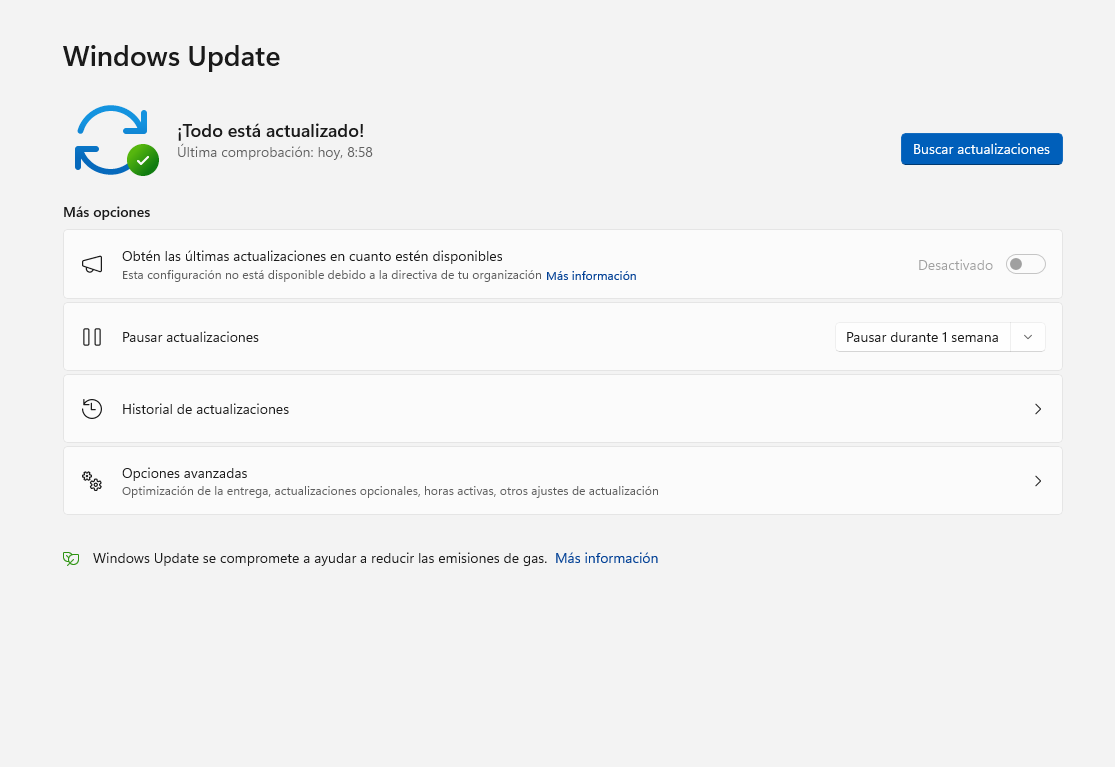
- Seleccione las horas en las que los empleados estarán en la tienda y trabajando en Ascend (máximo 18 horas) y haga clic en Guardar.
- En la pantalla Windows Update , haga clic en Buscar actualizaciones.
- Haga clic en Instalar actualizaciones y reinicie cuando se le solicite.
- Repita el proceso hasta que no haya más actualizaciones disponibles.
Potencia & Pantalla
- Haz clic en Hardware y sonidoy, a continuación, en Opciones de energía.
- En la sección Planes , seleccione Alto rendimiento.
- Haga clic en Cambiar configuración del plan.
- En el menú desplegable Poner el ordenador en reposo , seleccione Nunca.
- Haz clic en Cambiar la configuración avanzada de energía.
- Despliegue Disco duro y, a continuación, despliegue Apagar disco duro después de.
- Ajuste todas las opciones a cero minutos y haga clic en Aplicar.
- Expandir Dormir, luego expandir Dormir después.
- Ajuste todas las opciones a cero minutos y haga clic en Aplicar.
- Despliega Configuración USB, luego despliega Configuración de suspensión selectiva USB.
- En el menú desplegable Configuración seleccione Desactivado y haga clic en Aceptar.
- Haga clic en Guardar cambios.
Cortafuegos de Windows
- Haga clic en Sistema y seguridad, haga clic en Firewall de Windowsy, a continuación, haga clic en Activar o desactivar Firewall de Windows.
- En todas las secciones Configuración de la ubicación de red :
- Seleccione Activar Firewall de Windows.
- Desactivar Bloquear todas las conexiones entrantes.
- Activar Notificarme cuando el Firewall de Windows bloquee un nuevo programa.
- Pulse OK.
- Haga clic en Permitir una aplicación o función a través del Firewall de Windows.
- En la lista Aplicaciones y funciones permitidas , comprueba que Compartir archivos e impresoras está activado en la columna Inicio/Red (privada) y haz clic en Aceptar.
Red
- Verifique su conexión de red.
- Right-click Start and select System.
- En la sección Configuración de nombre de equipo, dominio y grupo de trabajo , compruebe que el valor del campo Grupo de trabajo coincide exactamente en todos los equipos. Si no es así:
- Haga clic en Cambiar configuración.
- (opcional) En el campo Descripción del ordenador , introduzca un nombre significativo para el ordenador (por ejemplo, Registro frontal) y haga clic en Cambiar.
- En el campo Grupo de trabajo , introduzca el nombre deseado.
- Haga clic en Aceptar en todos los mensajes y, a continuación, en Cerrar. Reiniciar cuando se le solicite.
- Haz clic en el menú Inicio , escribe cmdy abre el programa Símbolo del sistema .
- Escribe ping <server computer name> (por ejemplo, ping SERVER01) y pulsa Intro. Nota: Para encontrar el nombre del ordenador, haga clic con el botón derecho del ratón en el menú Inicio y seleccione Sistema.
- Si el ordenador se comunica con la red, aparece una respuesta (por ejemplo, Respuesta de 192.168.2.30).
- Si la máquina no se comunica con la red, aparece un mensaje de error (por ejemplo, Ping request could not find host SERVER01).
- Si todos los cables están conectados correctamente y el ordenador sigue sin poder conectarse a la red, póngase en contacto con un especialista en redes o informática de su zona.
- Configure los ajustes de uso compartido.
- En el Panel de control, haz clic en Redes e Internet, haz clic en Centro de redes y recursos compartidosy, a continuación, haz clic en Cambiar la configuración de uso compartido avanzado.
- Amplía Privada y selecciona lo siguiente:
- Activar la detección de redes
- Activar el uso compartido de archivos e impresoras
-
Permitir que Windows gestione las conexiones del grupo en el hogar (recomendado)
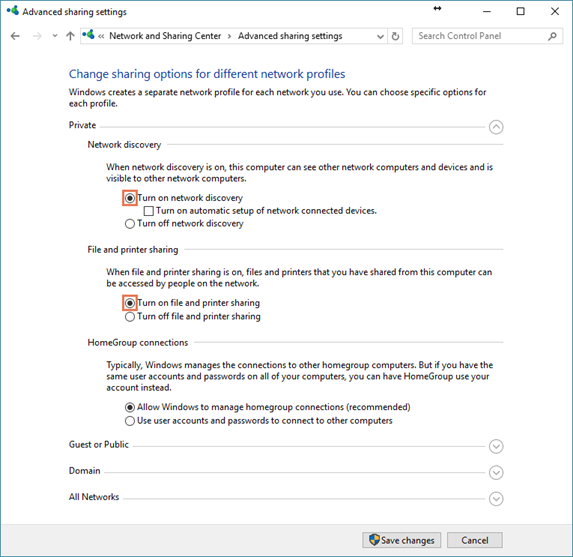
- Despliegue Todas las redes y seleccione Desactivar el uso compartido protegido por contraseña.
- Haga clic en Guardar cambios.
- (Windows® 10) Haga clic en el menú Inicio , haga clic en Configuración (icono de engranaje) y, a continuación, haga clic en Red & Internet.
- (Windows® 10) En el panel izquierdo, haga clic en Ethernet.
- (Windows® 10) En el panel derecho, vuelve a hacer clic en Ethernet .
- (Windows® 10) Activar Hacer que este PC sea detectable.
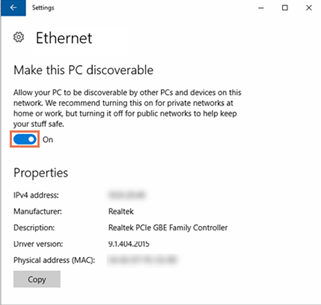
Evitar cambios de hora en el sistema
- Haz clic en el menú Inicio , haz clic en Configuración (icono de engranaje) y, a continuación, haz clic en Hora & idioma.
- En el menú desplegable Zona horaria seleccione su zona horaria.
- Activar Ajustar la hora automáticamente.
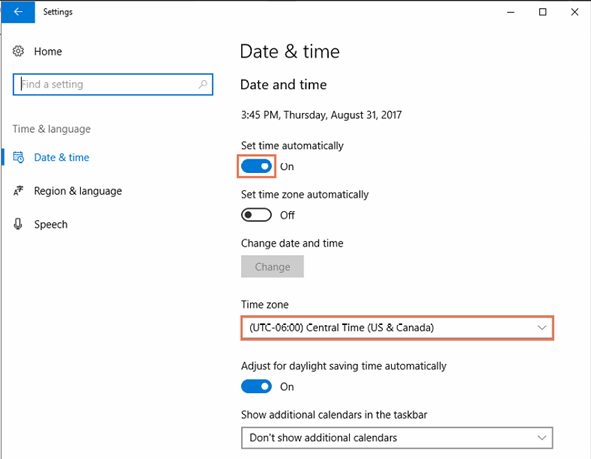
Opciones de Internet
Google Chrome
- Abra Google Chrome y vaya a Configuración
- Selecciona el menú Personalizar y controlar Google Chrome (icono de puntos) > Configuración.
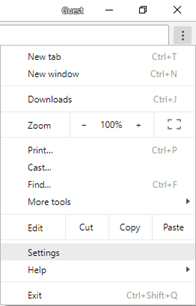
- Click Advanced
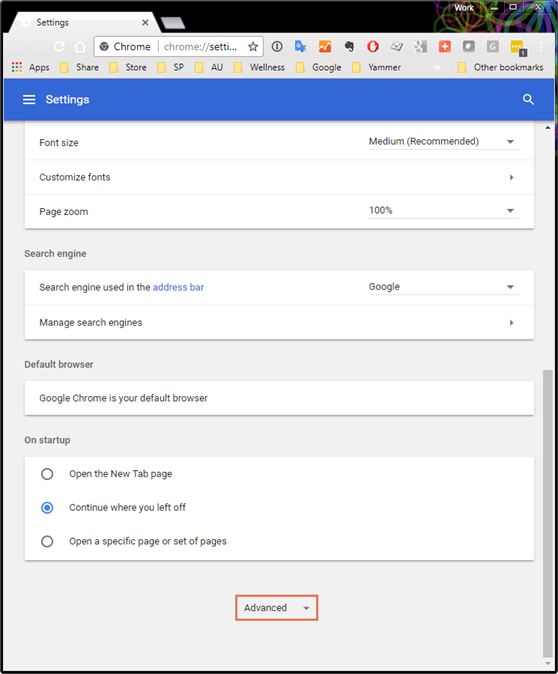
- Selecciona el menú Personalizar y controlar Google Chrome (icono de puntos) > Configuración.
- Permitir cookies del sitio web de Ascend
- En la sección Privacidad y seguridad , haga clic en Configuración de contenido.
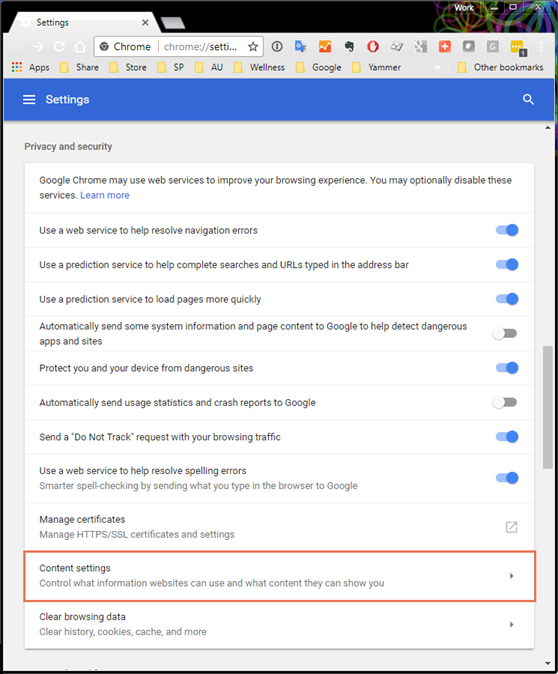
- Click Cookies.
- En la sección Permitir , haga clic en Añadir.
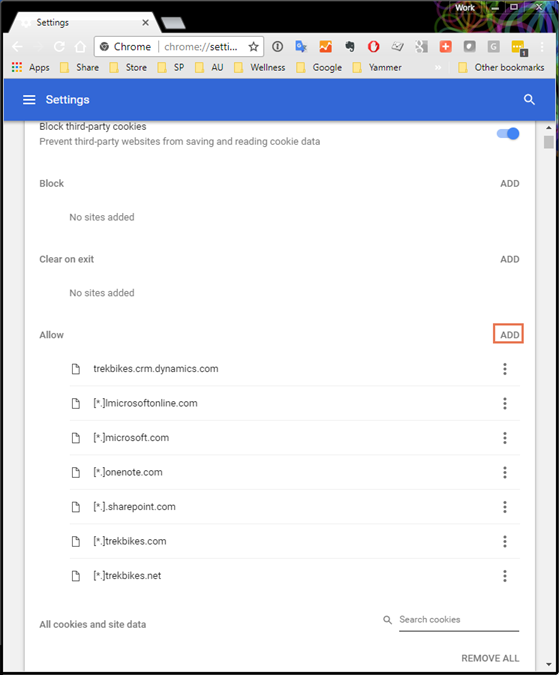
- En el campo Sitio , introduzca [*.]ascendrms.comy, a continuación, haga clic en Añadir.
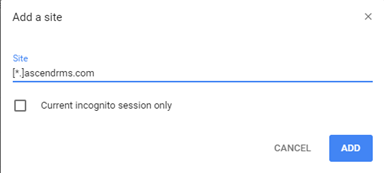
- En la sección Privacidad y seguridad , haga clic en Configuración de contenido.
- Permitir ventanas emergentes desde el sitio web de Ascend
- En la sección Configuración de contenido , haga clic en Ventanas emergentes.
- En la sección Permitir , haga clic en Añadir.
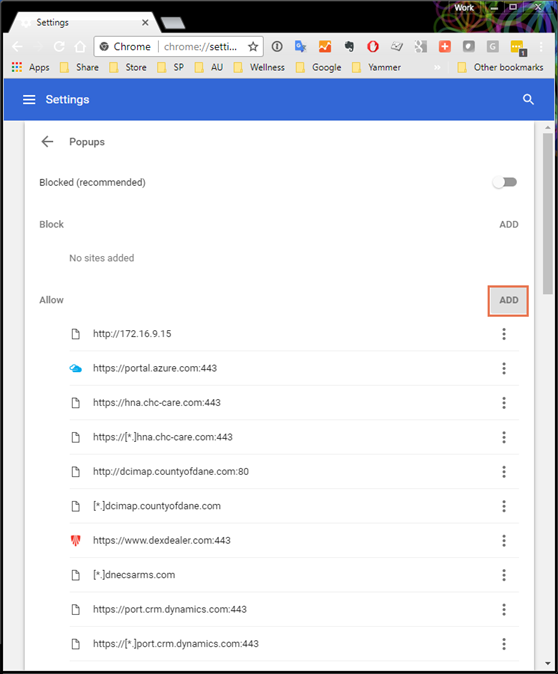
- En el campo Sitio , introduzca [*.]ascendrms.comy, a continuación, haga clic en Añadir.
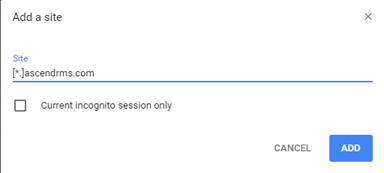
Firefox
- Abra Firefox y vaya a Configuración a través del botón de tres líneas de la parte superior derecha:
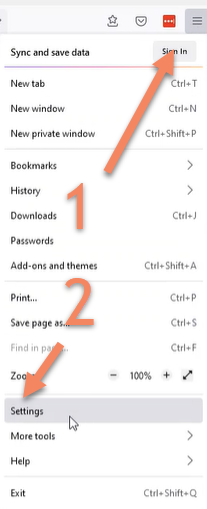
- Permitir cookies del sitio web de Ascend
- Seleccione Privacidad y seguridad a la izquierda
- Seleccione Gestionar excepciones en Cookies y datos del sitio
- Introduzca [*.]ascendrms.com en el campo Dirección del sitio web
- Click Permitir
- Pulse Guardar cambios
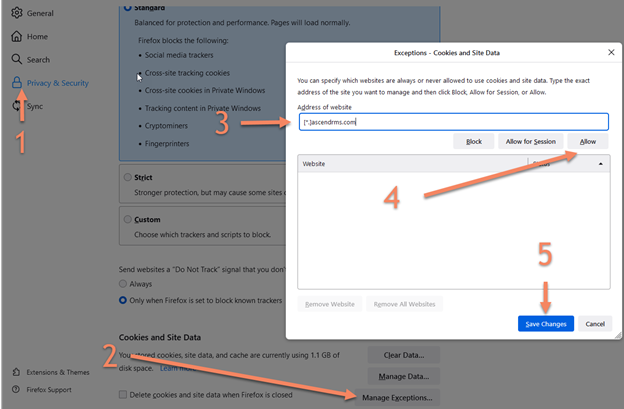
- Permitir ventanas emergentes desde el sitio web de Ascend
- Desplácese hacia abajo desde Cookies y Datos del sitio hasta llegar a Permisos
- Junto a la opción Bloquear ventanas emergentes , haga clic en Excepciones.
- Introduzca [*.]ascendrms.com en el campo Dirección del sitio web
- Click Permitir
- Pulse Guardar cambios
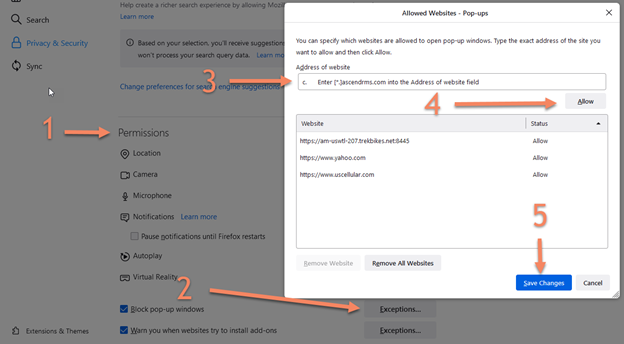
Borde
- Abra Microsoft Edge y vaya a Configuración a través de la elipsis (...) en la parte superior derecha
- Permitir cookies del sitio web de Ascend
- Seleccione el menú Cookies y permisos del sitio de la izquierda.
- Haga clic en Gestionar y elimine las cookies y los datos del sitio.
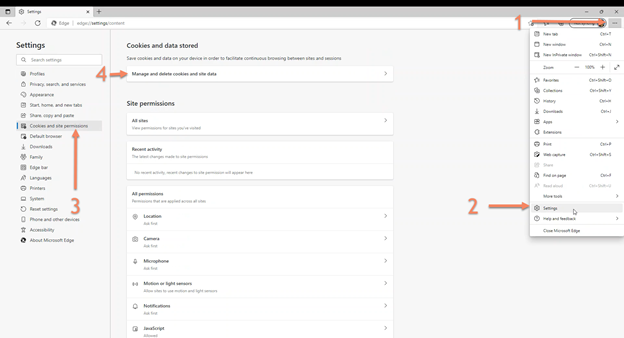
- Haga clic en el botón Añadir situado a la izquierda de Permitir
- Enter [*.]ascendrms.com into the Site field
- Pulse Añadir
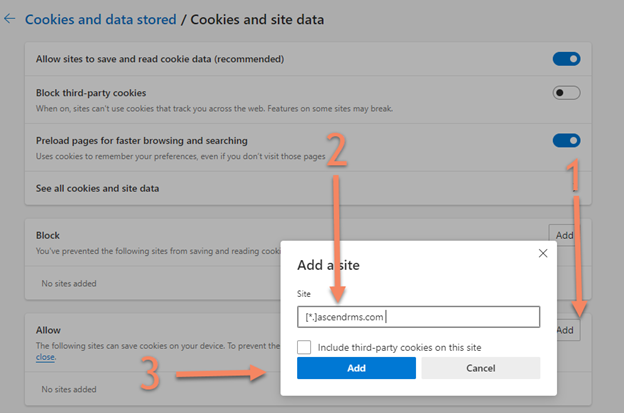
- Permitir ventanas emergentes desde el sitio web de Ascend
- Vuelve a Cookies y permisos haciendo clic en la pestaña de la izquierda
- Desplácese hacia abajo hasta que vea Pop-ups y redireccionamientos
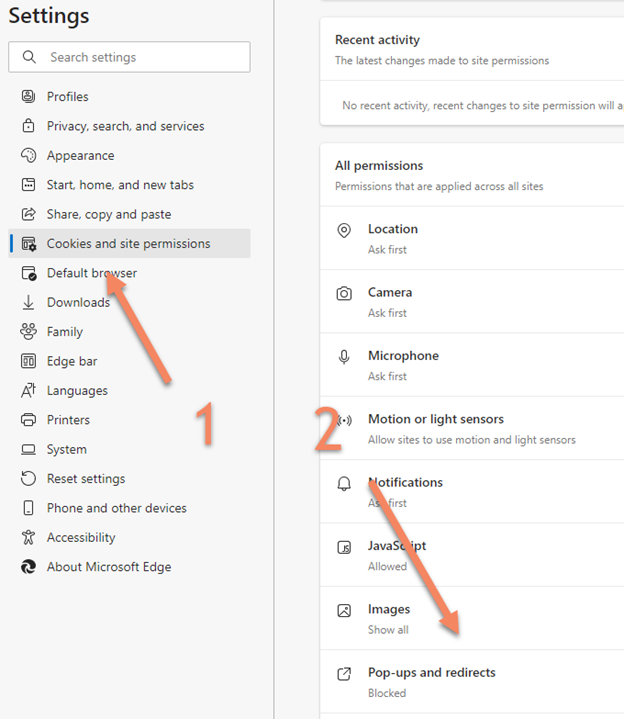
- Haga clic en el botón Añadir situado a la izquierda de Permitir
- Enter [*.]ascendrms.com into the Site field
- Pulse Añadir
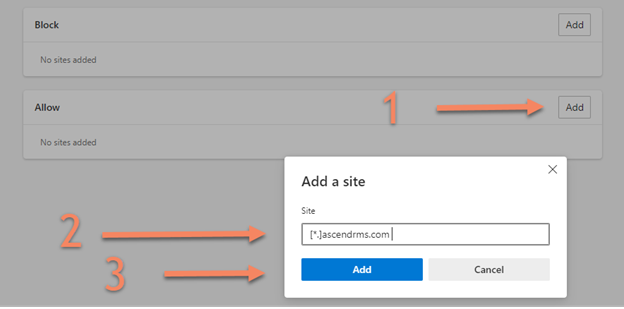
Dispositivos & Impresoras
Windows 10
- Haga clic en el menú Inicio , haga clic en Configuración (icono de engranaje), haga clic en Dispositivosy, a continuación, haga clic en Impresoras & Escáneres.
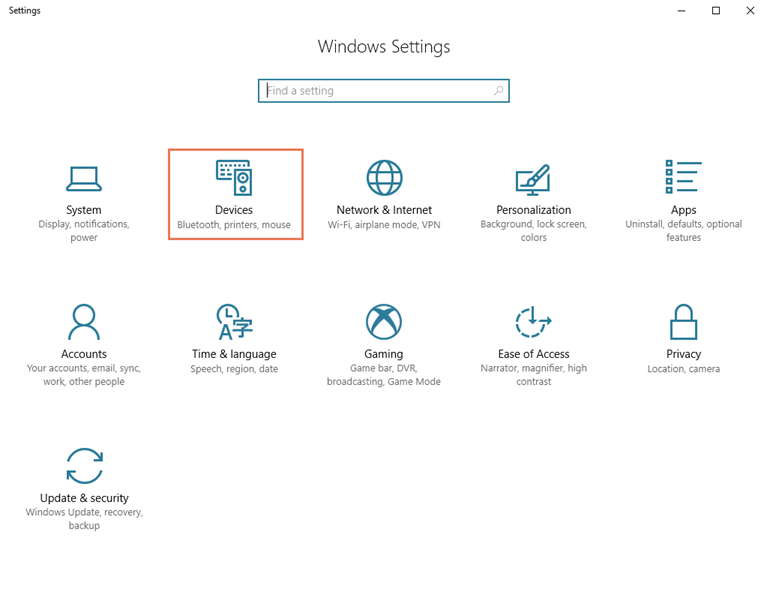
- Desactive la casilla Dejar que Windows administre mi impresora predeterminada.