Nota: Antes de empezar a trabajar con la programación de su centro de servicio, configure sus reglas de programación; consulte el artículo Configurar la disponibilidad de mi centro de servicio para la programación para obtener más detalles sobre este proceso. Un gestor puede anular cualquier franja horaria de disponibilidad en la que un usuario no esté disponible.
Asignación a un técnico
Cuando se crea una reparación, establece automáticamente la Fecha de vencimiento como la siguiente fecha disponible cuando cualquiera de los técnicos tenga tiempo libre Si el cliente no necesita la reparación de manera urgente, o el servicio debe ser realizado por un técnico específico, se puede cambiar la Fecha de vencimiento.
Desde Detalles de la orden de trabajo, haga clic en el botón Ver disponibilidad para acceder a la utilidad Disponibilidad . Todos los técnicos de servicio muestran su tiempo disponible.
- Rojo: Al técnico no le queda tiempo disponible.
- Amarillo: Al técnico le queda tiempo disponible, pero es inferior al necesario para la reparación actual.
- Verde: El técnico dispone de tiempo suficiente para la reparación en curso.
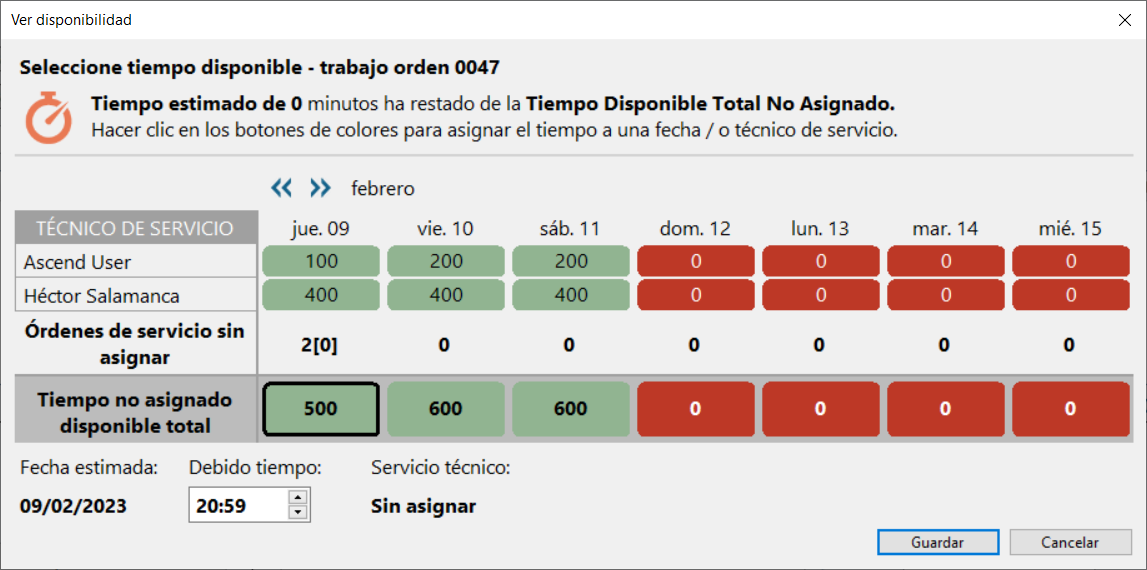
Haga clic en la celda del técnico y la fecha para asignar la reparación a ese técnico en esa fecha de vencimiento. Para asignar la reparación a una fecha de vencimiento y permitir que cualquier técnico la reclame, haga clic en la celda de la fila Tiempo no asignado .
Localizando el trabajo a realizar
Acceda a la pantalla Ordenes pendientes .
- Desde el Escritorio de Ascend, haga clic en la ficha Servicio Técnico.

- Desde el Escritorio Ascend seleccione el menú Ver Órdenes de trabajo vencidas.
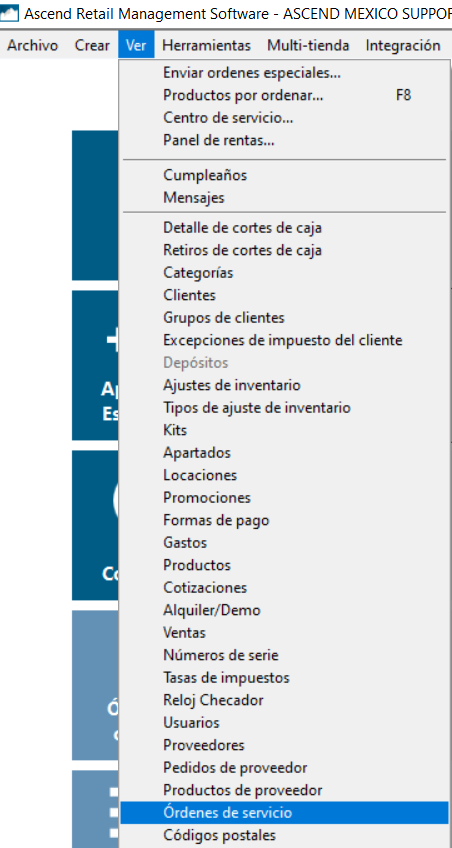
Las columnas de la cuadrícula derecha se pueden mover, eliminar, filtrar y/o agrupar. Para añadir columnas adicionales, haga clic con el botón derecho en cualquier elemento de la fila de encabezado y elija Selector de columnas; a continuación, sólo tiene que arrastrar el campo a la ubicación deseada.
Nota: Las personalizaciones de los usuarios se comparten en todas las estaciones de trabajo de su tienda.
Junto a la reparación se muestra el estado de la posición de pedido especial.
Nota: Si hay varios artículos de pedidos especiales en diferentes estados, se muestra el estado del artículo en la etapa más temprana del proceso.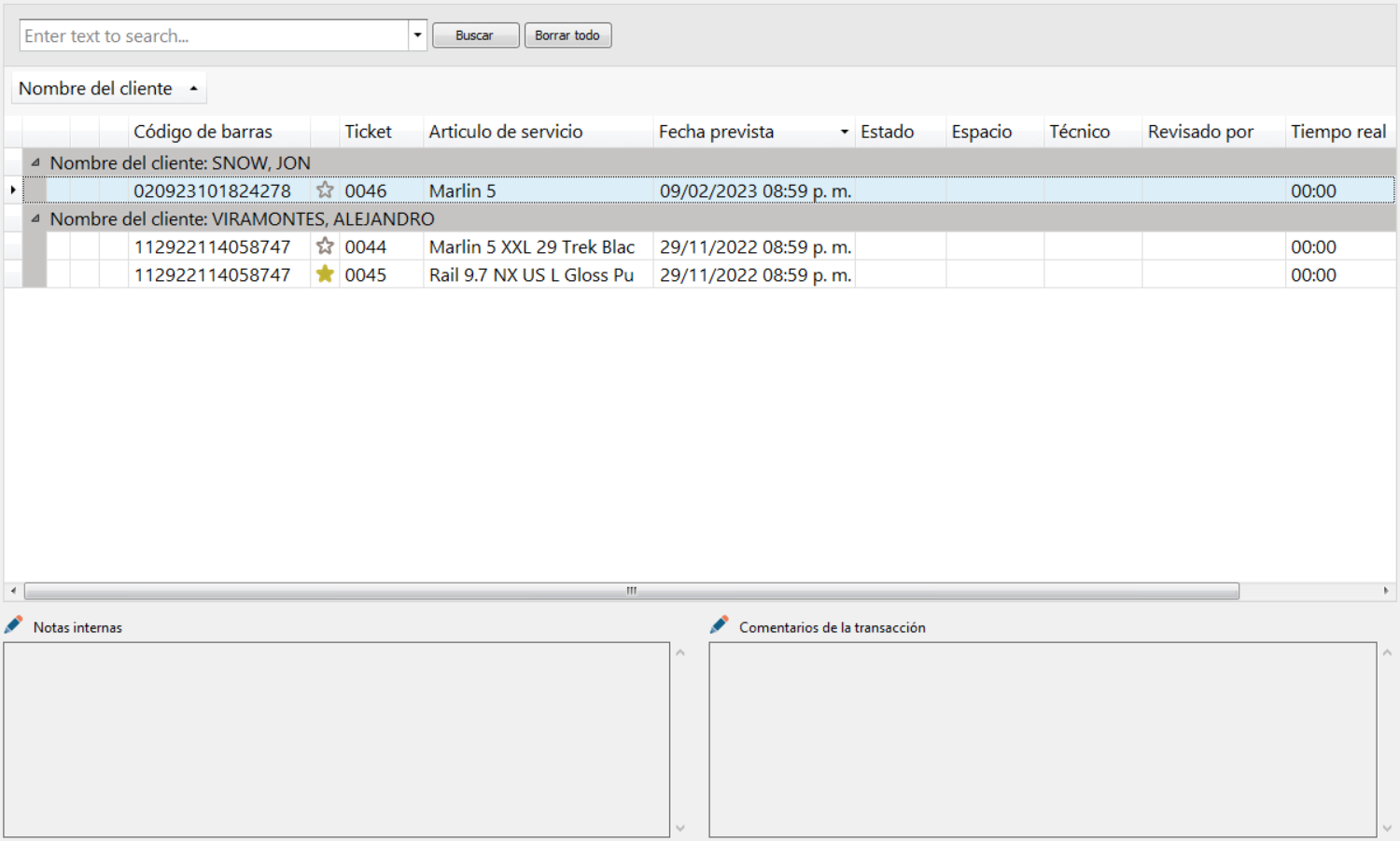
Para marcar las reparaciones que deben completarse primero como Importante, haga clic en el icono estrella situado junto a la reparación.
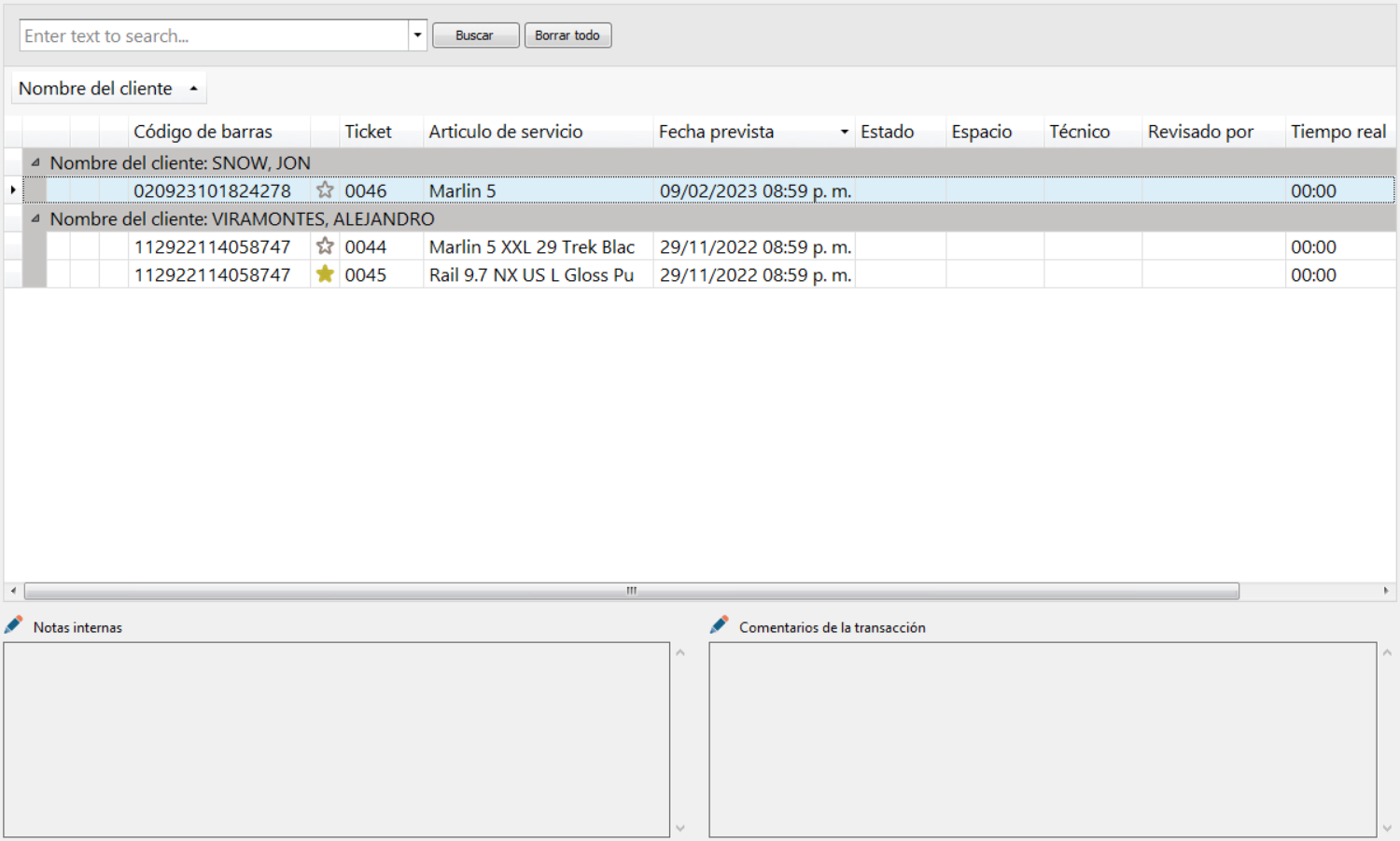
En el panel izquierdo, aplique los filtros que desee para restringir su selección.
- Marque Limitar fechas de vencimiento e introduzca un intervalo de fechas para ver las reparaciones que vencen en esas fechas.
- Seleccione un Técnico de servicio para ver las reparaciones asignadas a un usuario concreto.
- Seleccione un Estado para ver las reparaciones en un estado específico del proceso.
- Seleccione un Espacio para ver las reparaciones con ese nombre de Espacio.
Nota: Sólo una combinación de reparación/número de serie puede compartir un Espacio, pero varios Espacios pueden compartir el mismo nombre. - En pedidos especiales, marque los estados de pedido especial deseados para ver las reparaciones que tienen un artículo de pedido especial en ese estado.
Nota: Si hay varios artículos de pedidos especiales en diferentes estados, se muestra el estado del artículo en la etapa más temprana del proceso. - Compruebe Ensamblajes para mostrar todas las reparaciones, incluidos los elementos que se marcaron con Ensamblar elemento. Desmarcar para mostrar sólo reparaciones.
- Compruebe Importante para ver las reparaciones marcadas para completar primero.
- Compruebe Garantías para ver las reparaciones marcadas para sustituciones del proveedor/fabricante.
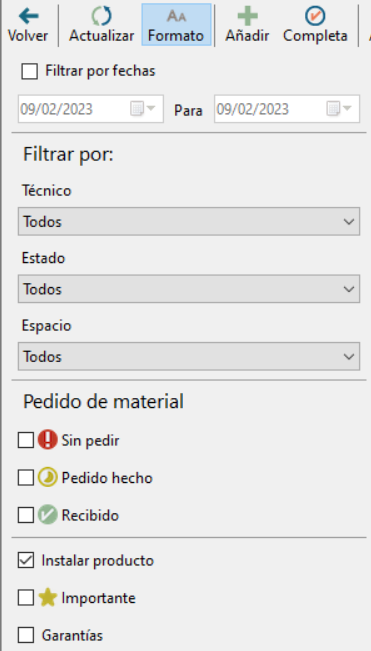
Recursos adicionales
Trek University Video: 48 Hour Service Turnaround