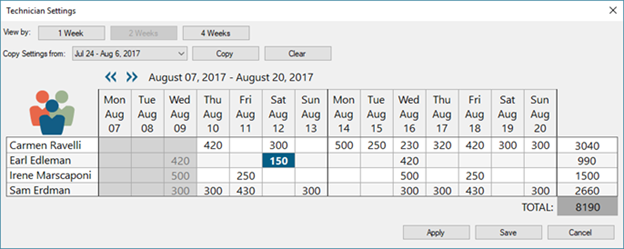Impostazioni e opzioni
Innanzitutto, cliccare su Options (opzioni) e selezionare l'argomento Sales and Returns (vendite e resi).

Nella sezione Work Orders (ordini di lavoro), cliccare su Scheduling (pianificazione) e selezionare By time (per ora).
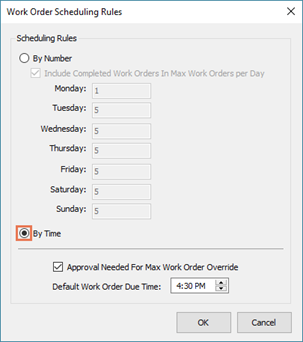
Se si desidera consentire a qualsiasi utente di scegliere una data/ora che potrebbe essere già occupata, deselezionare il campo Approval Needed For Max Work Order Override (approvazione necessaria per sovrapposizione ordine di lavoro in eccedenza). Se questo campo è selezionato, l'utente deve chiedere il permesso Work Order Scheduling Override (sovrapposizione pianificazione ordine di lavoro) per confermare la presa in carico della riparazione extra.
In Default Work Order Due Time (ora di completamento ordine di lavoro predefinita), inserire l'ora entro la quale si preferisce che i tecnici abbiano completato gli ordini di lavoro. 16:30 è selezionato per impostazione predefinita.
Cliccare OK, poi OK di nuovo, per salvare le modifiche e uscire da Ascend Desktop.
Configurazione utente
Successivamente, occorre specificare a quali dei propri utenti sono assegnate le attività di riparazione e assistenza. Dal desktop Ascend, selezionare il menu View > Users (visualizzazione > utenti). Fare doppio clic sull'utente desiderato, selezionare This user is a Service Technician (questo utente è un tecnico di assistenza, nella scheda General) e cliccare Save (salva).
Suggerimento avanzato: Sarà necessario disporre delle autorizzazioni Users - Add, Edit, Remove (Utenti - aggiungi, modifica, rimuovi) per poter modificare gli utenti.

Disponibilità del tecnico
Ora è il momento di impostare il programma di lavoro di ciascun tecnico. Dal desktop Ascend, cliccare su WO Due (completamento ordine di lavoro). Sulla barra degli strumenti, cliccare su Settings (Impostazioni).
Suggerimento avanzato: Sarà necessario disporre delle autorizzazioni System Tools (strumenti di sistema) per accedere alla schermata Technician Settings (impostazioni tecnico).

Partendo da View by (vedi da), cliccare sull'intervallo temporale di visualizzazione desiderato: 1, 2, or 4 Weeks (1, 2 o 4 settimane - una settimana si estende da lunedì a domenica).
Per ogni tecnico e data, inserire il numero totale di minuti disponibili per lavorare sugli ordini di lavoro. Cliccare sulle frecce per passare a intervalli diversi.
Se i tecnici hanno impostato delle pianificazioni e se la loro disponibilità è coerente, selezionare un intervallo di date precedentemente configurato dal menu a discesa Copy settings from (copia impostazioni da) e cliccare su Copy (copia). Ma se è già stata inserita una pianificazione per alcuni di questi tecnici che non si desidera perdere, non occorre preoccuparsi! Sull'avviso Overwrite current entries (sovrascrivi le voci correnti), selezionare cosa si desidera fare con queste voci.
- Cliccare Yes per sostituire le voci con quelle dell'intervallo di date precedente.
- Cliccare No per copiare le voci solo nei campi attualmente vuoti.
- Cliccare Cancel (annulla) per on copiare nulla.
Una volta finito, cliccare su Apply (applica) per salvare le modifiche e continuare a lavorare, oppure su Save (salva) per impostare e chiudere la pianificazione.