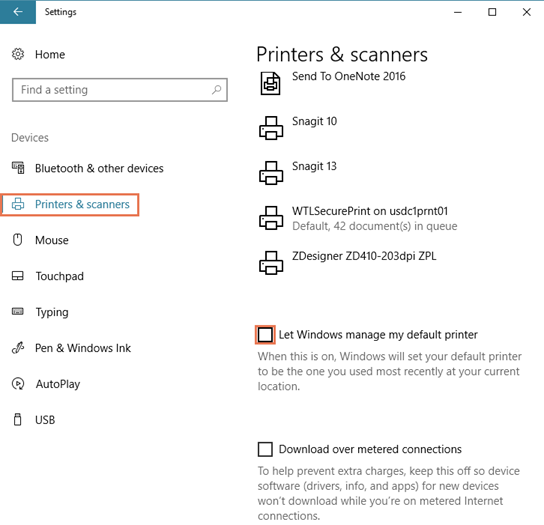¿Cómo configuro mis ajustes de Windows® para Ascend?
Los ajustes de Windows® deben configurarse por separado en cada ordenador que ejecute Ascend. Para empezar, abre el Panel de controlde tu ordenador: sólo tienes que hacer clic en el Inicio menú y empezar a escribir para buscar.
Actualizaciones de Windows
Complete todas las actualizaciones necesarias de Windows® antes de instalar Ascend. Es posible que el Instalador de Ascend no se complete si Windows® no está actualizado.
Las actualizaciones de Windows® pueden no ser acumulativas. Es posible que se necesiten actualizaciones adicionales después de instalar otra.
- Haz clic en el menú Inicio , haz clic en Configuración (icono de engranaje), haz clic en Actualizar & Seguridad y, a continuación, haz clic en Cambiar horas activas.
- Seleccione las horas en las que los empleados estarán en la tienda y trabajando en Ascend (máximo 18 horas) y haga clic en Guardar.
- En la pantalla Windows Update , haga clic en Buscar actualizaciones.
- Haga clic en Instalar actualizaciones y reinicie cuando se le solicite.
- Repita el proceso hasta que no haya más actualizaciones disponibles.
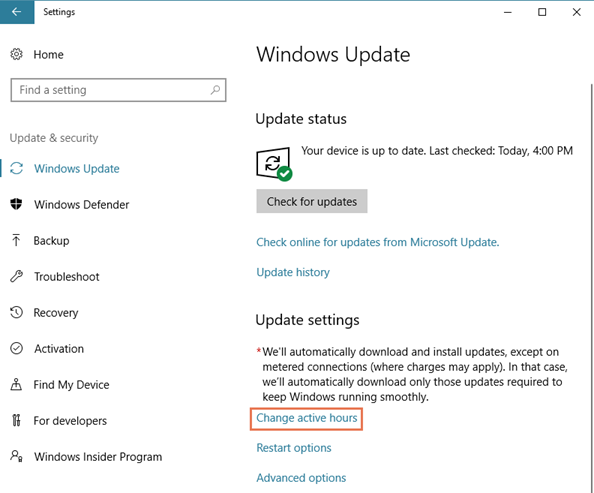
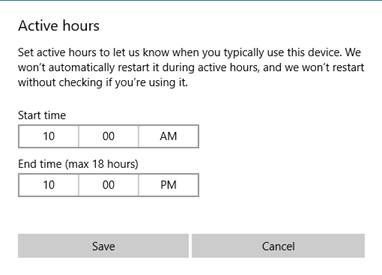
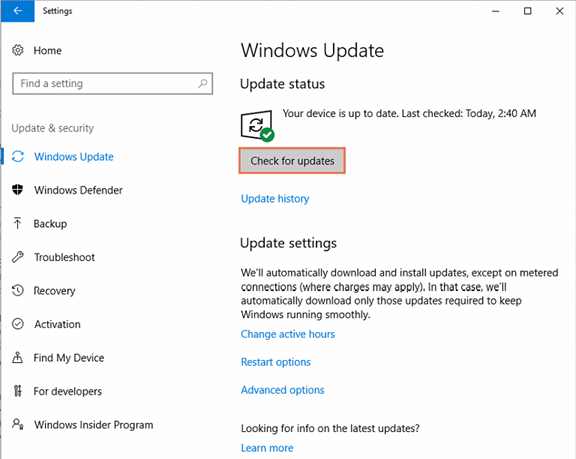
Potencia & Pantalla
- Haz clic en Hardware y sonidoy, a continuación, en Opciones de energía.
- En la sección Planes , seleccione Alto rendimiento.
- Haga clic en Cambiar configuración del plan.
- En el menú desplegable Poner el ordenador en reposo , seleccione Nunca.
- Haz clic en Cambiar la configuración avanzada de energía.
- Despliegue Disco duroy, a continuación, despliegue Apagar disco duro después de.
- Ajuste todas las opciones a cero minutos y haga clic en Aplicar.
- Expandir Dormir, luego expandir Dormir después.
- Ajuste todas las opciones a cero minutos y haga clic en Aplicar.
- Despliega Configuración USB, luego despliega Configuración de suspensión selectiva USB.
- En el menú desplegable Configuración seleccione Desactivado y haga clic en Aceptar.
- Haga clic en Guardar cambios.
Cortafuegos de Windows
- Haga clic en Sistema y seguridad, haga clic en Firewall de Windows y, a continuación, haga clic en Activar o desactivar Firewall de Windows.
- En todas las secciones Configuración de la ubicación de red :
- Seleccione Activar Firewall de Windows.
- Desactivar Bloquear todas las conexiones entrantes.
- Activar Notificarme cuando el Firewall de Windows bloquee un nuevo programa.
- Pulse OK.
- Haga clic en Permitir una aplicación o función a través del Firewall de Windows.
- En la lista Aplicaciones y funciones permitidas , comprueba que Compartir archivos e impresoras está activado en la columna Inicio/Red (privada) y haz clic en Aceptar.
Red
- Verifique su conexión de red.
- Right-click Start and select System.
- En la sección Configuración de nombre de equipo, dominio y grupo de trabajo , compruebe que el valor del campo Grupo de trabajo coincide exactamente en todos los equipos. Si no es así:
- Haga clic en Cambiar configuración.
- (opcional) En el campo Descripción del ordenador , introduzca un nombre significativo para el ordenador (por ejemplo, Registro frontal) y haga clic en Cambiar.
- En el campo Grupo de trabajo , introduzca el nombre deseado.
- Haga clic en Aceptar en todos los mensajes y, a continuación, en Cerrar. Reiniciar cuando se le solicite.
- Haz clic en el menú Inicio , escribe cmdy abre el programa Símbolo del sistema .
- Escribe ping <server computer name> (por ejemplo, ping SERVER01) y pulsa Intro. Nota: Para encontrar el nombre del ordenador, haga clic con el botón derecho del ratón en el menú Inicio y seleccione Sistema.
- Si el ordenador se comunica con la red, aparece una respuesta (por ejemplo, Respuesta de 192.168.2.30).
- Si la máquina no se comunica con la red, aparece un mensaje de error (por ejemplo, Ping request could not find host SERVER01).
- Si todos los cables están conectados correctamente y el ordenador sigue sin poder conectarse a la red, póngase en contacto con un especialista en redes o informática de su zona.
- Configure los ajustes de uso compartido.
- En el Panel de control, haz clic en Redes e Internet, haz clic en Centro de redes y recursos compartidos y, a continuación, haz clic en Cambiar la configuración de uso compartido avanzado.
- Amplía Privada y selecciona lo siguiente:
- Activar la detección de redes
- Activar el uso compartido de archivos e impresoras
-
Permitir que Windows gestione las conexiones del grupo en el hogar (recomendado)
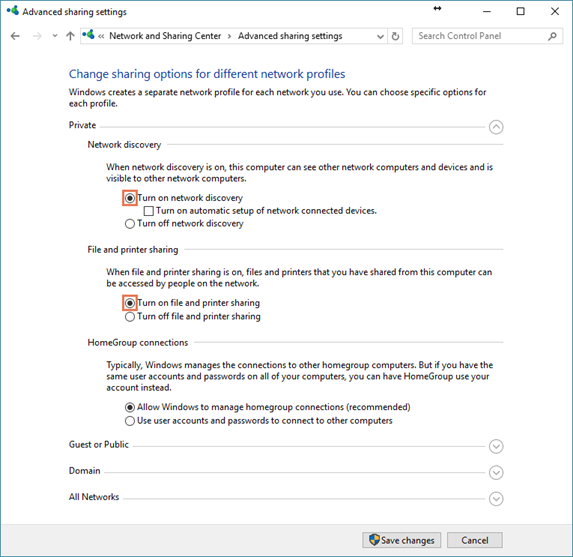
- Despliegue Todas las redes y seleccione Desactivar el uso compartido protegido por contraseña.
- Haga clic en Guardar cambios.
- (Windows® 10) Haga clic en el menú Inicio , haga clic en Configuración (icono de engranaje) y, a continuación, haga clic en Red & Internet.
- (Windows® 10) En el panel izquierdo, haga clic en Ethernet.
- (Windows® 10) En el panel derecho, vuelve a hacer clic en Ethernet .
- (Windows® 10) Activar Hacer que este PC sea detectable.
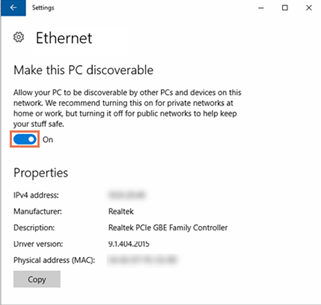
Evitar cambios de hora en el sistema
- Haz clic en el menú Inicio , haz clic en Configuración (icono de engranaje) y, a continuación, haz clic en Hora & idioma.
- En el menú desplegable Zona horaria seleccione su zona horaria.
- Activar Ajustar la hora automáticamente.
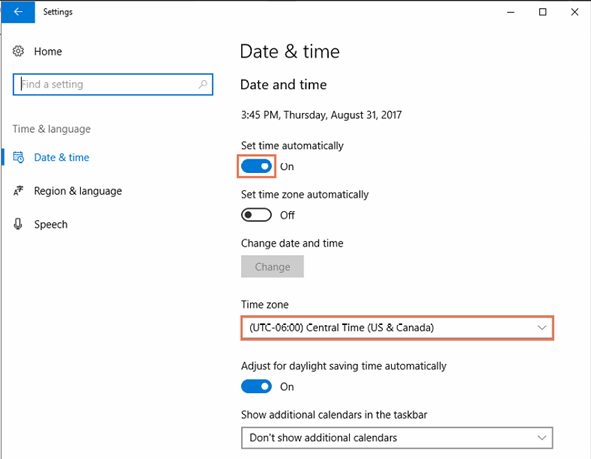
Opciones de Internet
Google Chrome
- Abra Google Chrome y vaya a Configuración
- Selecciona el menú Personalizar y controlar Google Chrome (icono de puntos) > Configuración.
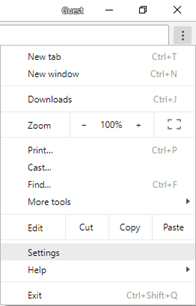
- Click Advanced
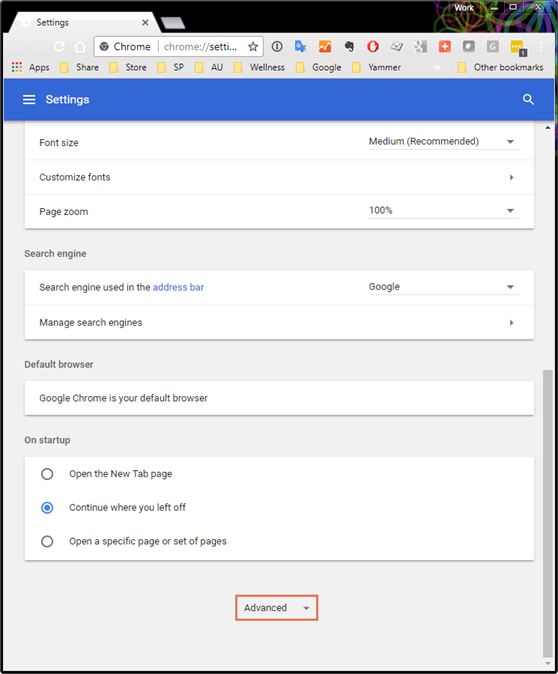
- Selecciona el menú Personalizar y controlar Google Chrome (icono de puntos) > Configuración.
- Permitir cookies del sitio web de Ascend
- En la sección Privacidad y seguridad , haga clic en Configuración de contenido.
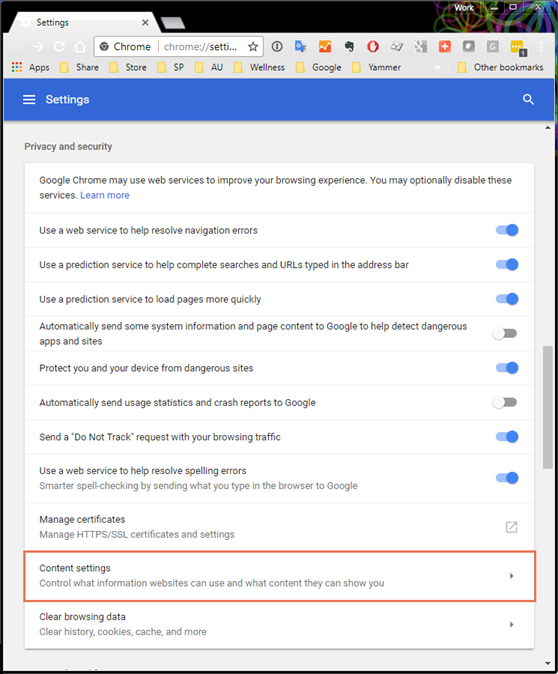
- Click Cookies.
- En la sección Permitir , haga clic en Añadir.
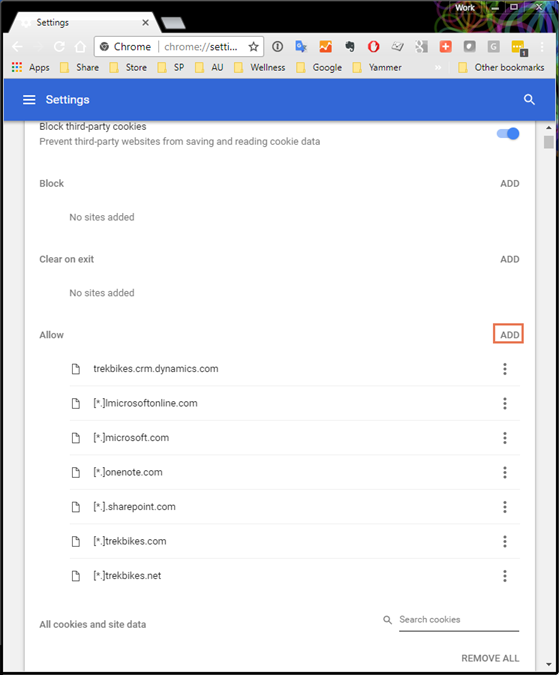
- En el campo Sitio , introduzca [*.]ascendrms.comy, a continuación, haga clic en Añadir.
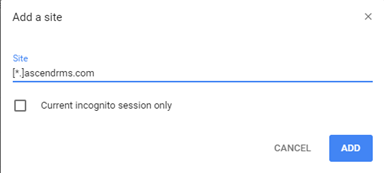
- En la sección Privacidad y seguridad , haga clic en Configuración de contenido.
- Permitir ventanas emergentes desde el sitio web de Ascend
- En la sección Configuración de contenido , haga clic en Ventanas emergentes.
- En la sección Permitir , haga clic en Añadir.
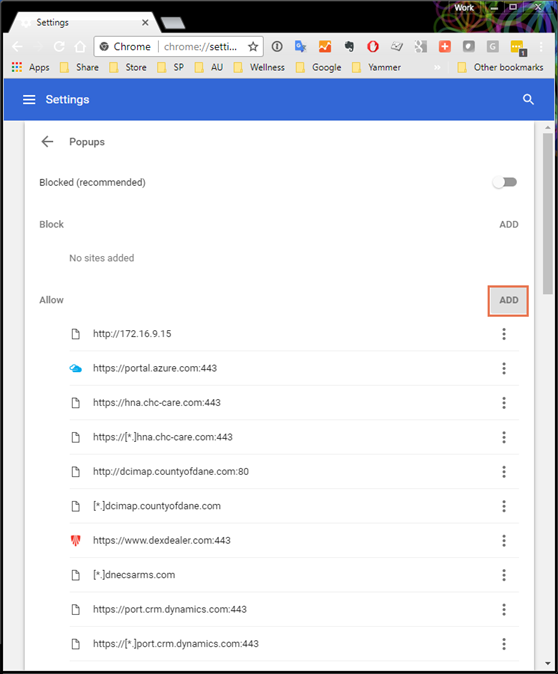
- En el campo Sitio , introduzca [*.]ascendrms.comy, a continuación, haga clic en Añadir.
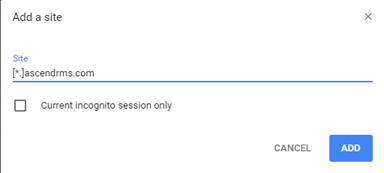
Firefox
- Abra Firefox y vaya a Configuración a través del botón de tres líneas de la parte superior derecha:
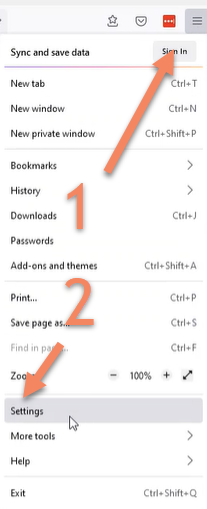
- Permitir cookies del sitio web de Ascend
- Seleccione Privacidad y seguridad a la izquierda
- Seleccione Gestionar excepciones en Cookies y datos del sitio
- Introduzca [*.]ascendrms.com en el campo Dirección del sitio web
- Click Permitir
- Pulse Guardar cambios
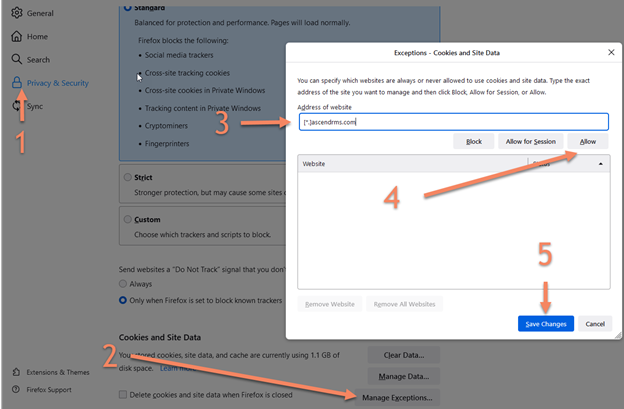
- Permitir ventanas emergentes desde el sitio web de Ascend
- Desplácese hacia abajo desde Cookies y Datos del sitio hasta llegar a Permisos
- Junto a la opción Bloquear ventanas emergentes , haga clic en Excepciones.
- Introduzca [*.]ascendrms.com en el campo Dirección del sitio web
- Click Permitir
- Pulse Guardar cambios
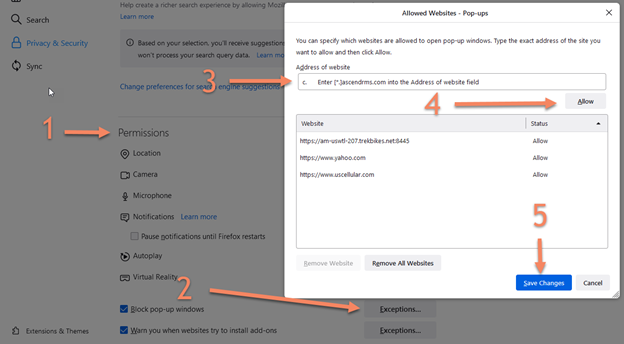
Borde
- Abra Microsoft Edge y vaya a Configuración a través de la elipsis (...) en la parte superior derecha
- Permitir cookies del sitio web de Ascend
- Seleccione el menú Cookies y permisos del sitio de la izquierda.
- Haga clic en Gestionar y elimine las cookies y los datos del sitio.
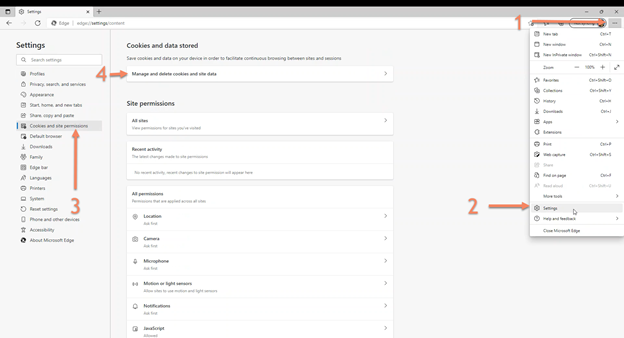
- Haga clic en el botón Añadir situado a la izquierda de Permitir
- Enter [*.]ascendrms.com into the Site field
- Pulse Añadir
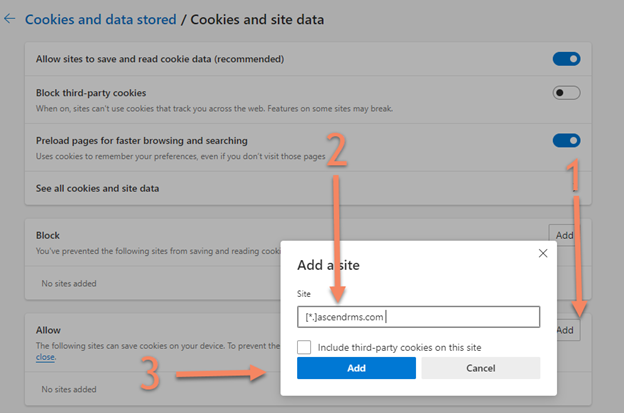
- Permitir ventanas emergentes desde el sitio web de Ascend
- Vuelve a Cookies y permisos haciendo clic en la pestaña de la izquierda
- Desplácese hacia abajo hasta que vea Pop-ups y redireccionamientos
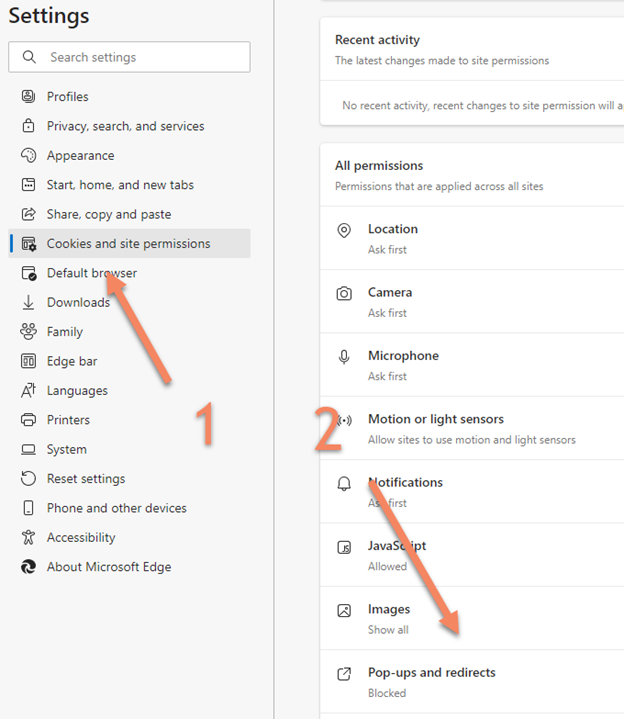
- Haga clic en el botón Añadir situado a la izquierda de Permitir
- Enter [*.]ascendrms.com into the Site field
- Pulse Añadir
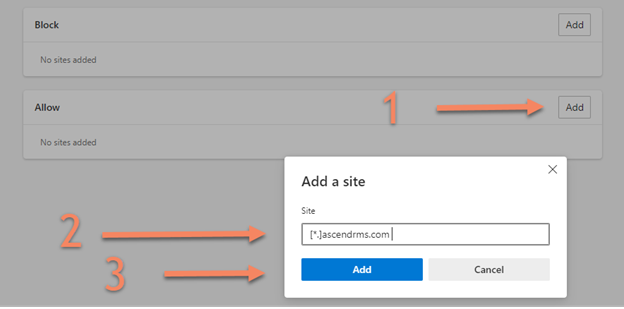
Dispositivos & Impresoras
Windows 10
- Haga clic en el menú Inicio , haga clic en Configuración (icono de engranaje), haga clic en Dispositivosy, a continuación, haga clic en Impresoras & Escáneres.
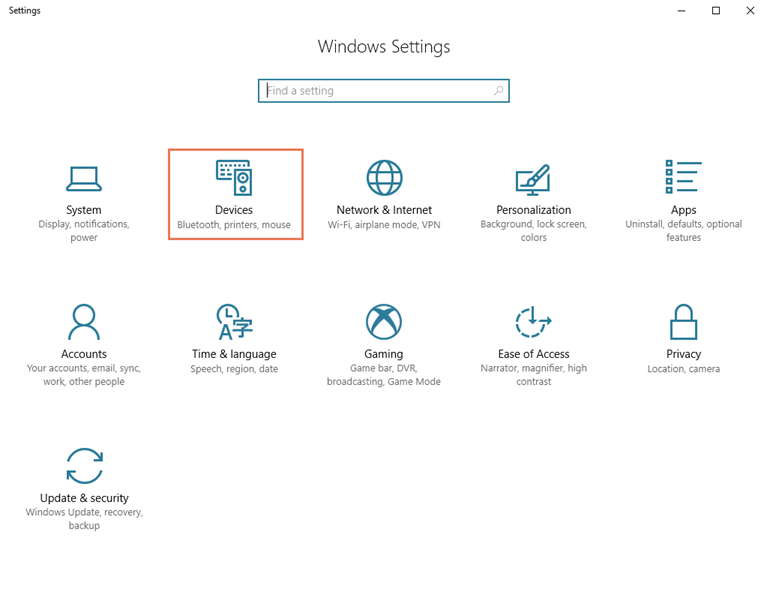
- Desactive la casilla Dejar que Windows administre mi impresora predeterminada.