Nota
El Motorola MC1000 ha sido descontinuado por el fabricante y ya no es soportado por Ascend. Si sigue teniendo problemas con el hardware, consulte la documentación del fabricante. Si está interesado en actualizar su hardware, visite nuestro sitio web para consultar nuestras ofertas mensuales.
Uso de los controles del dispositivo portátil
- Con el escáner encendido, pulse la tecla azul Function (abajo a la derecha) seguida de la tecla Shift (abajo a la izquierda) para acceder a la función de acceso directo de control de contraste.

- Utilice las teclas de flecha arriba (CTRL) y abajo (ALT) situadas justo debajo del botón amarillo para ajustar los niveles de contraste.

- Una vez alcanzado el ajuste deseado, suelte todos los botones. Transcurridos unos segundos, el degradado en pantalla desaparecerá y podrás seguir utilizando el dispositivo como de costumbre.
Utilizar el visor remoto en el PC
- Acople el MC1000 a la base conectada a su estación de trabajo y compruebe que el Windows Mobile Device Center se abre y reconoce su dispositivo.
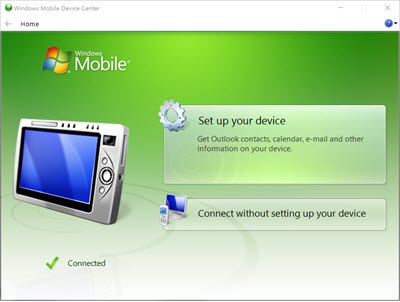
- Desde el escritorio de su PC, vaya al botón Inicio (Windows) situado en la esquina inferior izquierda de su monitor.
- Busque CE Remote Viewer y seleccione la aplicación Windows CE Remote Viewer de la lista de resultados.
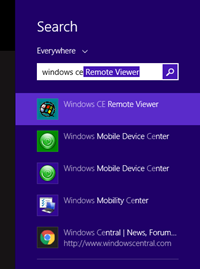
- Una vez ejecutada, la aplicación mostrará la pantalla de tu dispositivo escáner en tu PC. Seleccione el botón Inicio (Windows) en la esquina inferior izquierda de la ventana y, a continuación, vaya a Configuración > Panel de control.
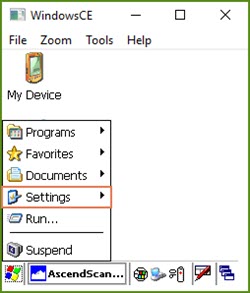
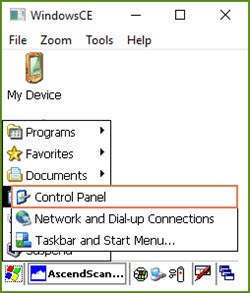
- Seleccione Contraste haciendo doble clic en el icono.
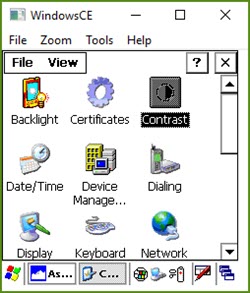
- Utilice el control deslizante para ajustar los niveles de contraste.
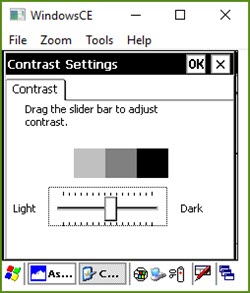
- Seleccione Ok cuando haya terminado.