Paramètres et options
Tout d'abord, cliquez sur la tuile Options, puis sélectionnez la rubrique Ventes et retours.

Dans la section Bons de travail, cliquez sur Planification, puis sélectionnez Par heure.
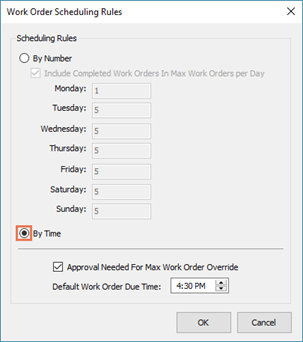
Si vous voulez permettre à n'importe quel utilisateur de choisir une date ou une heure d'échéance qui est déjà pleine, décochez Approval Needed For Max Work Order Override. Si cette case est cochée, l'utilisateur doit disposer de l'autorisation Work Order Scheduling Override pour pouvoir confirmer la réparation supplémentaire.
Dans Heure d'échéance par défaut des bons de travail, entrez l'heure à laquelle vous préférez que les techniciens terminent les bons de travail. 16:30 PM est sélectionnée par défaut.
Cliquez sur OK, puis sur OK pour enregistrer vos modifications et quitter le bureau Ascend.
Configuration de l'utilisateur
Ensuite, vous devez préciser quels sont les utilisateurs qui effectuent des travaux de réparation et d'entretien. À partir d’Ascend Desktop, sélectionnez le menu View > Users. Double-cliquez sur l'utilisateur souhaité, cochez Cet utilisateur est un technicien de service (dans l'onglet Général) et cliquez sur Enregistrer.
Remarque : Vous devrez disposer de l'autorisation Users - Add, Edit, Remove pour modifier les utilisateurs.
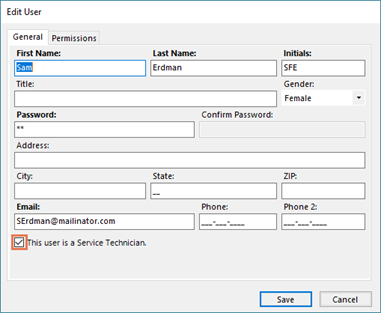
Disponibilité des techniciens
Il est maintenant temps de définir le programme de travail de chaque technicien. À partir du bureau Ascend, cliquez sur Échéance du bon de travail. Dans la barre d'outils, cliquez sur Settings.
Remarque : Vous devez disposer du droit d'utilisateur System Tools pour accéder à l'écran Technician Settings (Paramètres du technicien).

À partir de View by, cliquez sur la période d'affichage souhaitée : 1, 2, ou 4 semaines (une semaine est considérée comme allant du lundi au dimanche).
Pour chaque technicien et chaque date, saisissez le nombre total de minutes pendant lesquelles ils sont disponibles pour travailler sur des bons de travail. Cliquez sur les flèches pour parcourir les différents créneaux et les différentes dates.
Si vos techniciens ont des horaires fixes et que leurs disponibilités sont constantes, sélectionnez une plage de dates précédemment configurée dans le menu déroulant Copier les paramètres de et cliquez sur Copier. Cependant, si vous avez déjà inscrit un horaire pour certains de ces techniciens que vous ne voulez pas perdre, ne vous inquiétez pas! À l'invite Écraser les entrées actuelles sélectionnez ce que vous voulez faire de ces entrées.
- Cliquez sur Oui pour remplacer vos entrées par celles de la plage de dates précédente.
- Cliquez sur Non pour copier les entrées uniquement dans les champs actuellement vides.
- Cliquez sur Annuler pour ne rien copier.
Lorsque vous avez terminé, cliquez sur Apply pour enregistrer vos modifications et continuer à travailler, ou sur Save pour définir et fermer la planification.
