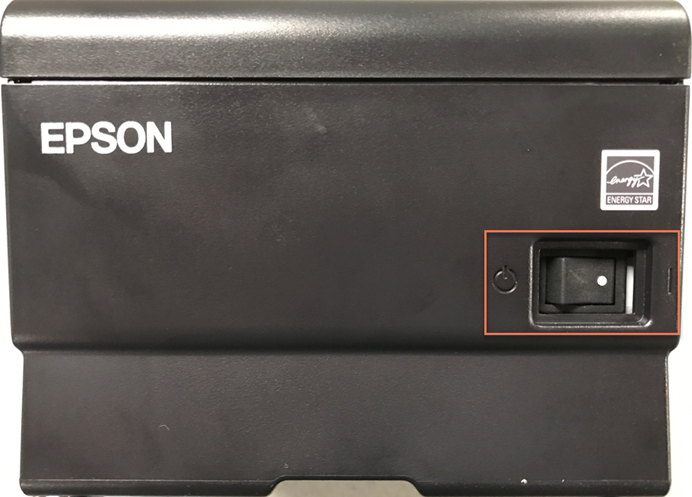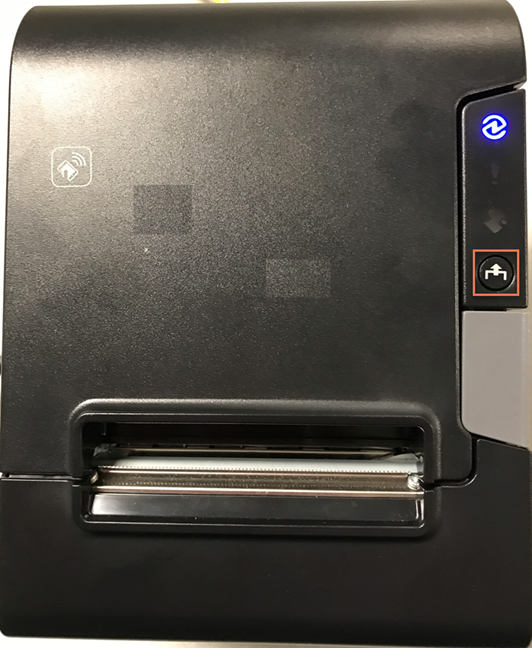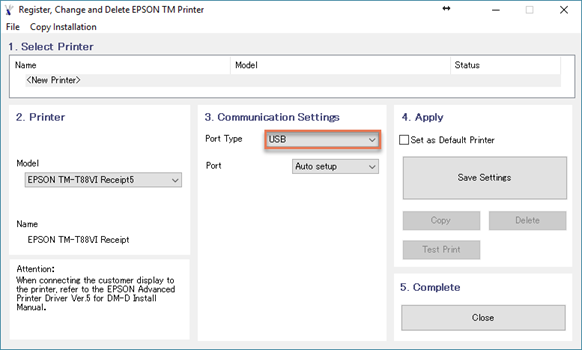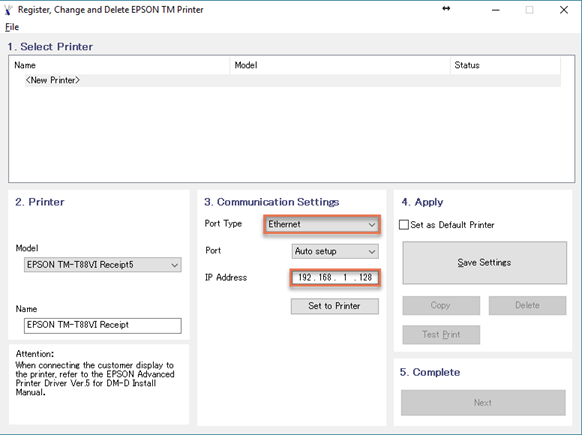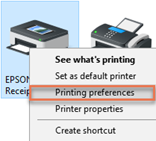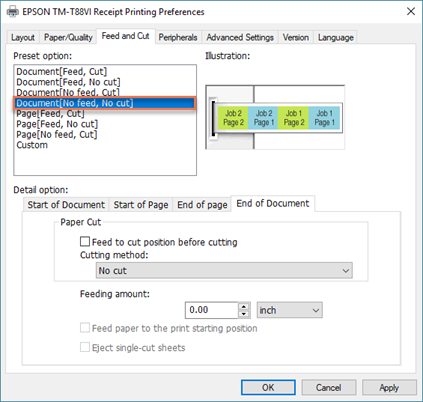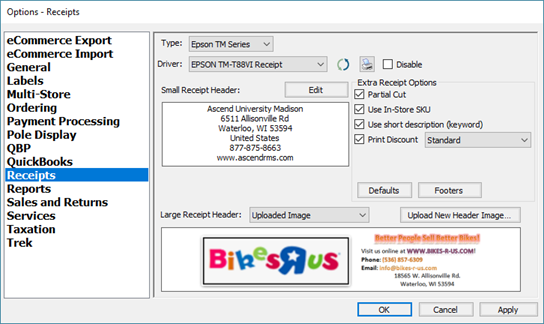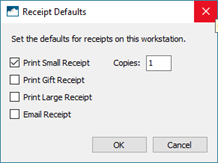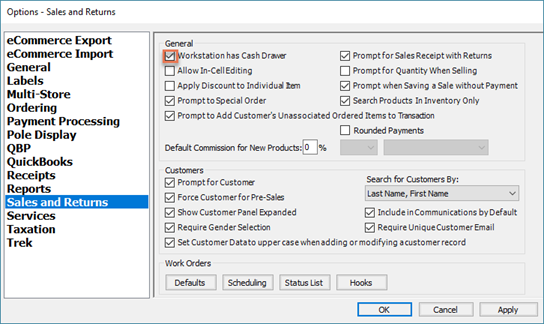Avant de commencer :
-
Assurez-vous d'avoir téléchargé le pilote approprié. Si vous avez acquis le pilote ailleurs (même sur le disque fourni dans la boîte), nous ne pouvons pas garantir qu'il fonctionnera. Avant de perdre votre temps, téléchargez le pilote correspondant à votre modèle (connectez-vous à www.ascendrms.com) :
- Pilote Epson TM-T88V
- Pilote Epson TM-T88VI
-
Désinstallez les anciens pilotes Epson. Si vous avez déjà installé une imprimante de reçus Epson sur votre ordinateur, quel que soit le temps écoulé ou l'ancienneté du modèle, vous devez vous assurer que tout a été nettoyé. Il se peut que les pilotes plus récents ne puissent pas être simplement mis à jour.
Brancher le matériel
- Branchez le cordon d'alimentation noir à l'arrière de l'imprimante (circulaire avec des broches à l'intérieur) et branchez l'autre extrémité sur le mur.
- Assurez-vous que l'interrupteur d'alimentation situé à l'avant de l'imprimante est en position d'arrêt. Cela signifie qu'il est basculé de manière à ce que l'extrémité avec le point ne soit pas enfoncée.
- Branchez le(s) type(s) de connexion approprié(s).
- Pour une connexion directe à un seul ordinateur dans l'atelier, branchez l'extrémité carrée du câble USB à l'arrière de l'imprimante et l'autre extrémité plate et rectangulaire à l'arrière de l'ordinateur.
Remarque : Bien que d'autres ports USB de votre ordinateur (par exemple, les ports avant ou de moniteur) puissent fonctionner, ils ne reçoivent pas une connexion cohérente, ce qui peut entraîner l'arrêt du fonctionnement de votre imprimante ou un fonctionnement sporadique.
- Pour une imprimante qui sera partagée par plusieurs ordinateurs de l'atelier via le réseau, branchez une extrémité d'un câble CAT-5 à l'arrière de l'imprimante et l'autre à votre routeur ou commutateur de réseau.
Remarque : Bien qu'une imprimante puisse être branchée via USB et partagée sur le réseau à l'aide de Windows®, les mises à jour de Windows® peuvent modifier les paramètres et rendre cette connexion peu fiable. Si vous devez partager une imprimante de reçus entre plusieurs ordinateurs, nous vous recommandons d'opter pour le modèle Epson TM-T88VI ("Epson 6") compatible avec Ethernet.
- Si ce poste de travail dispose également d'un tiroir-caisse, branchez-le. L'extrémité qui ressemble à un câble téléphonique de l'ancienne école (connecteur plus petit) se branche à l'arrière de l'imprimante. L'extrémité qui ressemble à un câble Ethernet (connecteur plus gros) est insérée dans le fond du tiroir-caisse.
Note : Ne partagez pas les tiroirs-caisses entre plusieurs ordinateurs. Bien qu'il soit possible de le faire en utilisant une imprimante partagée sur le réseau, cette configuration rend votre processus de rapprochement des comptes moins fiable, rend les écarts de caisse impossibles à examiner et empêche l'établissement de rapports précis.

- Mettre un rouleau de papier. Le papier doit être introduit en dessous du rouleau, la face la moins brillante du papier étant orientée vers l'arrière de l'imprimante.

- Mettez l'imprimante sous tension.
- Si l'imprimante est connectée à un seul ordinateur dans l'atelier, il suffit de pousser le côté point du commutateur vers le bas.
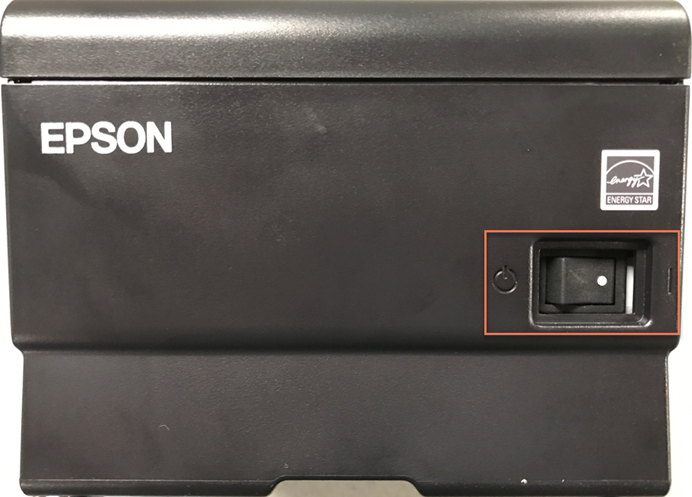
- Si l'imprimante est connectée au réseau, maintenez enfoncé le bouton Feed (cercle) puis allumez l'imprimante on (ci-dessus). Une page de configuration s'imprime - gardez cette fiche à portée de main pendant toute la durée du processus d'installation.
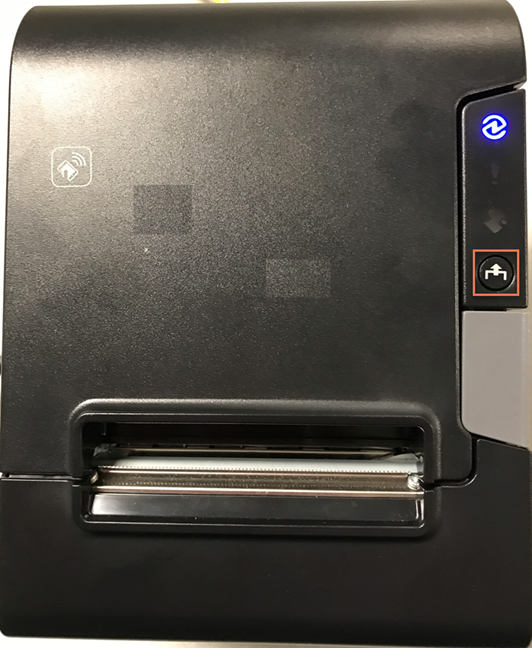
Installer le pilote d'imprimante
-
Exécutez le programme d'installation du pilote Epson TM-T88 que vous avez téléchargé ci-dessus.
Si vous ne le trouvez pas, vérifiez votre dossier Téléchargements.
- À l'invite Check Installation cliquez sur Next.
- À l'invite License Agreement choisissez Agree et cliquez Install.
- À l'invite Printer Registration cliquez Next.
- À l'invite Register, Change and Delete Epson TM Printer :
- Sélectionnez le type de port approprié.
- Si l'imprimante est directement connectée à un ordinateur, sélectionnez Type de port USB et Port Auto setup.
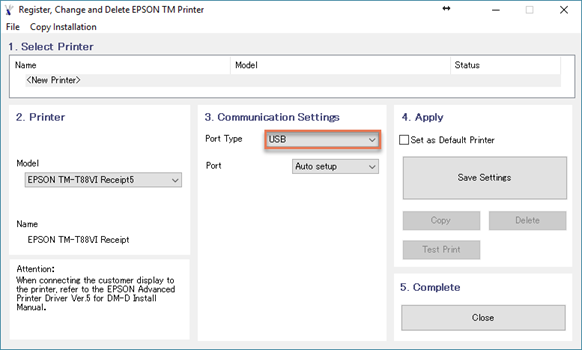
- Si l'imprimante est partagée entre plusieurs ordinateurs sur le réseau, sélectionnez Type de port Ethernet, Port Configuration automatique, et entrez l'adresse IP figurant sur la fiche de configuration qui s'est imprimée lors de la mise sous tension de l'imprimante. Cliquez sur Set to Printer.
Remarque : Vous avez perdu ce bout de papier? Il suffit d'éteindre l'imprimante pendant quelques secondes et de maintenir le bouton d'alimentation pendant que vous la rallumez!
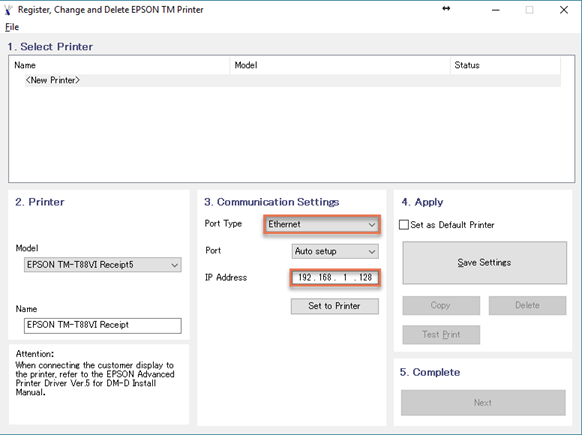
- Ne pas cocher la case Définir comme imprimante par défaut.
- Cliquez sur Enregistrer les paramètres.
- À l'invite PrinterReg cliquez Yes pour effectuer un test d'impression. Cliquez ensuite sur OK. Confirmer l'impression d'une page de test Windows®.
Remarque : Cette page de test ne ressemblera pas à un reçu Ascend normal. Ce n'est pas grave - nous cherchons tout ce qui peut être imprimé à ce stade!
- À l'invite Enregistrer, modifier et supprimer l'imprimante Epson TM cliquez sur Suivant.
- À l'invite Installation terminée cliquez sur Fermer.
- Naviguez jusqu'à Périphériques et imprimantes.
Appuyez sur la touche Windows de votre clavier et saisissez Périphériques et imprimantes pour y accéder le plus rapidement possible.
- Cliquez avec le bouton droit de la souris sur l'imprimante appropriée et choisissez Préférences d'impression.
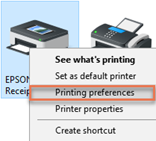
- Dans l'onglet Feed and Cut sélectionnez l'option Document [No feed, No cut] Preset....
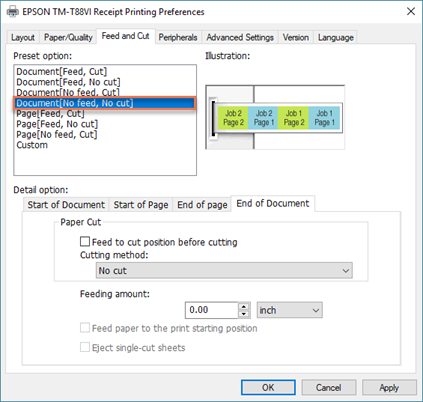
- Cliquez sur Enregistrer pour enregistrer vos modifications.
- Naviguez jusqu'à Options.

- Dans Options -> Reçus, sélectionnez un type de Epson TM Series et Epson TM-T88V Receipt (pour le modèle "Epson 5") ou Epson TM-T88VI Receipt (pour le modèle "Epson 6") comme pilote.
- Si vous ne voyez pas le pilote correctement, cliquez sur l'icône Actualiser.
- Contrôle Coupe partielle.
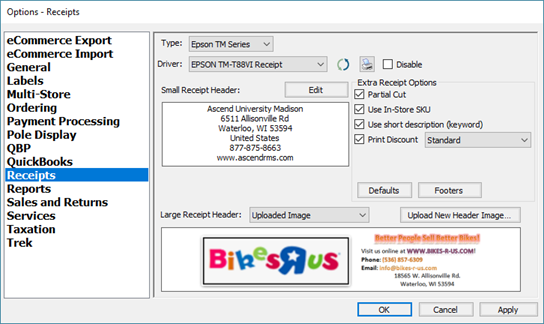
- Cliquez sur le bouton Defaults.
- Cochez la case Petits reçus et sélectionnez le nombre de Copies que vous souhaitez imprimer par défaut. Cliquez sur OK.
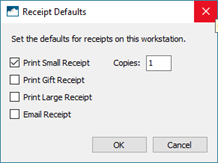
- Si vous utilisez un tiroir-caisse, allez dans Options -> Ventes et retours et vérifiez Le poste de travail est équipé d'un tiroir-caisse.
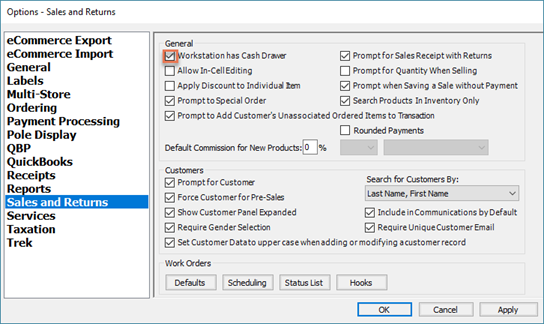
- Cliquez sur OK pour fermer Options et revenir au bureau Ascend. Vous êtes prêt à imprimer!
Remarque : Créez une vente vide (sans produits) et prenez un paiement comptant de 0,00 $ pour vérifier que tout fonctionne comme prévu.