Les outils de requête Client et Produit vous permettent de créer facilement vos propres rapports personnalisés dans Ascend pour répondre à vos besoins.
Vous pouvez accéder à vos rapports personnalisés en cliquant sur l'icône Rapports sur le bureau d'Ascend. Cliquez ensuite sur l'icône située en haut pour ouvrir l'écran de requête souhaité.
![]()
Créez une requête client ou produit.
Il existe de légères différences entre les écrans de requête du client et du produit, mais pour l'essentiel, les options sont les mêmes.
- Choisissez un Type de rapport à l'aide du menu déroulant. Les options de type de rapport varient selon que vous créez une Recherche Client ou une Recherche Produit.
- Définissez une plage de dates ou cochez plutôt la case Toutes les dates.
- Décidez de la manière dont vos résultats doivent apparaître à l'aide du champ Order by
- Choisissez l'option Sort Order
- Sous Return Set, All est sélectionné par défaut - mais vous pouvez le remplacer par Top by Number ou Top by Percent pour obtenir des résultats spécifiques.
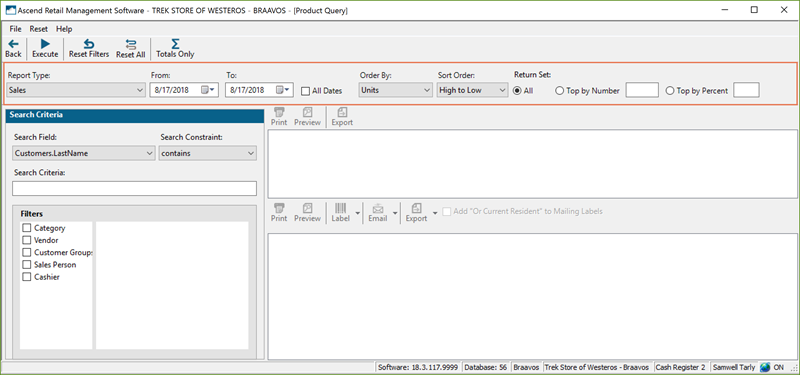
- Utilisez le menu déroulant Search Field et le menu déroulant Search Constraint, et saisissez un mot-clé dans le champ Search Criteria, au besoin.
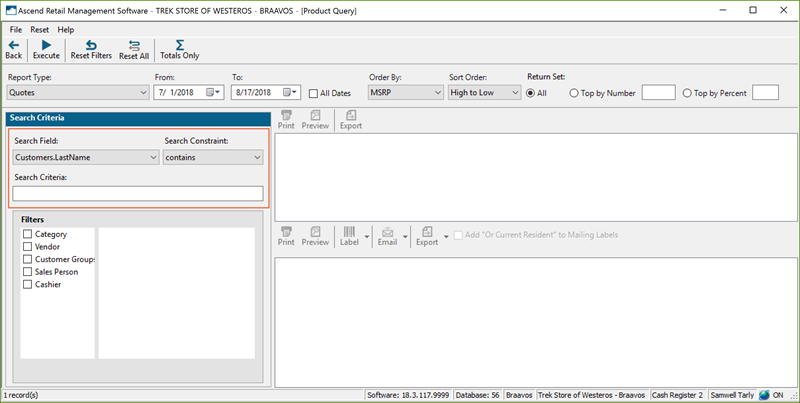
- Utilisez les filtres sur le côté droit pour réduire encore plus vos résultats.
Par exemple, cochez la case Catégorie pour voir toutes les catégories du magasin dans la colonne adjacente. Cochez maintenant la case Vélos.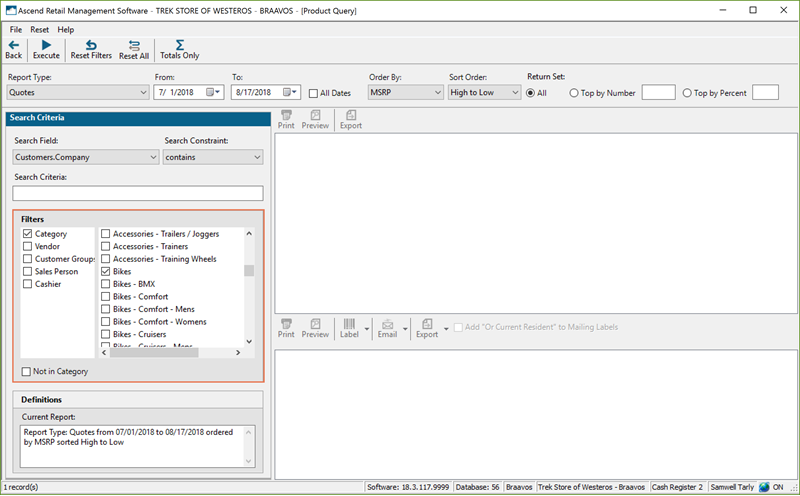
Remarque : Lorsque vous sélectionnez une Catégorie, toutes les catégories enfants de niveau inférieur de la Catégorie sont également incluses dans votre rapport. - Si vous filtrez par catégorie ou par vendeur, vous pouvez également cocher la case Not in Category ou Not in Vendor.
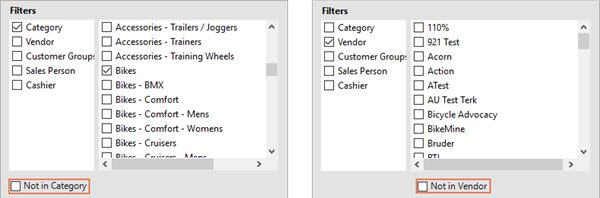
Remarque : Si vous sélectionnez les filtres Vendor, gardez à l'esprit qu'une fois qu'un élément est reçu, Ascend ne peut pas dire de quel vendeur le produit provient. Les produits s'affichent pour chaque vendeur susceptible de vous fournir le produit. De ce fait, s'il ne s'agit pas d'un article exclusif, vous risquez de recevoir des quantités en double pour chaque résultat. - Regardez le champ en bas à gauche, où vous pouvez voir un résumé généré automatiquement du rapport en cours de création.
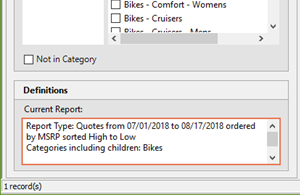
- Si nécessaire, sélectionnez l'icône Totals Only. Il s'agit d'un outil très utile pour voir les ventes totales, les CMV, les Remises, etc. sur une période donnée pour tous vos produits, des catégories spécifiques, des commandes de travail, etc.
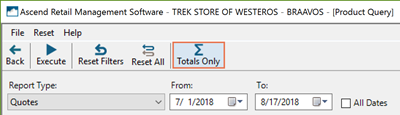
- Sélectionnez Execute.
Utilisation des résultats
Une fois que vous avez exécuté votre rapport, vous pouvez faire beaucoup de choses avec les résultats.
Mettez un produit ou un client en surbrillance au milieu de l'écran pour afficher des renseignements sur les clients au bas de l'écran. Par exemple, un client en surbrillance peut afficher tous les articles de ventes vendus à ce client dans votre plage de dates.
Dans cette image, un produit en surbrillance dans le haut nous indique quand il a été vendu dans notre plage de dates et comprend des informations sur la transaction, comme le nom du client qui l'a acheté.
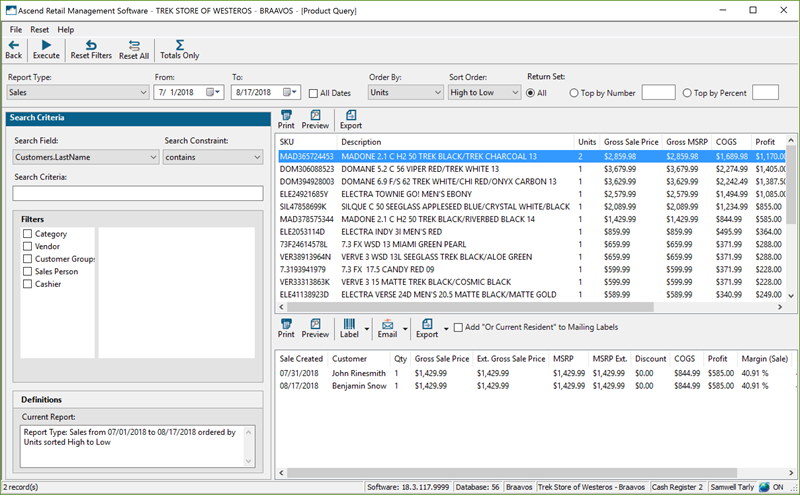
Vous pouvez imprimer, envoyer par courriel, ou exporter ces résultats selon vos besoins - les icônes du milieu s'appliquent à ce tableau de données, tandis que les icônes de la partie inférieure de l'écran s'appliquent à ces résultats.
Ou imprimer des étiquettes de publipostage pour les Clients à l'aide de l'icône Étiquette . Mais vous voudrez peut-être d'abord cocher la case pour Ajouter "ou résident actuel" aux Étiquettes d'envoi.
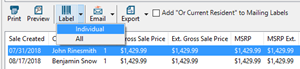
Ressources complémentaires :