Lorsqu'une nouvelle version d'Ascend est disponible, vous recevez une invite de mise à jour quotidienne lors de la connexion. Une alerte s'affiche également dans le volet Messages du bureau Ascend.
- Le serveur de votre magasin doit être mis à jour avant de mettre à jour les postes de travail.
- Les postes de travail ne peuvent pas utiliser Ascend pendant la mise à jour du serveur.
- Procédez à la mise à jour de tous les ordinateurs en dehors des heures de bureau. Chaque ordinateur doit être mis à jour séparément (les ordinateurs de votre magasin peuvent être mis à jour simultanément).
- (Revendeurs ayant plusieurs magasins) Certaines fonctions Ascend peuvent ne pas fonctionner correctement tant que tous les sites ne sont pas mis à jour. Chaque magasin doit être mis à jour séparément.
Remarque : Consultez les avis avant de procéder à la mise à jour. Effectuez toutes les mises à jour requises de Windows avant d'installer Ascend. L'installation d'Ascend peut être incomplète si Windows n'est pas à jour. Les mises à jour de Windows peuvent ne pas être cumulatives. Des mises à jour supplémentaires peuvent être nécessaires après l'installation d'une autre mise à jour.
Mises à jour automatiques
À partir de la version 22.2 d'Ascend, les mises à jour se feront automatiquement et ne seront plus facultatives, mais vous pouvez choisir quand procéder à ces mises à jour.
- Cliquez sur le menu Outils > Mettre à jour Ascend…
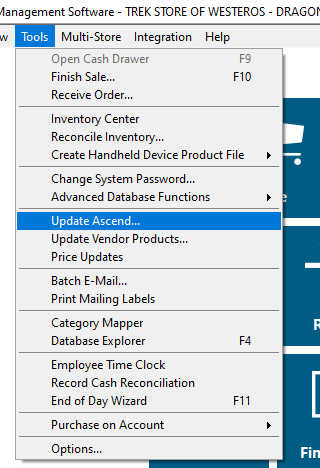
- Cliquez sur le bouton Paramètres de mise à jour
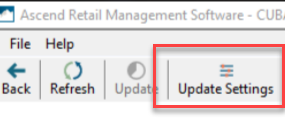
- Configurez le moment de la journée et le nombre de jours souhaité pour reporter l'installation après la date de sortie initiale.
- Choisissez un moment de la journée qui n'interrompra pas les heures de travail normales.
- Le délai par défaut est de 7 jours.
- Le délai maximal est de 15 jours à compter de la date de sortie de la mise à jour.
- Le délai minimal est de 0 jour. En choisissant cette option, vous obtiendrez une mise à jour automatique instantanée le jour de la sortie de la nouvelle version.
- Les correctifs seront prêts pour la mise à jour automatique à 8 heures du matin le jour de leur sortie.
- Après avoir choisi les paramètres ci-dessus, vous recevrez un message de confirmation.
- En cliquant sur OK, vous appliquerez les modifications apportées aux paramètres ; en cliquant sur Annuler, vous retournerez à la fenêtre Paramètres de mise à jour.
- Si le Formulaire de vente ou le Formulaire de bon de commande est ouvert au moment de la mise à jour automatique, une fenêtre contextuelle vous invite à sauvegarder votre travail et vous avertit que l'application se fermera dans les deux minutes qui suivent le début de la mise à jour.
- Si les fonctions Centre d'inventaire et/ou Réconcilier l'inventaire sont ouvertes au moment où la mise à jour commence, le programme d’installation de mise à jour ne fonctionnera pas et Ascend ne sera PAS mis à jour.
Remarques :
- Si le serveur Ascend est mis à jour, toutes les machines suivantes seront automatiquement déclenchées pour une mise à jour.
- Toutes les machines qui n'ont pas été mises à jour ne fonctionneront PAS jusqu'à ce qu'elles aient la même version que le serveur.
- L’installation de la mise à jour prendra la priorité sur les autres tâches planifiées qui s'exécutent tous les jours ou toutes les nuits, comme les rapports et les sauvegardes de base de données.
- La mise à jour d'Ascend ne devrait prendre qu'environ 15 à 30 minutes et devrait s'exécuter dans les 30 à 60 minutes suivant l'heure prévue, en fonction du nombre de rapports
générés et du temps que prennent ces rapports et les sauvegardes de base de données.
- La mise à jour d'Ascend ne devrait prendre qu'environ 15 à 30 minutes et devrait s'exécuter dans les 30 à 60 minutes suivant l'heure prévue, en fonction du nombre de rapports
- Toutes les ventes non sauvegardées ne seront PAS sauvegardées si elles ne le sont pas avant que le programme d’installation de la mise à jour ne ferme l'application Ascend RMS Client.
Mise à jour manuelle du serveur
Combien de temps cela prendra-t-il ?
Alors que la mise à jour Ascend elle-même ne devrait prendre que quelques minutes par ordinateur, il y a plusieurs autres facteurs qui peuvent affecter le temps total dont vous aurez besoin.
- Si votre magasin a une connexion Internet lente, les mises à jour peuvent prendre plusieurs minutes à se télécharger sur chaque ordinateur.
- Si une mise à jour du programme de la base de données est nécessaire, une sauvegarde manuelle est effectuée avant la mise à jour. Si vous effectuez déjà une sauvegarde quotidienne (automatique ou manuelle), cela ne devrait prendre que quelques minutes, mais si votre base de données est particulièrement volumineuse, cela peut prendre 5 à 10 minutes. Une fois la sauvegarde terminée, la mise à jour du programme ne devrait prendre que quelques minutes.
- (Utilisateurs de Chase) Si une mise à jour de la configuration ou du firmware de votre terminal de paiement Ingenico est nécessaire, il vous faudra jusqu'à une heure pour chaque appareil.
Remarque : Si une mise à jour du programme, du firmware ou de la configuration est nécessaire, nous vous le ferons savoir dans les avis de mise à jour !
Instructions pour une mise à jour manuelle
- À partir de l’invite de mise à jour dans Ascend, cliquez sur Take me to the future. (Emmenez-vous vers le futur). Ou, à partir du bureau Ascend, cliquez sur la vignette Mettre à jour Ascend.
- Les avis de mise à jour pour la version actuelle et celle de l'année précédente peuvent être consultés à partir de l'écran Mise à jour Internet.
- Dans la barre d'outils, cliquez sur le bouton Mettre à jour. À l'invite Installer une nouvelle mise à jour de l'application, cliquez sur Oui.
- La progression du téléchargement s'affiche, et l'assistant de configuration d'Ascend.RMS s'exécute automatiquement. S'il vous demande « d'autoriser cette application à apporter des modifications à votre appareil ? », cliquez sur Oui.
Remarque : Si votre site dispose d'une connexion Internet lente, le processus de téléchargement peut prendre plusieurs minutes. - Bienvenue dans l’assistant de configuration d'Ascend.RMS : Cliquez sur Suivant.
- Contrat de licence de l'utilisateur final: Sélectionnez J'accepte les termes du contrat de licence et cliquez sur Suivant.
- Prêt à installer: Cliquez sur Installer. Remarque : Ce processus peut prendre plusieurs minutes.
- Quittez l’assistant de configuration d'Ascend.RMS : Assurez-vous que la case Lancer Ascend.RMS est cochée et cliquez sur Terminer.
- Connectez-vous à Ascend. Une sauvegarde s'exécute automatiquement et la base de données du système est mise à jour. Remarque : Ce processus peut prendre plusieurs minutes.
Mise à jour manuelle du poste de travail
- À partir de l’invite de mise à jour , cliquez sur Take me to the future. (Emmenez-vous vers le futur). Ou, à partir du bureau Ascend, cliquez sur la vignette Mettre à jour Internet.
- Dans la barre d'outils, cliquez sur le bouton Mettre à jour. À l'invite Installer une nouvelle mise à jour de l'application, cliquez sur Oui.
- La progression du téléchargement s'affiche, et l'assistant de configuration d'Ascend.RMS s'exécute automatiquement.
Remarque : Si votre site dispose d'une connexion Internet lente, le processus de téléchargement peut prendre plusieurs minutes - Bienvenue dans l’assistant de configuration d'Ascend.RMS : Cliquez sur Suivant.
- Contrat de licence de l'utilisateur final: Sélectionnez J'accepte les termes du contrat de licence et cliquez sur Suivant.
- Prêt à installer: Cliquez sur Installer. Remarque : Ce processus peut prendre plusieurs minutes.
- Quittez l’assistant de configuration d'Ascend. RMS : Assurez-vous que la case Lancer Ascend. RMS est cochée et cliquez sur Terminer.
- Connectez-vous à Ascend. Si le poste de travail dispose d’un terminal de paiement connecté, une invite de mise à jour du Firmware s'affiche.
- À l'invite de mise à jour du Firmware, cliquez sur Oui. Le terminal de paiement se calibre automatiquement et installe la nouvelle version du firmware. Remarque : Ce processus peut prendre jusqu'à 15 minutes par appareil. Ne débranchez pas votre terminal de paiement avant l’affichage du message Mise à jour du firmware terminée.