Résumé
Les grilles de commande sur Ascend HQ permettent de commander de n'importe où et pour plusieurs lieux à la fois. Ascend est intégré à Trek Bicycle pour les commandes des fournisseurs, ce qui permet de vérifier facilement la disponibilité des produits dans Ascend avant de passer une commande. Vous pouvez consulter les données relatives aux produits par catégorie dans Order Grids ou vérifier les informations relatives aux produits individuels dans Product Specs.
Voir les grilles de commande
Utilisateurs et autorisations
Pour voir les grilles de commande, tu as besoin des autorisations d'utilisateur suivantes :
- Rapport - Ascend HQ
- Commandes des fournisseurs - Permet d'accéder à la section Commandes du HQ.
- Intégration - Trek Bike / Parts Grids
- Vue des coûts - Grilles de commande de trek (pour voir les informations sur les coûts des fournisseurs)
S'authentifier
Voir l'article de la base de connaissances Ordering on HQ pour connaître les étapes de l'authentification.
Naviguer vers les grilles de commande
Aller à Commandes > Grilles de commande
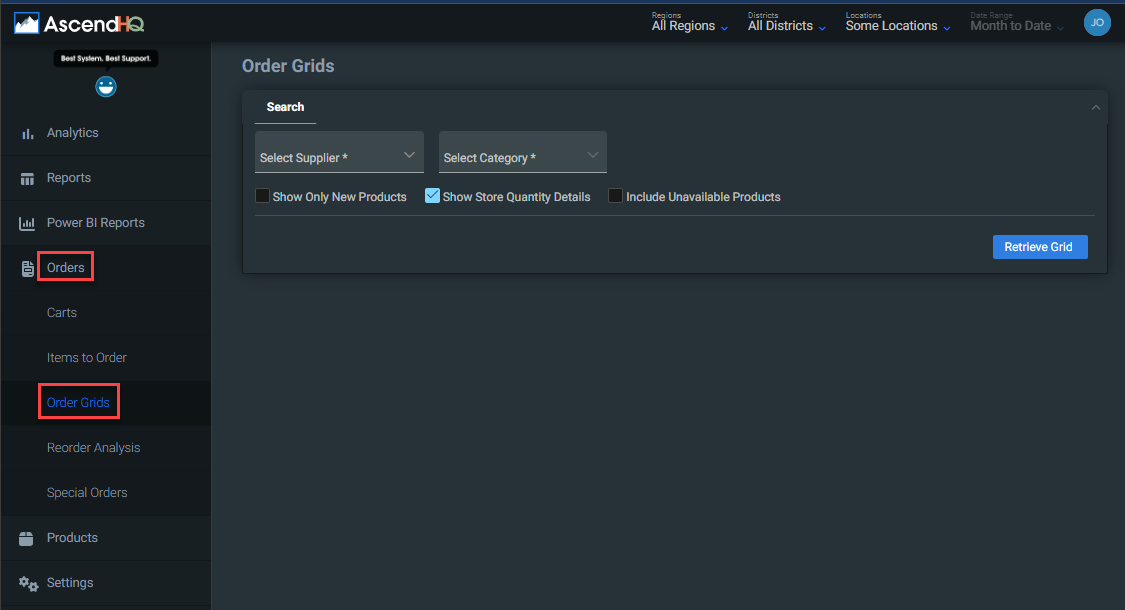
Recherche de grilles de commande
Si tu as une concession à plusieurs magasins avec plus de 10 emplacements, sélectionne les emplacements que tu souhaites voir dans le coin supérieur droit.

Remarque : Ta recherche sera basée sur le premier lieu que tu as sélectionné en haut à droite.
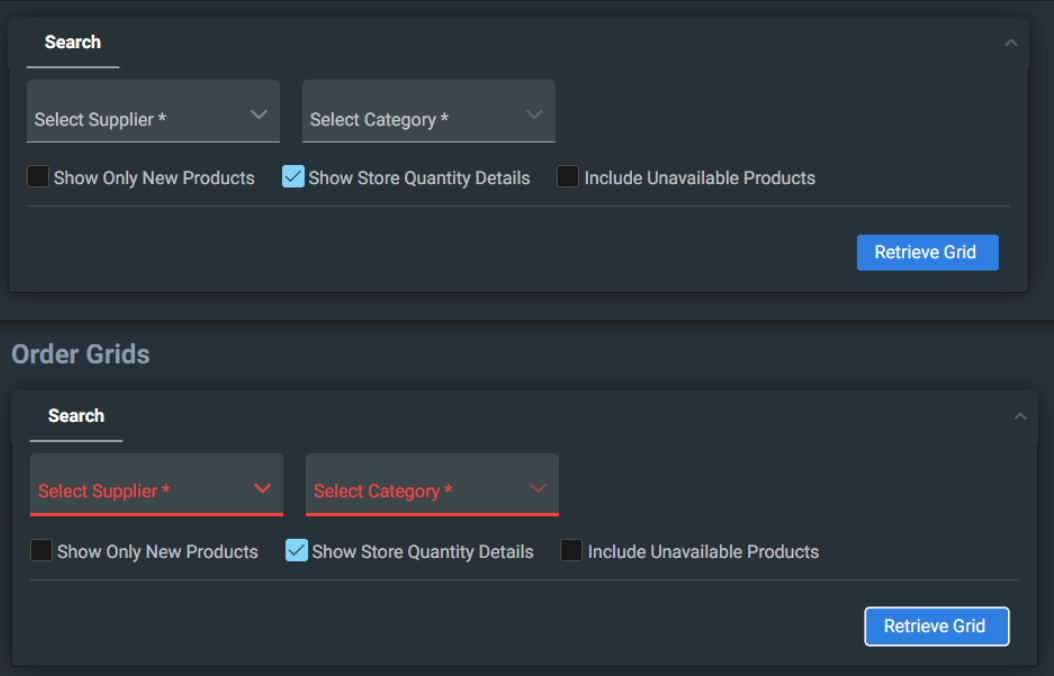
Sélectionne la catégorie de niveau inférieur appropriée pour les éléments que tu veux voir. Pour économiser du temps de chargement, les produits ne s'afficheront que pour les catégories de niveau inférieur.
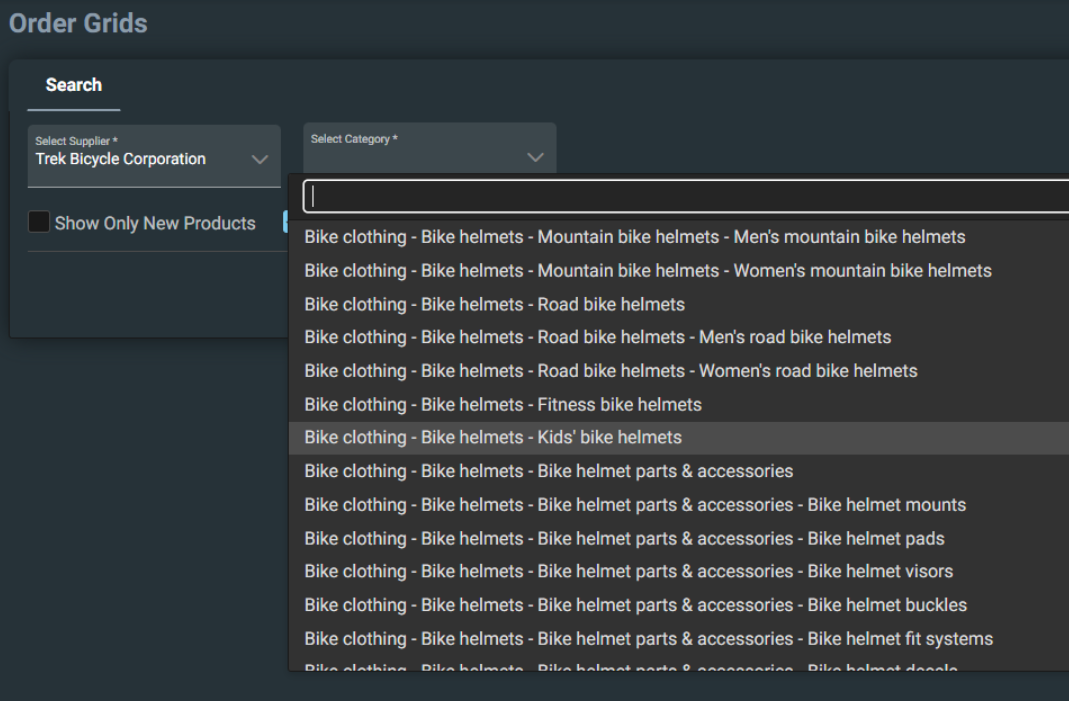
Détermine si tu souhaites afficher uniquement les nouveaux produits ou inclure les produits non disponibles et coche les cases correspondantes.
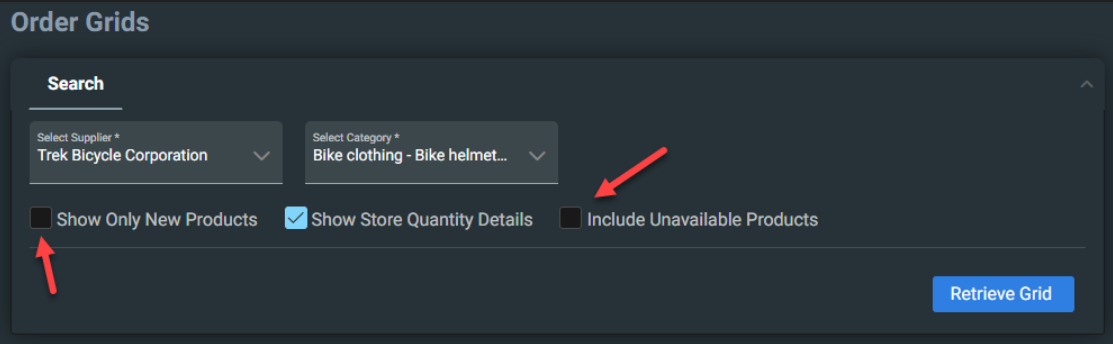
Si tu veux que le formulaire se charge plus rapidement et que tu ne ressentes pas le besoin de regarder les détails de la quantité de ton emplacement, tu peux ne pas cocher la case "Afficher les détails de la quantité du magasin".
Les données suivantes ne seront pas générées :
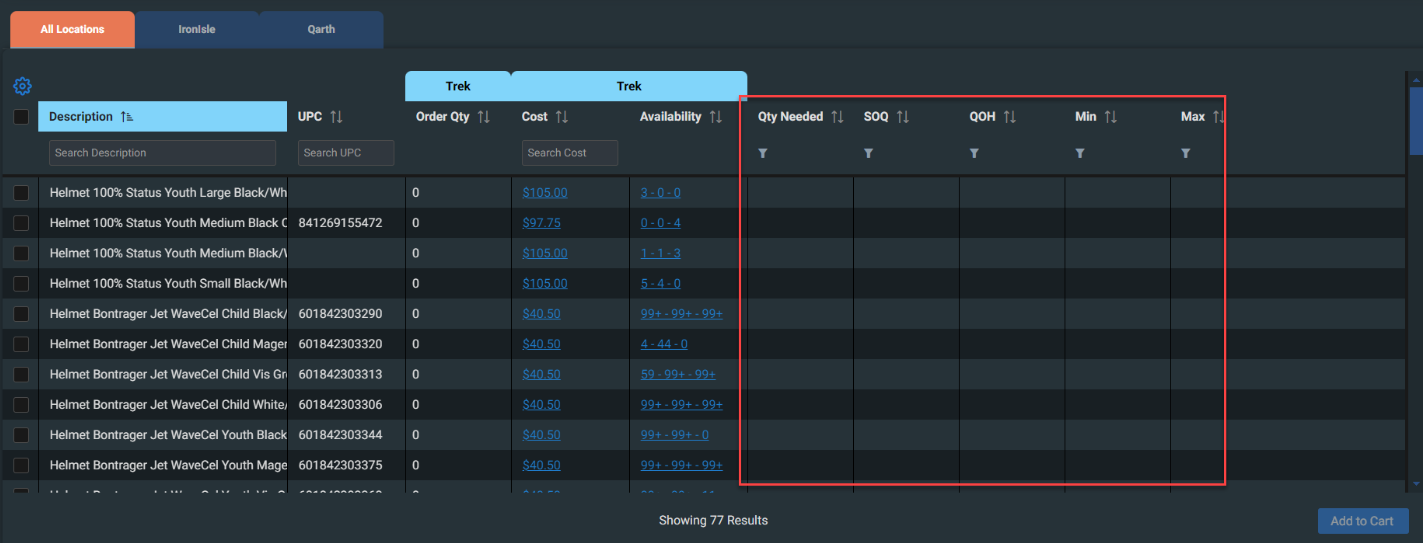
Grille de commande - Grille supérieure
Si tu as sélectionné plusieurs lieux, tu verras un onglet pour chaque lieu, y compris un onglet récapitulatif pour Tous les lieux.
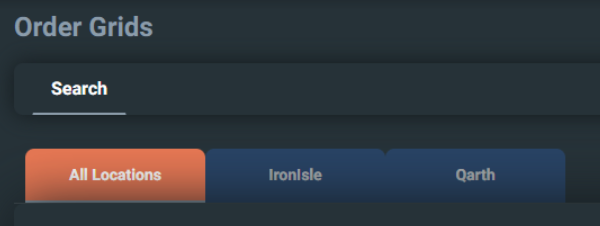
Les premières colonnes sont basées sur les données de la catégorie Trek.
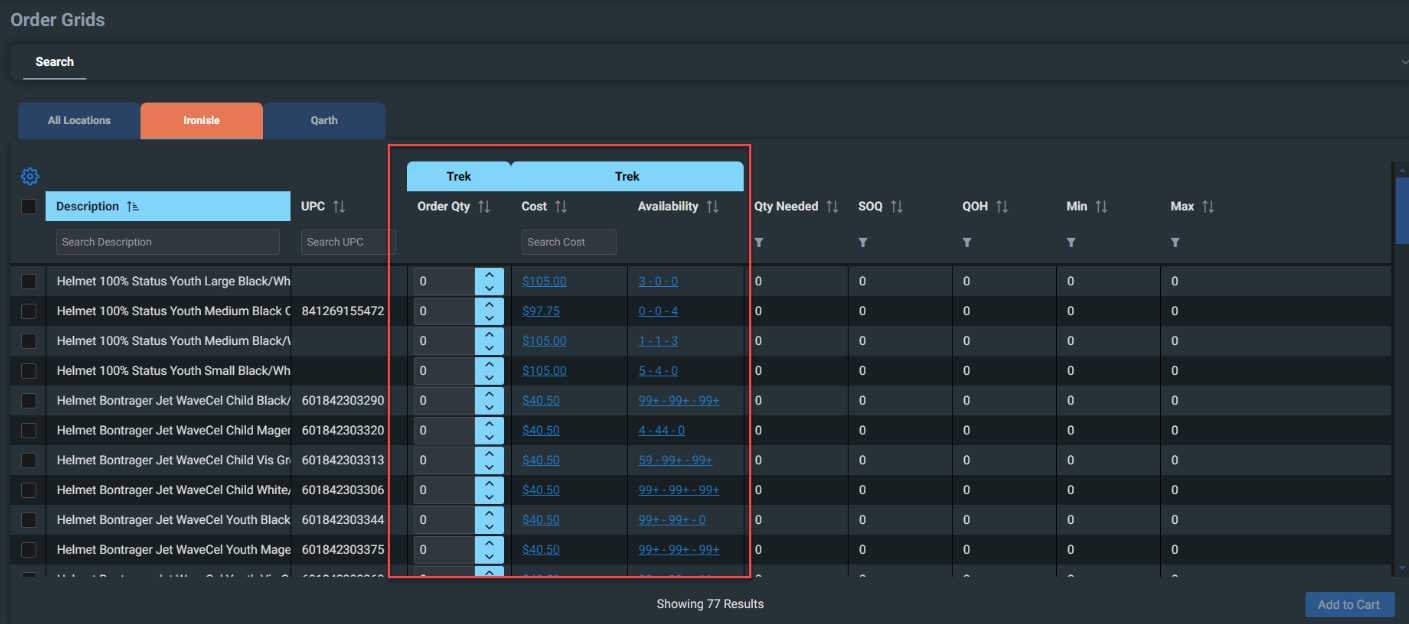
La colonne Disponibilité est extrêmement utile - elle extrait des données pour que tu puisses voir quelles quantités sont disponibles pour chaque produit dans les différents entrepôts de Trek. À côté de la colonne Disponibilité se trouve la colonne Quantité nécessaire, qui te permet de savoir si tu as des articles qui doivent être commandés à nouveau (en fonction des niveaux Min et Max que tu as définis).
Coche la case à gauche d'un produit pour modifier le champ Qté à commander. La valeur par défaut est la Qté nécessaire, mais elle peut être modifiée pour correspondre à la quantité que tu souhaites commander pour le produit.
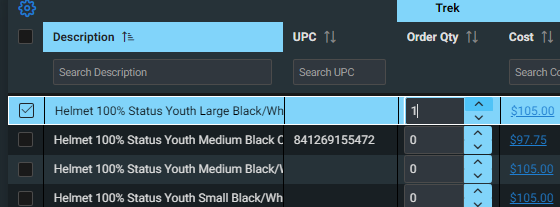
Tu peux cliquer sur un champ Trek pour un produit spécifique afin d'accéder à la page des spécifications du produit Trek B2B.
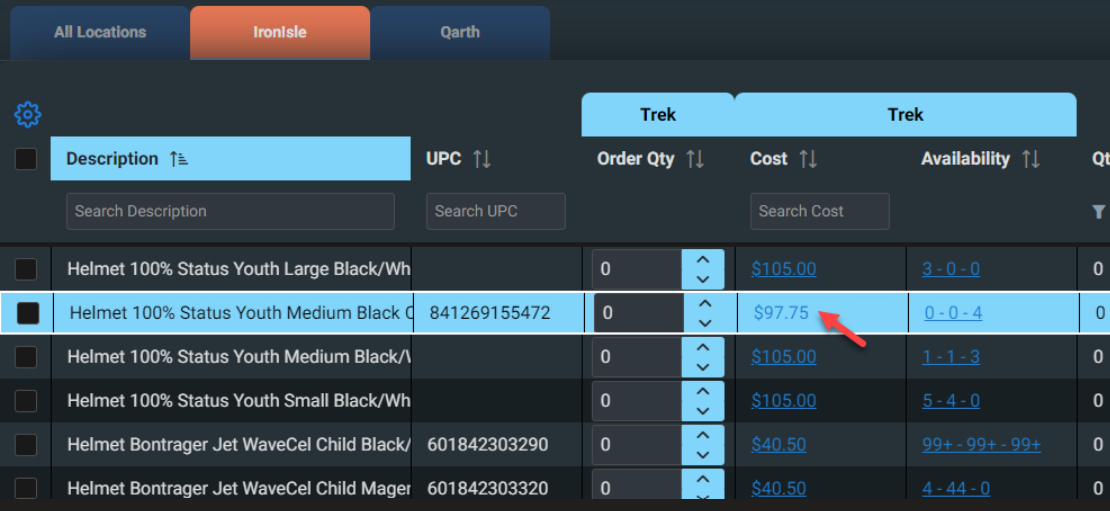
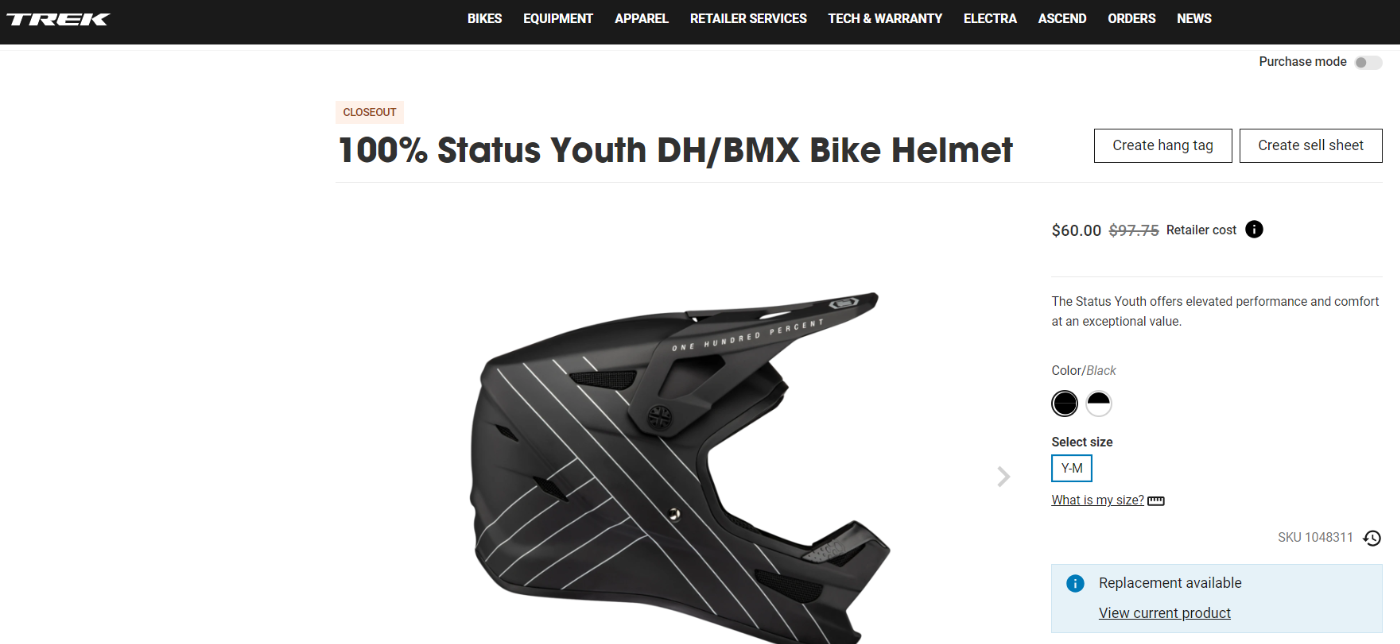
Les colonnes affichées à droite sont basées sur les données Ascend pour tes emplacements. L'onglet Tous les lieux affichera une somme des données de tous tes lieux sélectionnés en haut à droite.
Grille de commande - Section inférieure des détails
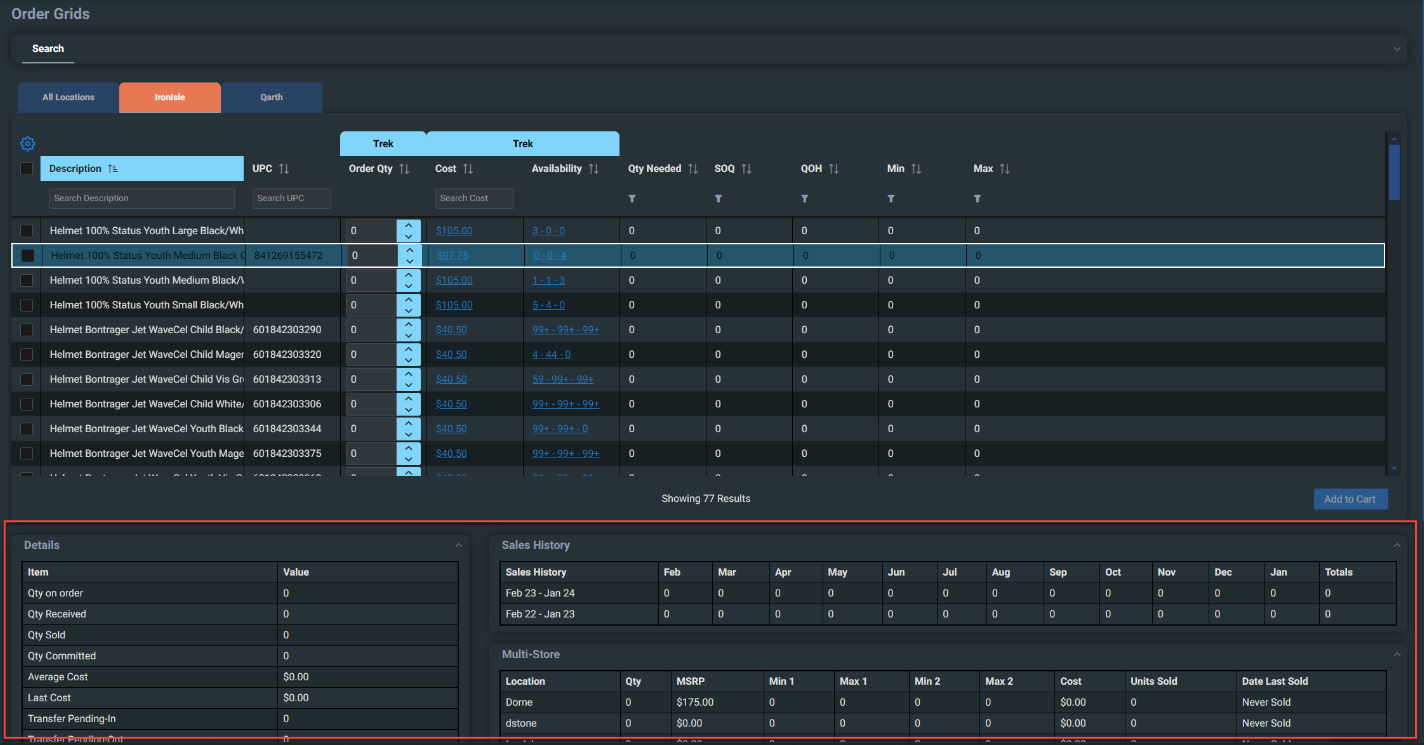
Lorsque tu cliques sur un produit, d'autres détails s'affichent dans la partie inférieure. Cette grille affiche des détails basés sur les données des 24 derniers mois. Tu peux continuer à naviguer dans la grille supérieure pendant que la grille inférieure se charge.
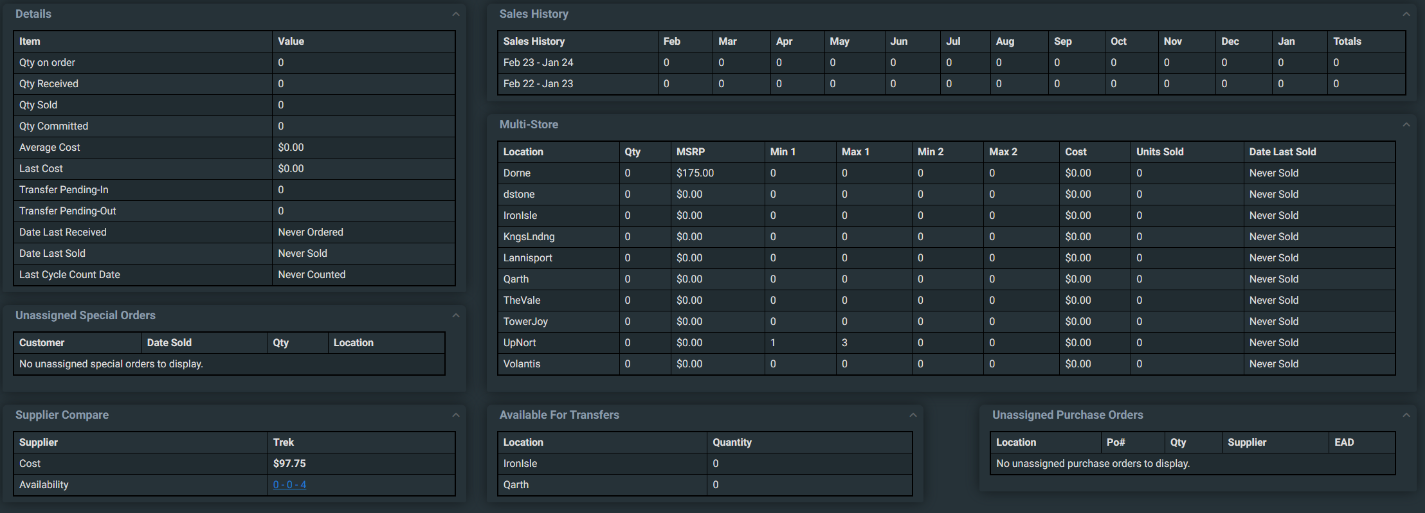
Historique des ventes
Une grille des ventes qui ont été réalisées au cours d'une période glissante de 24 mois. Cette grille modifiera les données de localisation en fonction de l'onglet de localisation sur lequel tu te trouves actuellement.

Multimagasins
Cette grille affiche les détails de l'emplacement de toutes tes concessions. Si tu as plus de 20 établissements dans une concession, il affichera tous les établissements que tu as sélectionnés (10 au maximum), puis des établissements supplémentaires en fonction de la plus grande quantité en stock, puis des établissements ayant vendu le plus grand nombre d'unités.
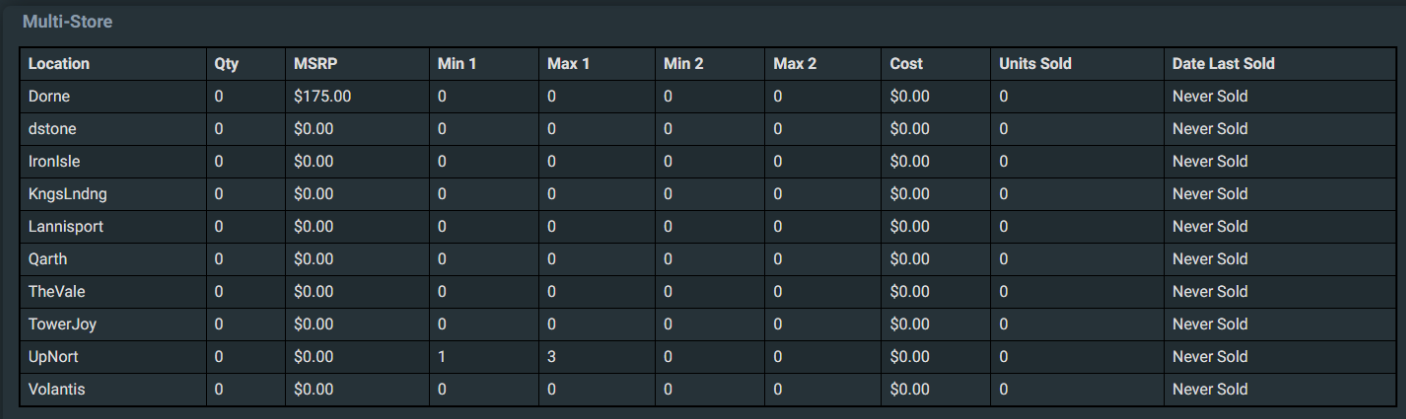
Comparaison des fournisseurs
Cela affichera des informations basées sur les autres fournisseurs qui proposent ce produit.
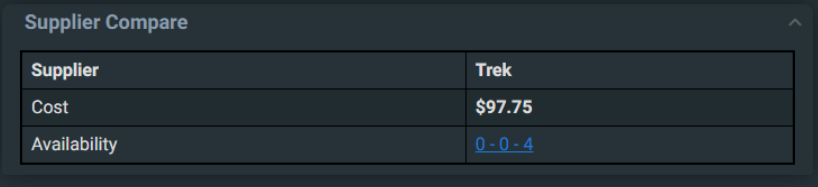
Commandes spéciales non assignées
Cette grille affichera une liste de toutes les commandes spéciales, pour les lieux sélectionnés, qui ne sont pas affectées à un bon de commande ou à un transfert.

Disponible pour le transfert
Cette grille affiche la quantité non affectée aux emplacements sélectionnés qui serait disponible pour un transfert.
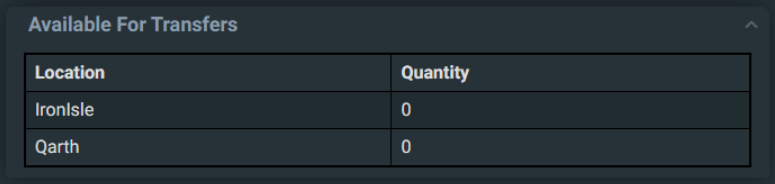
Bons de commande non attribués
Cette section affiche toutes les commandes d'achat sur lesquelles figure ce produit et qui ne sont pas déjà affectées à une commande spéciale.
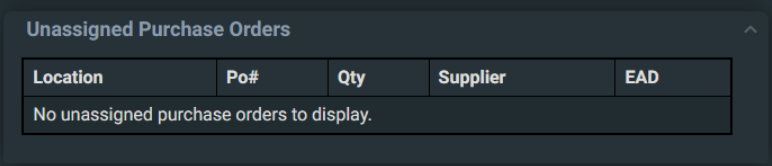
Ajouter au panier
Lorsque tu as fini de modifier les quantités de ta commande, tu peux cliquer sur "Ajouter au panier" dans les onglets des lieux individuels pour ajouter uniquement les produits de ce lieu, ou dans l'onglet Tous les lieux pour ajouter tous les produits sélectionnés dont la quantité est supérieure à 0, au panier de ton HQ.
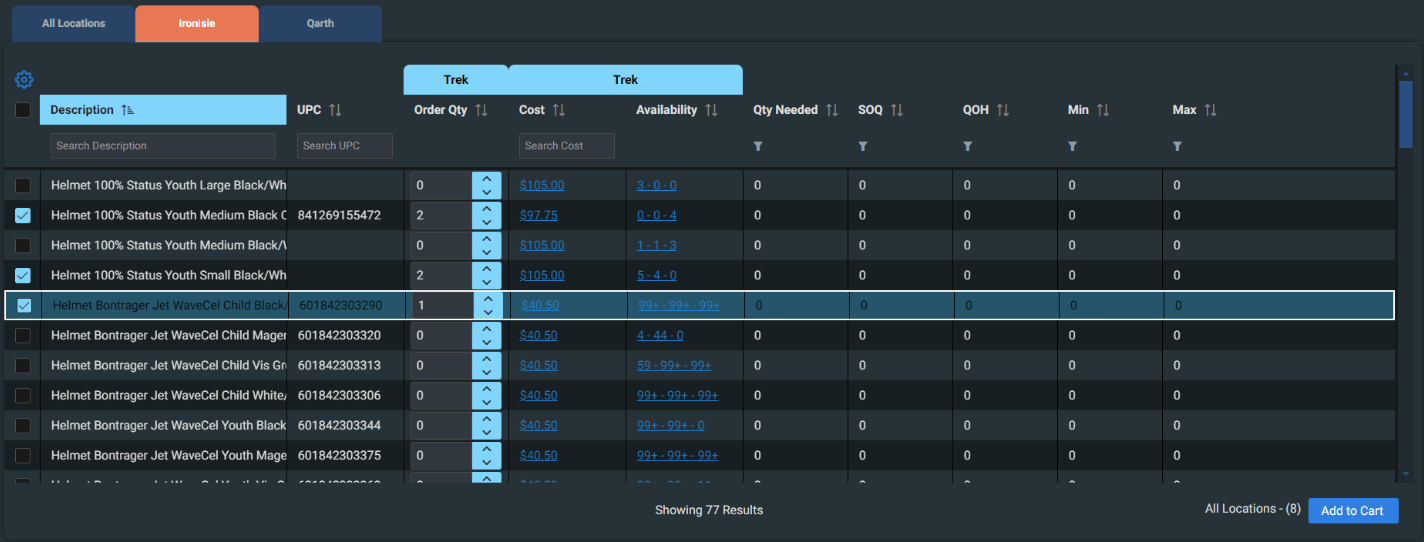
Le lieu où se trouve le nombre d'articles à ajouter au panier est indiqué à gauche du bouton Ajouter au panier pour te permettre de savoir dans quels lieux tu vas ajouter des articles.
Si tu survoles le bouton, tu obtiendras une liste des réparations par lieu.
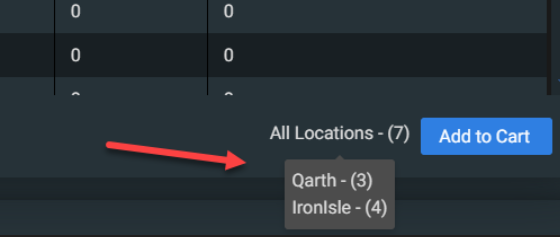
KB24-002