Samenvatting
Met Order Grids op Ascend HQ kun je bestellen vanaf elke locatie en voor meerdere locaties tegelijk. Ascend is geïntegreerd met Trek Bicycle voor bestellingen van leveranciers, waardoor je gemakkelijk de beschikbaarheid van producten in Ascend kunt controleren voordat je een bestelling plaatst. U kunt productgegevens bekijken per categorie in Orderrasters of individuele productinformatie bekijken in Productspecificaties.
Bestelroosters bekijken
Gebruikers & gebruiksrechten
Om bestelroosters te bekijken heb je de volgende gebruikersrechten nodig:
- Rapportage - Ascend HQ (Geeft je toegang tot HQ in het algemeen)
- Bestellingen van leveranciers - Geeft je toegang tot het bestelgedeelte van HQ.
- Integratie - Trek Bike / Onderdelenroosters
- Kostenweergave - Trek Order Grids (om informatie over leverancierskosten te zien)
Geauthenticeerd worden
Zie het Bestellen op HQ kennisbankartikel voor stappen om je te authenticeren.
Navigeren naar bestelrasters
Ga naar Orders > Orderrasters
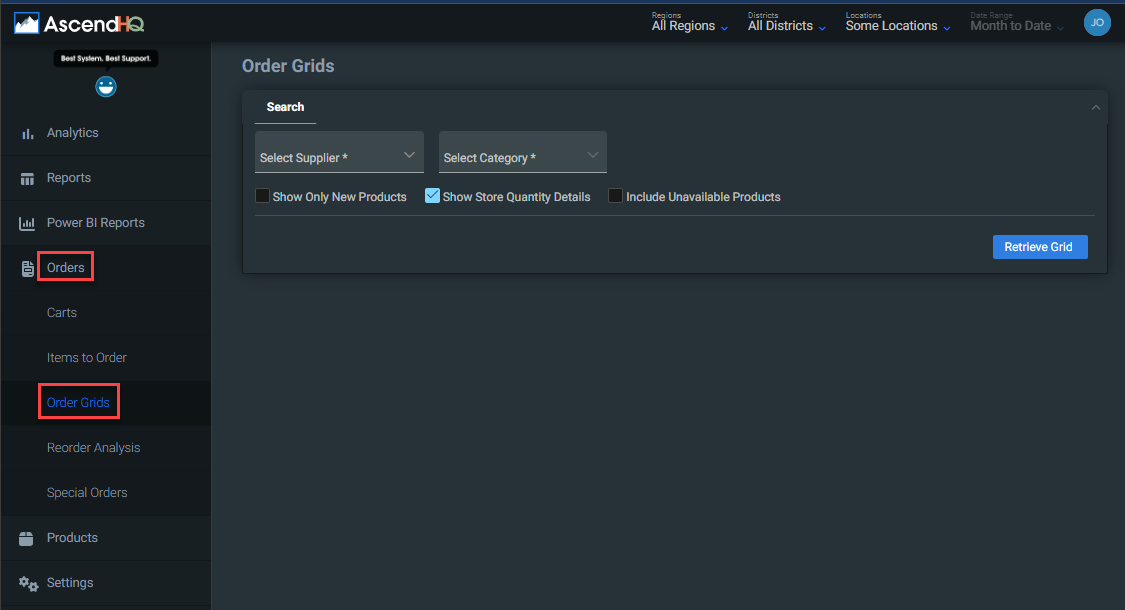
Rasters zoeken
Als je een dealerbedrijf met meer dan 10 vestigingen hebt, selecteer dan rechtsboven de vestigingen die je wilt bekijken.

Opmerking: Je zoekopdracht wordt gebaseerd op de eerste locatie in je geselecteerde locaties rechtsboven.
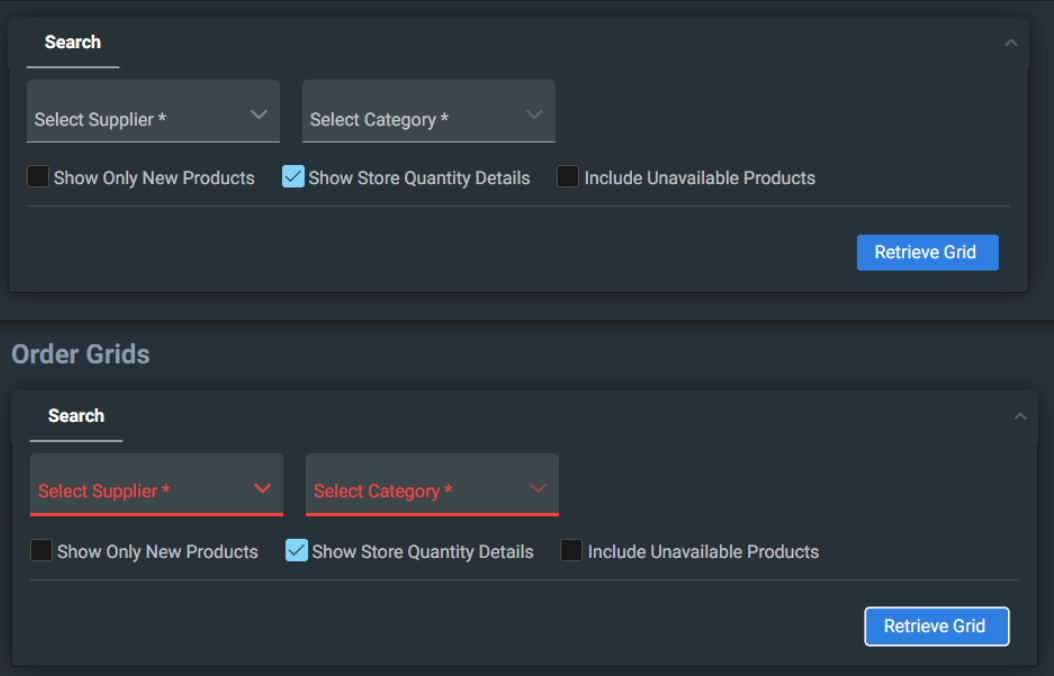
Selecteer de categorie op het laagste niveau voor de items die je wilt bekijken. Om laadtijd te besparen worden producten alleen weergegeven voor de categorieën van het laagste niveau.
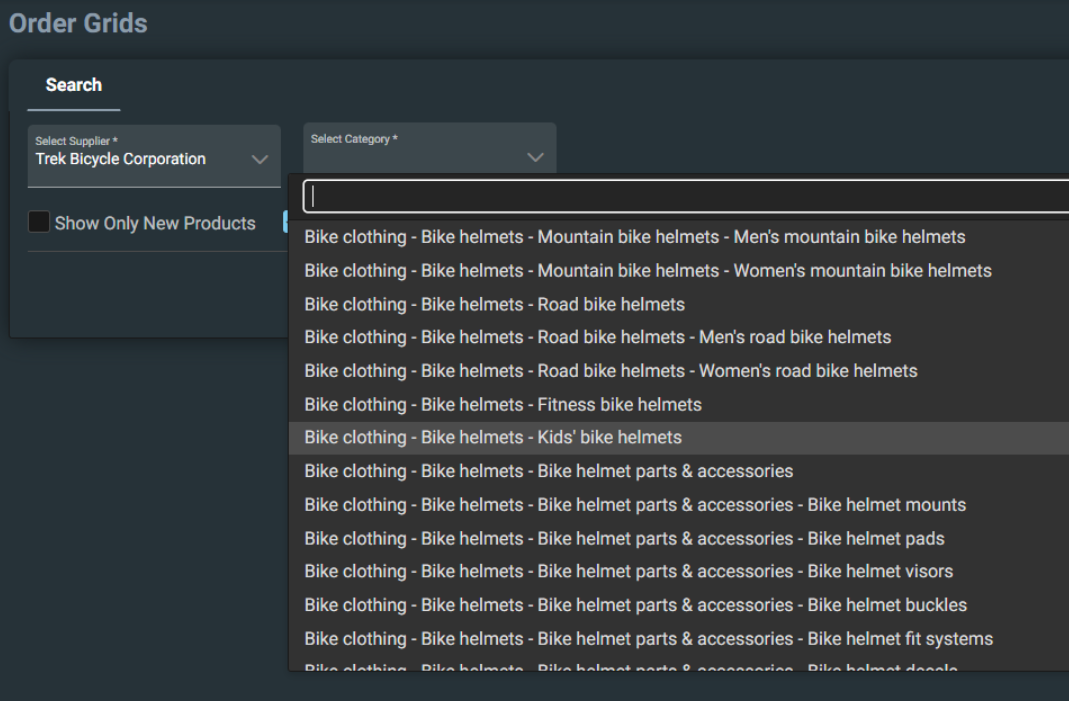
Bepaal of je alleen nieuwe producten wilt weergeven of ook niet-beschikbare producten en vink de vakjes dienovereenkomstig aan.
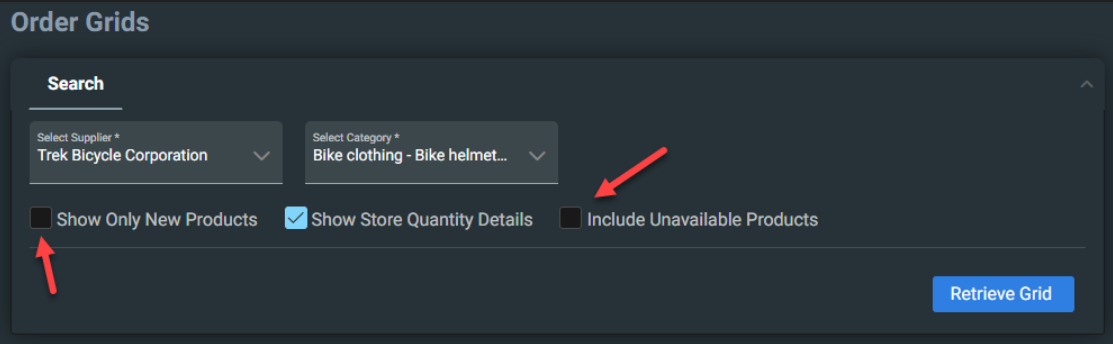
Als je wilt dat het formulier sneller laadt en je het niet nodig vindt om de hoeveelheidsgegevens van je locatie te bekijken, kun je het vinkje bij "Toon hoeveelheidsgegevens winkel" weghalen.
Dat betekent dat de volgende gegevens niet worden gegenereerd:
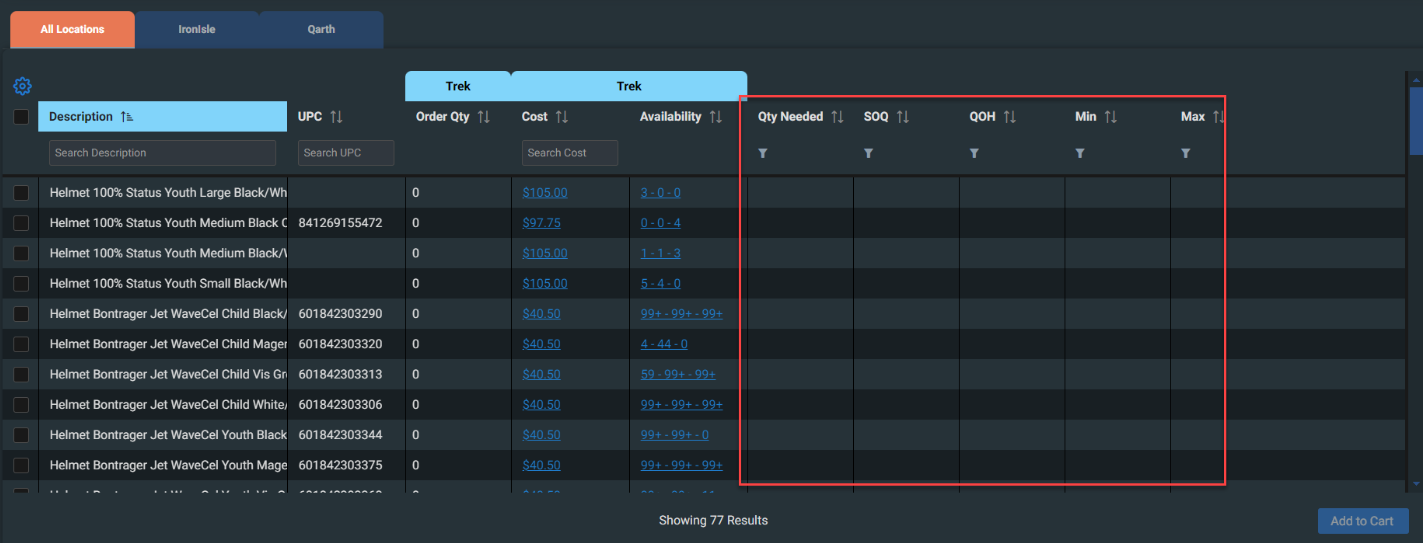
Bestelraster - Bovenste raster
Als je meerdere locaties hebt geselecteerd, zie je een tabblad voor elke locatie, inclusief een overzichtstabblad voor Alle locaties.
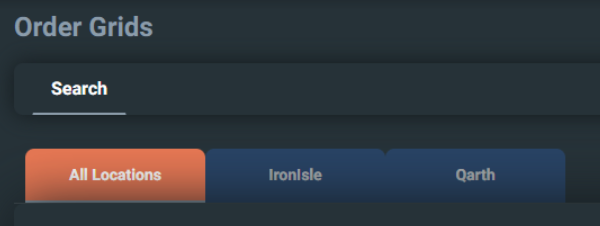
De eerste paar kolommen zijn gebaseerd op de Trek Categorie gegevens.
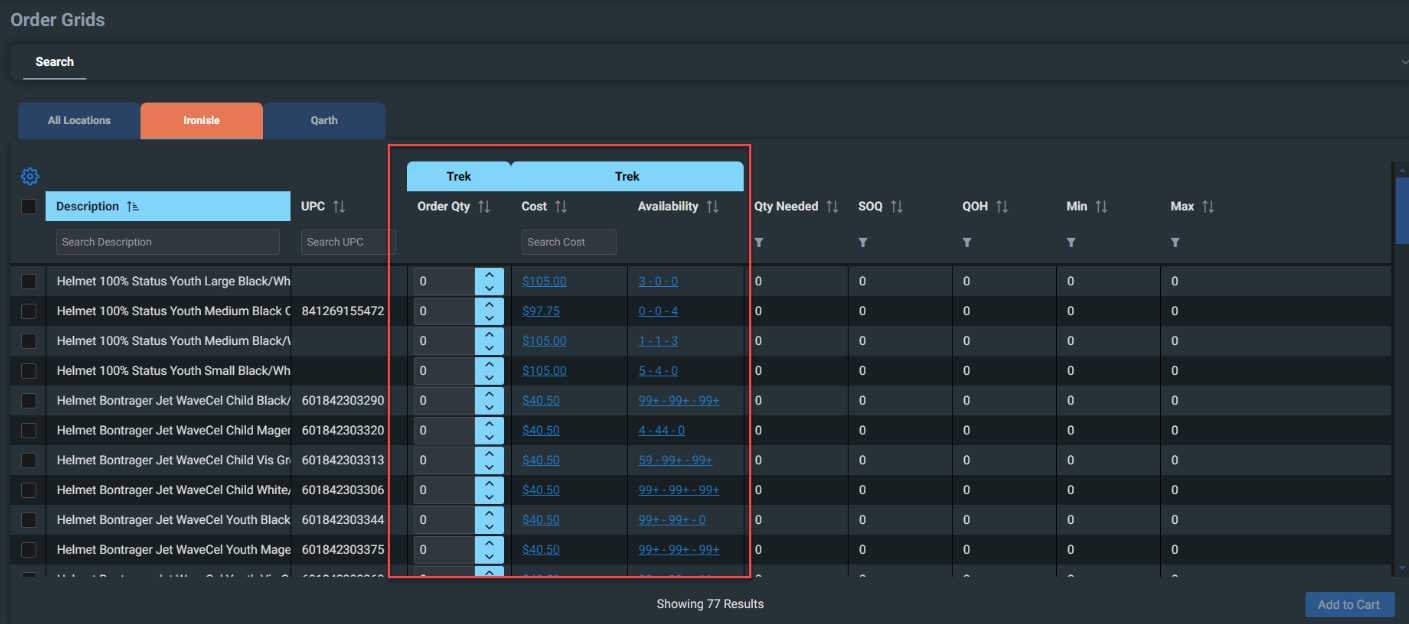
De kolom Beschikbaarheid is erg handig - het verzamelt gegevens zodat je kunt zien welke hoeveelheden van elk product beschikbaar zijn in de verschillende Trek magazijnen. Naast Beschikbaarheid staat de kolom Nodig aantal, waarmee je kunt zien of je artikelen hebt die nabesteld moeten worden (op basis van de Min- en Max-niveaus die je hebt ingesteld).
Schakel het selectievakje links van een product in om het veld Qty to Order te bewerken. De standaardhoeveelheid is het benodigde aantal, maar dit kan worden aangepast aan het aantal dat je voor het product wilt bestellen.
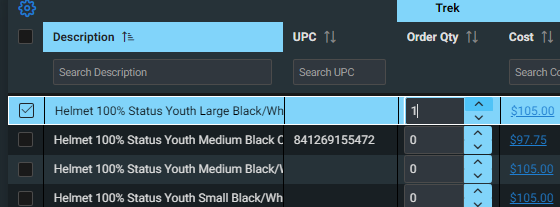
Je kunt op een Trek veld voor een specifiek product klikken om naar de Trek B2B Product Specs pagina te gaan.
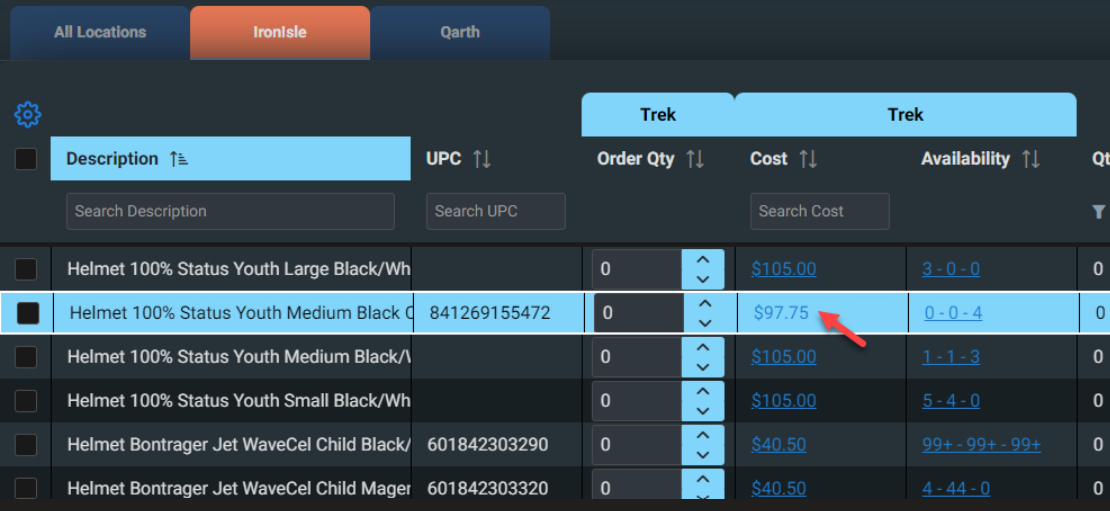
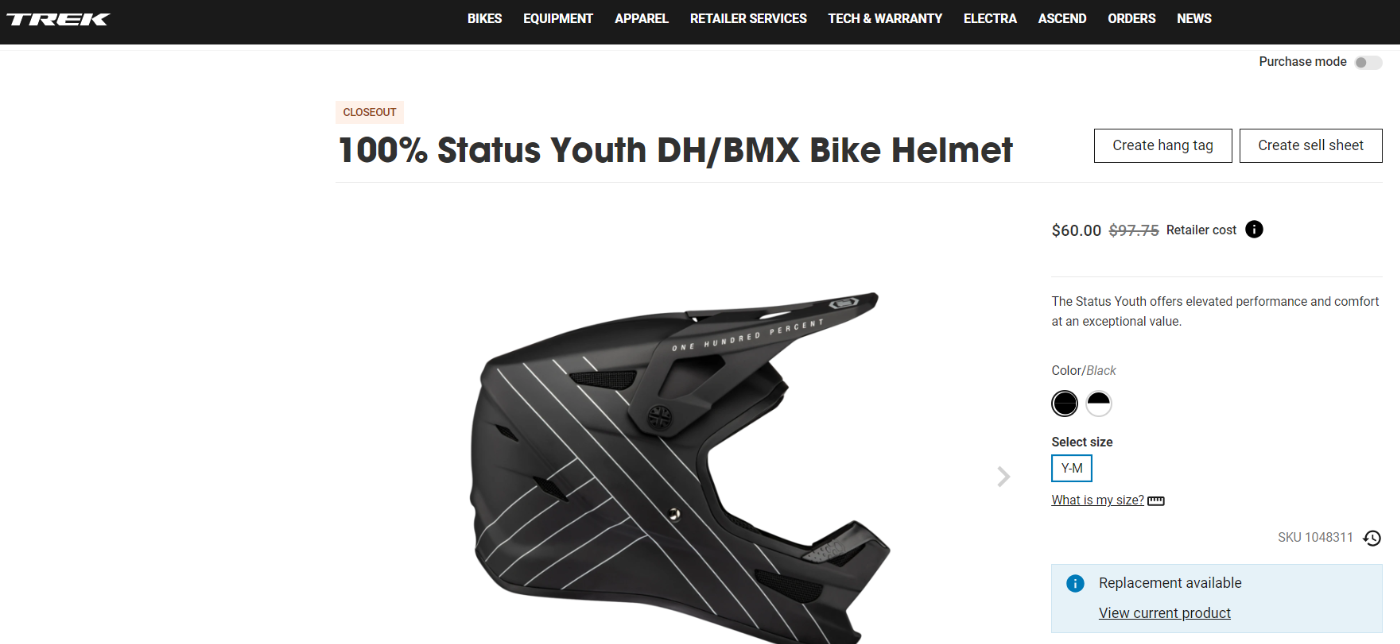
De kolommen aan de rechterkant zijn gebaseerd op Ascend gegevens voor jouw locaties. Het tabblad Alle locaties toont een som van de gegevens van al je locaties die je rechtsboven hebt geselecteerd.
Bestelraster - Onderste gedeelte Details
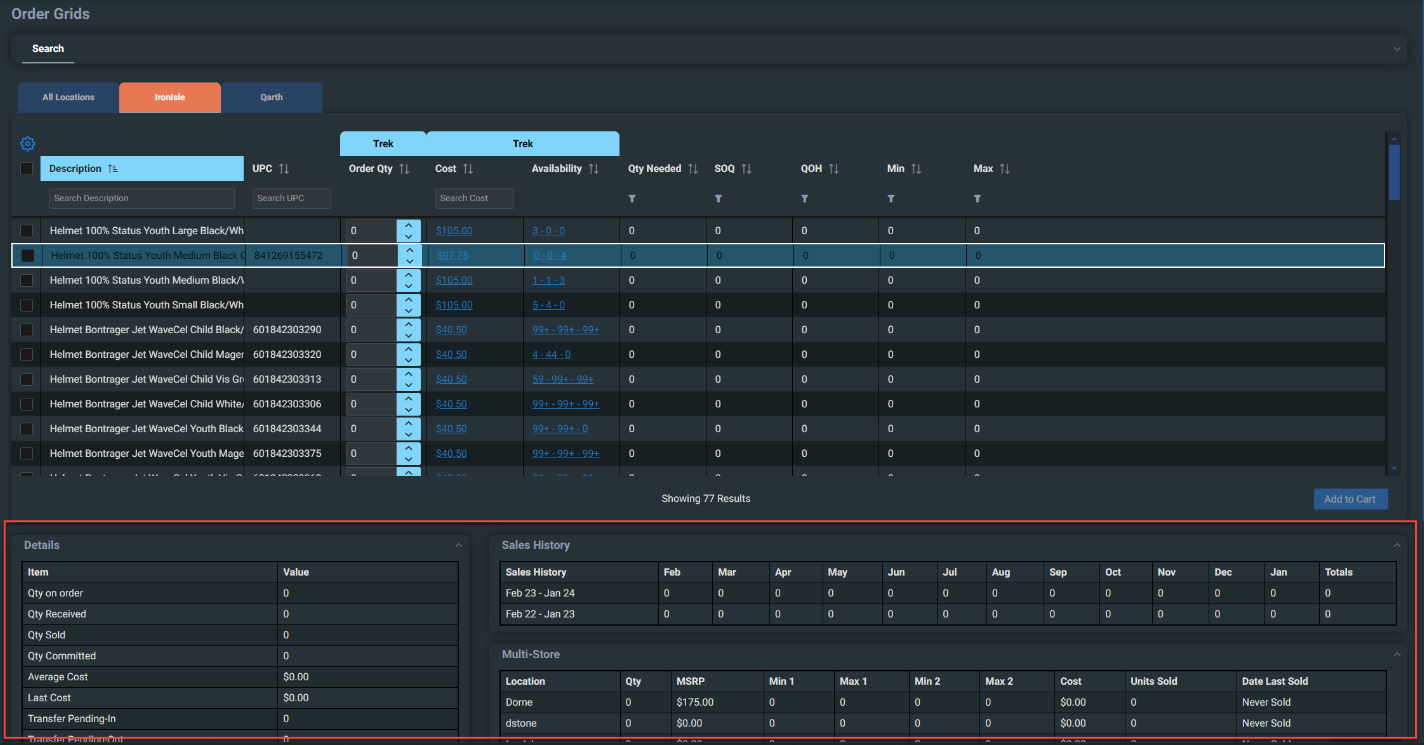
Als je op een product klikt, worden in het onderste gedeelte meer details geladen. Dit raster toont details gebaseerd op de gegevens van de laatste 24 maanden. Je kunt in het bovenste raster blijven navigeren terwijl het onderste raster wordt geladen.
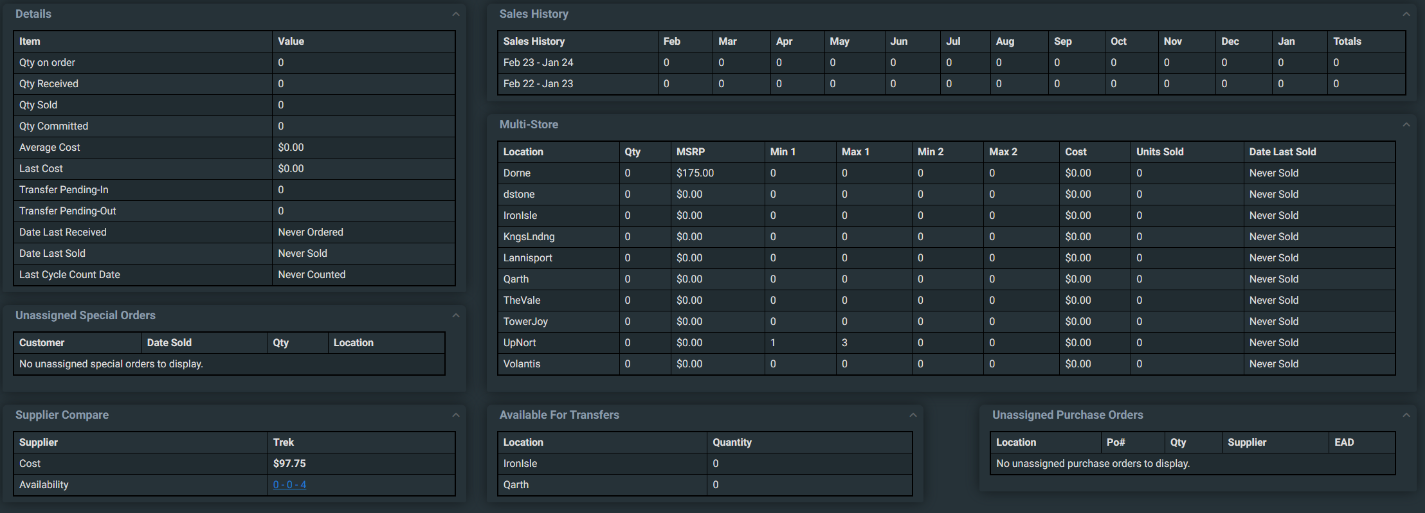
Verkoopgeschiedenis
Een raster van verkopen die zijn afgerond in een voortschrijdende 24 maanden. Dit raster verandert de locatiegegevens op basis van de locatietab waar je op dat moment bent.

Meerdere winkels
Dit raster toont de locatiedetails voor al je dealerlocaties. Als je meer dan 20 locaties in een dealerschap hebt, worden alle locaties weergegeven die je hebt geselecteerd (maximaal 10), vervolgens worden extra locaties toegevoegd op basis van de hoogste hoeveelheid in voorraad en vervolgens de locaties met de hoogste verkochte eenheden.
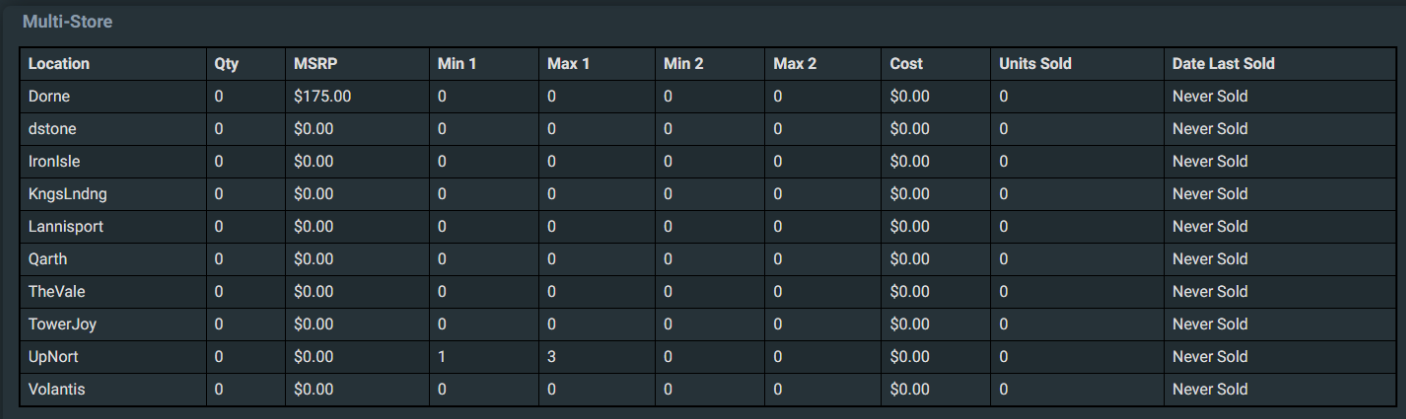
Vergelijking leveranciers
Dit toont informatie gebaseerd op de andere leveranciers die dit product aanbieden.
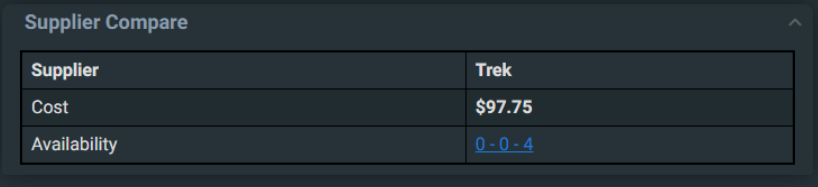
Niet-toegewezen speciale bestellingen
Dit raster toont een lijst met alle speciale bestellingen voor de geselecteerde locaties die niet zijn toegewezen aan een inkooporder of overboeking.

Beschikbaar voor overdracht
Dit raster toont de niet-toegewezen hoeveelheid op de geselecteerde locaties die beschikbaar zou zijn voor overdracht.
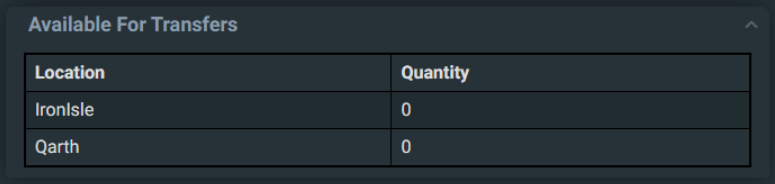
Niet-toegewezen inkooporders
Dit gedeelte toont alle inkooporders met dit product erop, die nog niet zijn toegewezen aan een speciale order.
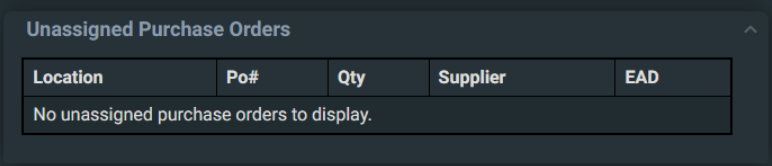
In winkelwagen
Als je klaar bent met het bewerken van de bestelhoeveelheden kun je "Toevoegen aan winkelwagen" op de tabbladen voor de afzonderlijke locaties om alleen voor die locatie toe te voegen, of op het tabblad Alle locaties om alle geselecteerde producten met een Qty groter dan 0 toe te voegen aan je HQ winkelwagen.
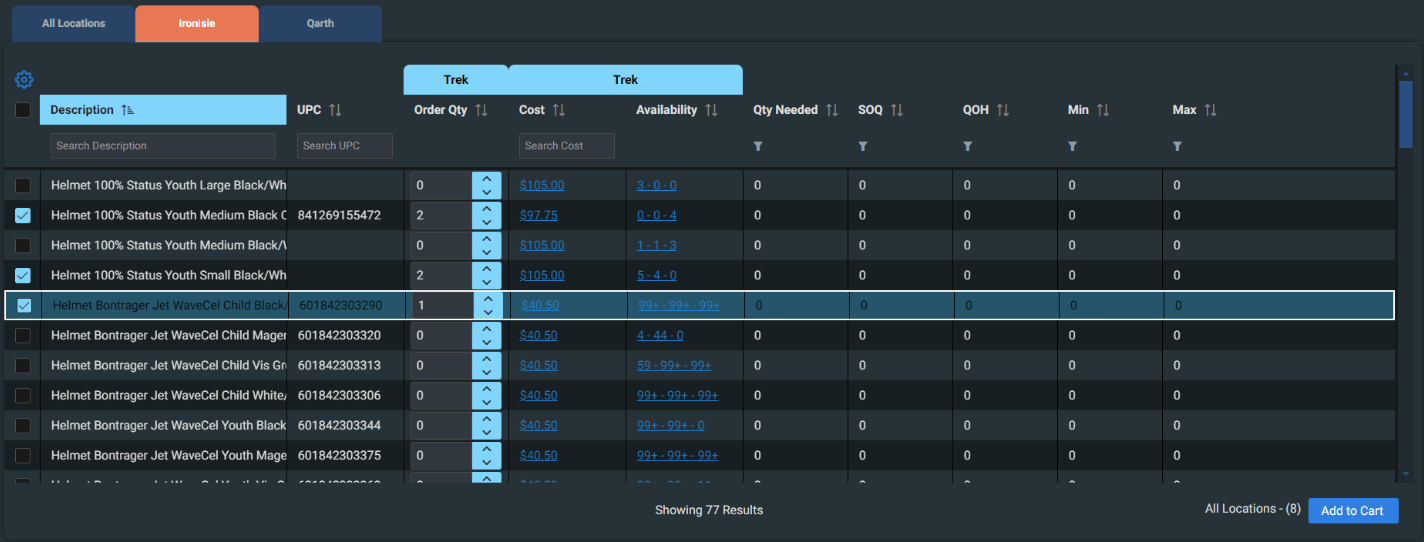
De locatie met het aantal items dat aan de winkelwagen wordt toegevoegd, staat links van de knop Toevoegen aan winkelwagen om je te laten weten aan welke locaties je een item toevoegt.
Als je met de muis over de knop gaat, zie je een lijst met uitsplitsingen per locatie.
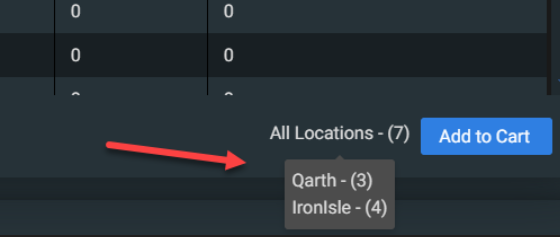
KB24-002