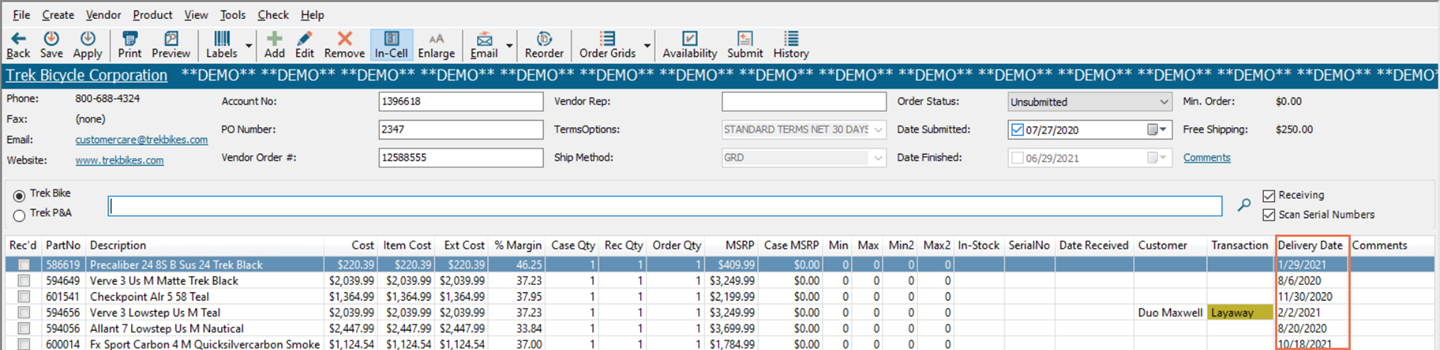Remarque : Essayez le catalogue de produits dans le cloud pour les commandes Trek. Article : Utilisation du catalogue cloud
Mise en place de l'intégration à Trek
Pour l’intégration Trek, vous devez fournir à Ascend vos informations de connexion à Trek B2B à plusieurs endroits dans Ascend.
Naviguez vers Paramètres > Trek dans Ascend.
Saisissez votre :
- numéro de compte Trek B2B,
- nom d'utilisateur de Trek B2B (utilisez les informations du compte utilisateur de votre magasin),
- et votre mot de passe Trek B2B.
Vous pouvez également sélectionner votre Niveau de revendeur ici en utilisant le menu déroulant situé sous les informations Trek B2B, ou définir votre prix de détail (suggéré ou annoncé) dans le coin inférieur droit.
Puis cliquez sur Enregistrer.
Ensuite, sélectionnez Découvre > Vendeurs à partir du bureau Ascend. Double-cliquez sur le fournisseur Trek Bicycle Corporation pour le modifier (ou le créer, si nécessaire).
Utilisez le menu déroulant Intégration à droite pour sélectionner Trek Bicycle Company. Saisissez ensuite les mêmes informations de compte que vous avez saisies précédemment :
- numéro de compte Trek B2B,
- mot de passe Trek B2B,
- et nom d'utilisateur de Trek B2B (utilisez les informations du compte super utilisateur de votre magasin).
Et cliquez sur Enregistrer.
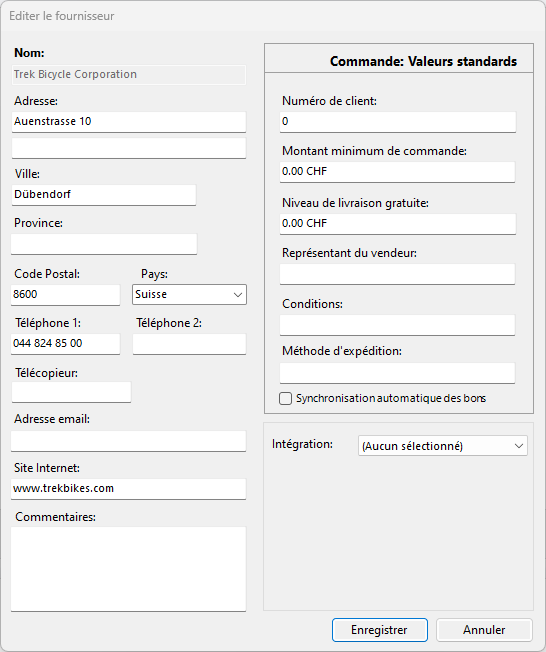
Ajout d'éléments de commande
Les produits peuvent être ajoutés à la commande de la même manière que pour tout autre fournisseur (article : Créer une commande fournisseur (bon de commande)) (y compris les commandes spéciales, voir Gérer les articles en commande spéciale). Vous pouvez également utiliser les grilles de commande Trek, qui sont similaires à la fonctionnalité à laquelle vous êtes habitué sur Trek B2B. Article : Afficher la disponibilité des produits Trek à l'aide des grilles de commande.
Cependant, Trek a quelques considérations particulières à prendre en compte dans les commandes :
- Les vélos et les P&A (pièces et accessoires) doivent être soumis séparément. Veillez à sélectionner le type de commande approprié (situé à gauche de la barre de recherche) avant de vérifier la disponibilité.
- Les commandes différées (produits que vous avez déjà commandés à Trek, mais qui n'étaient pas en stock chez Trek au moment de la commande) NE PEUVENT PAS être gérées dans Ascend. Connectez-vous au site B2B de Trek pour gérer toutes les commandes en attente.
- Les vélos Project One (P1) ne doivent PAS être commandés par l'intermédiaire d'Ascend (vous devez toutefois enregistrer ces commandes dans votre système!); voir l'article Vendre des vélos Trek Project One (P1) pour plus de détails sur ce processus.
- Enfin, pour les nouveaux produits, utilisez le cloud. Article : Utilisation du catalogue cloud
Vérifier la disponibilité des produits lors des commandes
L'un des avantages de l'intégration est que vous pouvez vérifier la disponibilité des produits dans Ascend lorsque vous créez vos commandes fournisseurs.
Après avoir ajouté tous les produits que vous souhaitez commander à l'écran de commande du fournisseur, il vous suffit de cliquer sur l'icône Dispo pour vérifier la disponibilité sur Trek B2B.

Les colonnes de stock affichent les quantités en entrepôt dans l'ordre suivant : Primaire - Secondaire - Tertiaire.
Si un produit s'affiche en violet, faites défiler l'écran pour afficher la colonne de messages correspondant à ce produit.
Soumission d'une commande
- Sélectionnez l'icône Envoyer.
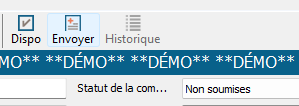
- Sélectionnez Oui à l'invite pour enregistrer la commande.
- Mettre à jour l'écran de révision de la commande Trek, si nécessaire. Il se peut que vous deviez sélectionner votre méthode d'expédition ou ajouter une note pour votre représentant.
- Sélectionnez Envoyer en bas de l'écran.
- Cliquez sur Enregistrer.
Voir les délais de livraison estimée
Une fois que la commande associée est soumise, la colonne Date de livraison affiche la date expédiée, estimée ou promise par Trek B2B.