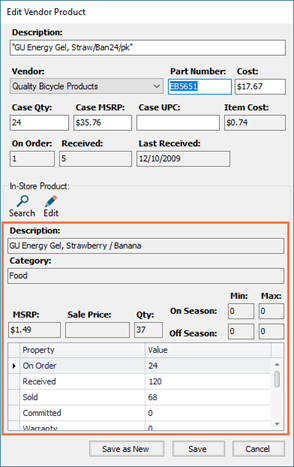L'ajout manuel de produits est le moyen le plus efficace d'ajouter une petite quantité de produits. Utilisez cet article pour apprendre comment ajouter ou modifier un produit dans votre base de données. Vous trouverez également des définitions utiles pour tous les champs.
Remarque : Cherchez toujours des variantes de la description du produit, y compris des fautes d'orthographe, avant d'ajouter le produit.
Produit en magasin
Dans le bureau Ascend Desktop, cliquez sur la tuile Products.

Dans la barre d'outils, cliquez sur Ajouter.
Champs & Options
Données de base
Description : Saisissez la description du produit. Si le produit est commandé par caisse et vendu individuellement (par exemple, gels énergétiques, barres protéinées), n'indiquez pas la quantité de la caisse.
Marque : Entrez la marque du produit.
UPC : Saisissez le code UPC ou EAN du produit. Si le produit est commandé par caisse et vendu individuellement (par exemple, gels énergétiques, barres protéinées), entrez le CUP d'un article individuel. 14 caractères peuvent être saisis. Remarque : Saisissez un code UPC ou EAN pour tous les produits non exclusifs.
Mot-clé : Une courte description est automatiquement générée. Si vous le souhaitez, saisissez une nouvelle valeur. Cette valeur est imprimée sur les reçus et 25 caractères peuvent être saisis.
Temps estimé: Pour les postes de travail, indiquez le temps (en minutes) que prend généralement le travail. Cette option est utilisée sur les bons de travail pour renseigner automatiquement la durée prévue d'une réparation.
Couleur : Saisissez le nom de la couleur du produit.
SKU (UGS) : Et l'UGS en magasin est automatiquement générée. Si vous le souhaitez, saisissez un nouveau code spécifique au magasin pour l'article. Un maximum de 14 caractères peuvent être saisis.
Catégorie : Sélectionnez la catégorie du produit.
Taille : Saisissez la taille du produit.
Numéro de pièce du fabricant : Saisir le numéro de pièce attribué par le fabricant. Remarque : Ce numéro de pièce peut être différent de celui attribué par le vendeur.
Coût estimé : Indiquez le prix de gros approximatif du produit. Si le produit est commandé par caisse et vendu individuellement (par exemple, gels énergétiques, barres protéinées), indiquez le coût d'un article individuel.
Autre : Saisissez toute information supplémentaire concernant le produit, le cas échéant.
Numéro de style : Saisir le numéro de style attribué au produit.
Nom du style : Saisissez le nom du style attribué au produit.
Année : Indiquez l'année du modèle du produit.
Genre : Indiquez le sexe pour lequel le produit est conçu.
Saison : Indiquez la saison pour laquelle le produit est conçu.
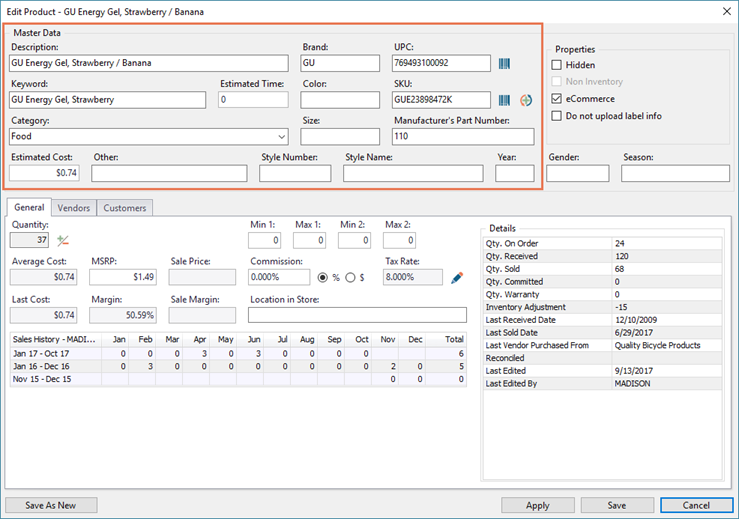
Propriétés
Caché : Vérifier si le produit doit être inactif et caché des recherches normales.
Non Inventaire : Vérifier si le produit ne doit pas faire l'objet d'un suivi de sa quantité en stock (par exemple, les articles de main-d'œuvre).
Commerce en ligne : Vérifiez si le produit doit être inclus dans les exportations (téléchargements) vers votre site de commerce électronique.
Ne pas télécharger les informations relatives à l'étiquette: Vérifier si le produit ne doit pas être inclus dans les téléchargements vers les programmes d'étiquetage Trek et/ou QBP.
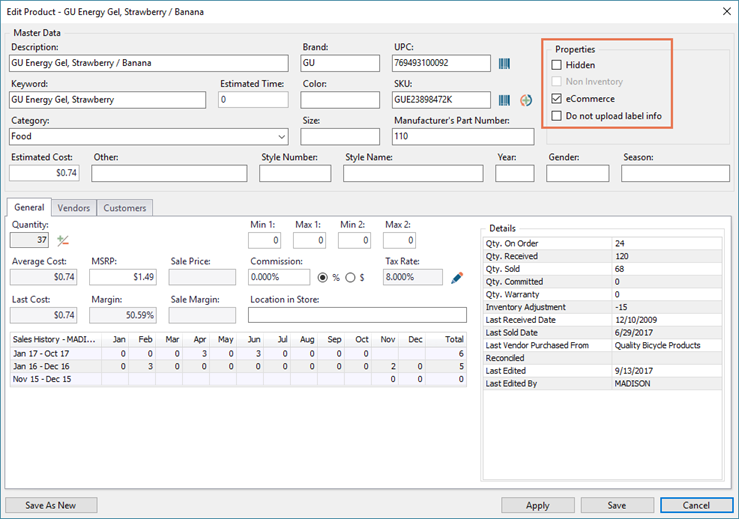
Généralités
Détaillants multimagasins : Cet onglet affiche le nom abrégé de votre lieu.
Quantité : La quantité du produit en stock dans votre magasin. Cette valeur ne peut pas être introduite manuellement. Si le produit est commandé par caisse et vendu individuellement (par exemple, gels énergétiques, barres protéinées), le nombre d'articles individuels s'affiche.
Min 1 : Indiquez le volume le plus faible de produits stockés pendant votre saison principale. Lorsque la quantité d'un produit tombe en dessous du minimum, le produit est marqué dans le système comme nécessitant un réapprovisionnement.
Si le produit est commandé par caisse et vendu individuellement (par exemple, gels énergétiques, barres protéinées), indiquez le nombre d'articles individuels requis.
Max 1 : Indiquez le volume le plus élevé de produits stockés au cours de votre principale saison de vente. Le maximum est utilisé pour calculer la quantité de produits à commander à nouveau : Le maximum moins la quantité en stock est égal à la quantité de produit qui doit être réapprovisionnée.
Si le produit est commandé par caisse et vendu individuellement (par exemple, gels énergétiques, barres protéinées), indiquez le nombre d'articles individuels requis.
Min 2 : Indiquez le volume le plus faible de produits stockés pendant votre saison "creuse" ou secondaire. Lorsque la quantité d'un produit tombe en dessous du minimum, le produit est marqué dans le système comme nécessitant un réapprovisionnement.
Si le produit est commandé par caisse et vendu individuellement (par exemple, gels énergétiques, barres protéinées), indiquez le nombre d'articles individuels requis.
Max 2: Indiquez le volume le plus élevé de produits stockés pendant votre saison "creuse" ou secondaire. Le maximum est utilisé pour calculer la quantité de produits à commander à nouveau : Le maximum moins la quantité en stock est égal à la quantité de produit qui doit être réapprovisionnée.
Si le produit est commandé par caisse et vendu individuellement (par exemple, gels énergétiques, barres protéinées), indiquez le nombre d'articles individuels requis.
Coût moyen: Ce champ se calcule automatiquement sur la base de l'historique des réceptions et des ajustements de stocks. Si le produit est commandé par caisse et vendu individuellement (par exemple, gels énergétiques, barres protéinées), le coût d'un article individuel s'affiche.
PDSF : Indiquez le prix de vente du produit. Si le produit est commandé par caisse et vendu individuellement (par exemple, gels énergétiques, barres protéinées), indiquez le prix de vente conseillé pour un article individuel.
Prix de vente : Ce champ se calcule automatiquement sur la base du prix le plus bas pour lequel le produit fait l'objet d'une promotion des ventes.
Commission : Entrez un pourcentage ou un montant en dollars que les utilisateurs reçoivent pour la vente du produit. Sélectionnez l'option % ou $ appropriée.
Taux d'imposition : Le taux d'imposition actuel appliqué à l'affichage du produit. Pour remplacer le taux d'imposition par défaut, cliquez sur l'icône en forme de crayon et entrez le taux approprié dans la colonne Produit.
Dernier coût : Le dernier coût pour lequel le produit a été reçu s'affiche automatiquement. Si le produit est commandé par caisse et vendu individuellement (par exemple, gels énergétiques, barres protéinées), le coût d'un article individuel s'affiche.
Marge : La marge d'un produit est la différence entre le coût et le prix de vente du produit. Si le produit est commandé par caisse et vendu individuellement (par exemple, gels énergétiques, barres protéinées), la marge pour un article individuel s'affiche.
Marge de vente : La marge basée sur le prix de vente du produit s'affiche. Si le produit est commandé par caisse et vendu individuellement (par exemple, gels énergétiques, barres protéinées), la marge pour un article individuel s'affiche.
Emplacement dans le magasin : Indiquez l'emplacement dans le magasin où le produit est stocké.
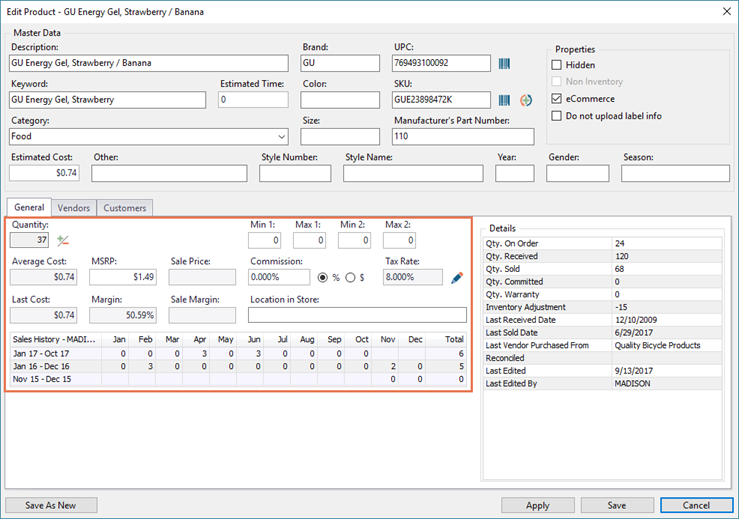
Produit du vendeur
Ouvrez le produit en magasin.
Sélectionnez l'onglet Vendeurs.
Dans la barre d'outils, cliquez sur Ajouter.

Champs et options
Généralités
Description : Saisissez la description du fournisseur. Si le produit est commandé par caisse et vendu individuellement (par exemple, gels énergétiques, barres protéinées), indiquez la quantité par caisse.
Vendeur : Sélectionnez le fournisseur auprès duquel le produit est commandé.
Numéro de pièce : Saisissez le numéro de pièce tel qu'il a été attribué par le fournisseur.
Coût : Saisissez le coût du fournisseur. Si le produit est commandé par caisse et vendu individuellement (par exemple, gels énergétiques, barres protéinées), indiquez le coût de la caisse entière.
Quantité par caisse : Si le produit est commandé par caisse et vendu individuellement (par exemple, gels énergétiques, barres protéinées), indiquez la quantité d'articles individuels dans la caisse.
PDSF par caisse : Si le produit est commandé par caisse et vendu individuellement (par exemple, gels énergétiques, barres protéinées), indiquez le prix de vente pour l'ensemble de la caisse.
CUP de la caisse : Si le produit est commandé par caisse et vendu individuellement (par exemple, gels énergétiques, barres protéinées), indiquez le CUP de la caisse entière.
Coût de l'article : Le coût d'un article individuel s'affiche.
Sur commande: Le nombre d'articles sur les commandes en cours qui n'ont pas été reçus s'affiche. Si le produit est commandé par caisse et vendu individuellement (par exemple, gels énergétiques, barres protéinées), le nombre de caisses en commande s'affiche.
Reçu : Le nombre d'articles reçus dans le cadre de commandes antérieures s'affiche. Si le produit est commandé par caisse et vendu individuellement (par exemple, gels énergétiques, barres protéinées), le nombre de caisses reçues s'affiche.
Dernier reçu : La dernière date de réception du produit s'affiche.
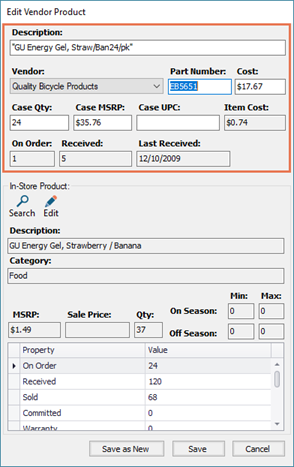
Produit en magasin
Informations sur les présentoirs de produits en magasin.