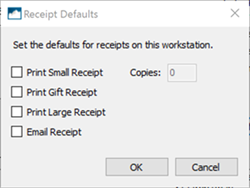Faire une vente à Ascend peut être très facile (une fois que vous savez ce que font tous les boutons).
Effectuer une vente à Ascend
- Sélectionnez l' icône Sale sur le bureau Ascend.
- Une invite pour sélectionner un client apparaît. Utilisez la barre de recherche pour trouver et sélectionner votre client. Le menu déroulant par défaut est Last Name, mais vous pouvez sélectionner une autre option si nécessaire.
- Sélectionnez OK.
- L'écran de transaction s'ouvre. Commencez à numériser les produits du client dans la vente.
Conseil : Si vous ne parvenez pas à numériser un élément ou si le code de numérisation ne détecte pas le bon élément, vous pouvez utiliser la barre de recherche du produit pour rechercher l'élément en utilisant UPC, SKU, Part Number, Description, etc. plusieurs articles, double-cliquez sur celui que vous souhaitez ajouter à la vente. - Si vous devez modifier l'un des éléments de campagne, double-cliquez dessus pour ouvrir la fenêtre Vente. Rappelez-vous que tout changement apporté aux prix n'affecte que cette vente particulière.
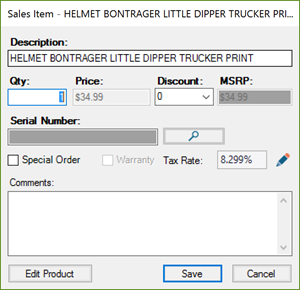
- Une fois tous les produits scannés, vérifiez le total avec le client.
- Sélectionnez le type de paiement approprié.
- Vérifiez le montant avec le client.
- Sélectionnez Save.
- Si le client a payé en entier, la fenêtre de modification apparaîtra et vous pourrez sélectionner une option de reçu, si nécessaire.
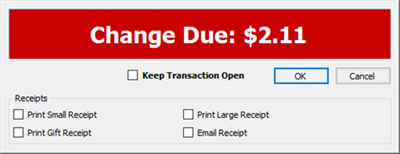
- Si le client n'a pas payé intégralement, vous pouvez enregistrer la transaction. Il sera marqué comme une mise de côté et restera ouvert jusqu'à ce que le montant total soit payé.
Produits en rupture de stock
Si vous tentez d'ajouter un produit à la vente en rupture de stock, Ascend vous invitera à commander l'article.
Si vous souhaitez le commander, cliquez sur Yes. Sinon, cliquez sur No pour vendre l'article sans le commander, ou cliquez sur Cancel pour le retirer de la transaction. 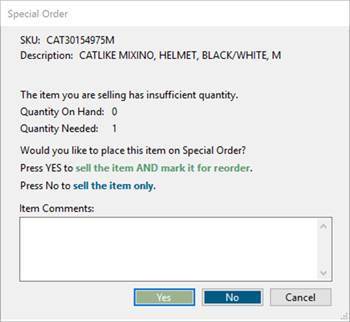
Si vous avez le produit et que Ascend vous invite à le commander, votre inventaire est peut-être désactivé! Avertissez immédiatement un responsable pour que cela soit pris en compte.
Paiements incorrects
Euh oh - ce paiement a-t-il été fait par erreur? Que ce soit le mauvais type de paiement, le montant erroné entré, ou quelque chose d'autre - Ascend peut aider!
Le jour où le paiement incorrect a été effectué, les modifications peuvent être faites facilement. La plupart du temps, vous pouvez simplement mettre en évidence le paiement sur l'écran de transaction, puis cliquer sur Remove. Le paiement supprimé apparaîtra en rouge.
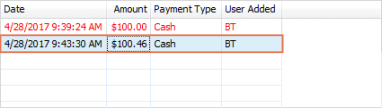
Une fois le paiement incorrect disparu, vous pouvez voir la mise à jour Total et prendre le paiement correct.
Options de réception
Sur l'écran Modifier, vous remarquerez peut-être une ou deux cases cochées par défaut. Ce sont vos options de réception.
Vous pouvez remplacer les paramètres ici, dans l' écran Changer le montant, en cochant ou décochant simplement les cases de la fenêtre. Puis sélectionnez OK.
Si vous souhaitez modifier vos paramètres de réception par défaut, sélectionnez l' icône Options sur le bureau Ascend. Accédez à Receipts > Defaults. Cochez ou décochez les cases que vous voulez comme paramètres par défaut.
N'oubliez pas que ces paramètres sont spécifiques aux stations de travail (affectant l'ordinateur sur lequel vous vous trouvez) et affecteront les employés qui utilisent cet ordinateur.