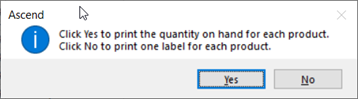Aidez à maintenir l'exactitude des coûts des fournisseurs et des prix de vente suggérés en utilisant Ascend.
Si vous êtes un détaillant ayant plusieurs magasins, les changements de prix sont automatiquement partagés entre les sites (si vous avez choisi de le faire). Sauvegardez toujours votre système Ascend avant d'importer des feuilles de calcul de produits. Les informations précédentes ne peuvent pas être récupérées sans sauvegarde.
Considérations relatives aux articles commandés en vrac (quantité par caisse)
Certains vendeurs/fournisseurs peuvent fournir des prix de vente conseillés pour l'ensemble de la caisse et non pour les articles individuels. Vérifiez toujours les informations sur les prix de ces produits avant de les importer.
- Après avoir téléchargé la liste des fournisseurs appropriés, ouvrez la feuille de calcul dans Microsoft® Excel (ou un autre programme de tableur) et triez la colonne CaseQty en fonction des valeurs les plus élevées aux moins élevées (tous les produits "en vrac" sont ainsi placés en haut de la liste).
Remarque : Veillez à trier l'ensemble de la feuille de calcul - lorsque vous y êtes invité, sélectionnez l'option permettant de développer la sélection. - Pour chaque produit, vérifiez que la valeur MSRP est exacte pour les articles individuels.
- Ajustez les valeurs MSRP si nécessaire, ou supprimez la ligne de la feuille de calcul et mettez à jour le produit manuellement.
Remarque : Veillez à supprimer toute la ligne - s'il y a une ligne vierge dans la feuille de calcul, l'importation s'arrêtera à cette ligne et les produits qui la suivent ne seront pas mis à jour. - Enregistrez et fermez la feuille de calcul.
Utilisez les informations suggérées par le fournisseur
La mise à jour des prix du fournisseur écrasera également d'autres informations sur les produits, telles que les descriptions des produits du fournisseur et les quantités de caisses. N'UTILISEZ PAS CETTE MÉTHODE SI VOUS UTILISEZ DES PRIX, DES DESCRIPTIONS, DES QUANTITÉS DE CAISSES OU D'AUTRES INFORMATIONS PERSONNALISÉES.
- Rendez-vous sur le Retailer Portal > Vendor/Supplier Product Files pour votre pays sur www.ascendrms.com
Remarque : Cette page nécessite une connexion - ce compte n'est PAS lié à votre compte Ascend, donc si vous n'avez pas reçu d'invitation, soumettez une demande de compte. - Localisez le fournisseur et téléchargez le fichier de tarification le plus récent pour votre combinaison de coûts et de niveaux de prix. Enregistrez ce fichier à un endroit dont vous vous souviendrez (par exemple, le bureau de Windows).
Remarque : Si le fournisseur nous a fourni des détails sur les changements de prix, nous publierons une feuille de calcul contenant uniquement les produits modifiés. Téléchargez et importez cette feuille de calcul uniquement si vous utilisez TOUTES les valeurs recommandées par le fournisseur. - Dans le bureau Ascend Desktop, cliquez sur la tuile Options.

- Sélectionnez l'onglet Général et décochez la case Importer uniquement les nouveaux produits pour les vendeurs, puis cliquez sur le bouton OK .
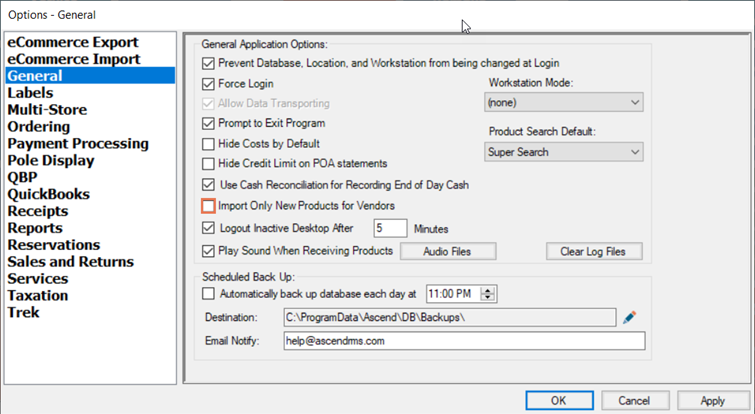
- À partir du bureau Ascend Desktop, sélectionnez le menu File Import > Vendor Products.
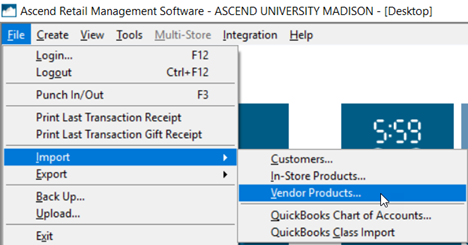
- À l'invite Overwrite existing product data cliquez sur le bouton OK.
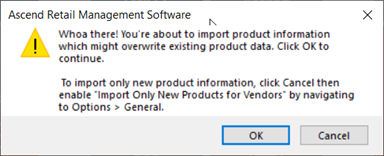
- Naviguez jusqu'à l'emplacement où vous avez enregistré le fichier et double-cliquez sur le fichier.
- Dans la boîte de dialogue Select Vendor, double-cliquez sur le fournisseur que vous souhaitez mettre à jour.
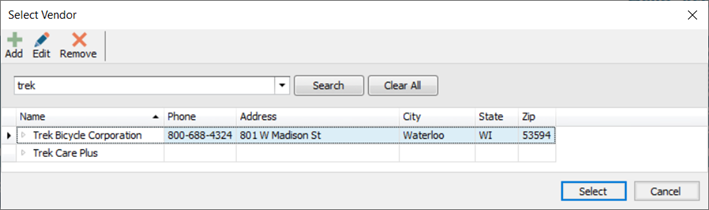
- Dans la boîte de dialogue Select Columns to Import, cocher les colonnes que vous souhaitez mettre à jour et cliquez sur le bouton OK.
Note : ID, VPN (numéro de pièce du vendeur/fournisseur), Description, et UPC sont obligatoires et ne peuvent pas être décochés.
Coût et Description ne s'appliquent qu'à la fiche produit du fournisseur :- Les coûts des produits en magasin sont basés soit sur Coût moyen (si le produit a un historique de réception ou d'ajustement), soit sur Coût estimé. Le coût estimé peut être modifié à l'aide d'une exportation de produits en magasin; le coût moyen peut être recalculé manuellement. Article : Recalculer le coût moyen d'un produit
- Les descriptions de produits en magasin peuvent être modifiées à l'aide d'une Exportation de produits en magasin.
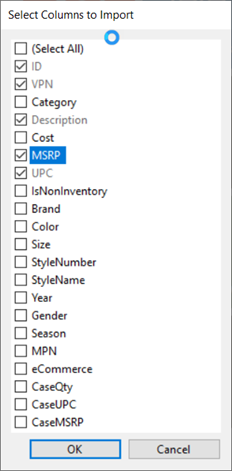
- À l'invite Les éléments de données seront mis à jour cliquez sur le bouton OK.
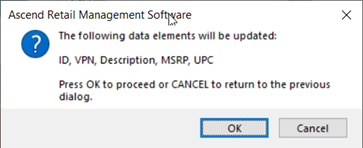
- La progression de l'importation s'affiche. Une fois l'opération terminée, l'invite Importation terminée affiche le nombre total de produits mis à jour - cliquez sur le bouton OK.
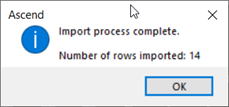
- Dans le bureau Ascend Desktop, cliquez sur la tuile Options.

- Sélectionnez l'onglet Généralités, cochez à nouveau la case Importer uniquement les nouveaux produits pour les fournisseurs, puis cliquez sur le bouton OK.
Remarque : Laissez cette option cochée en permanence et ne la décochez que lors de la mise à jour des produits, afin de vous assurer que vous n'écrasez pas accidentellement les informations relatives aux produits.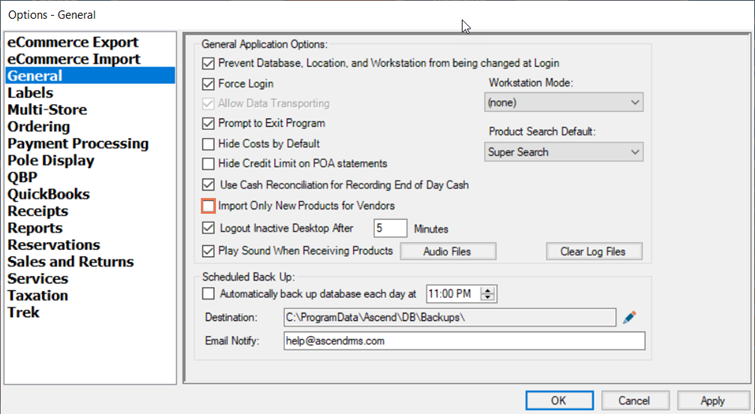
Utilisez vos propres informations (personnalisées)
- Rendez-vous sur le Retailer Portal > Vendor/Supplier Product Files pour votre pays sur www.ascendrms.com
Remarque : Cette page nécessite une connexion - ce compte n'est PAS lié à votre compte Ascend, donc si vous n'avez pas reçu d'invitation, soumettez une demande de compte. - Localisez le fournisseur et téléchargez le fichier de tarification le plus récent pour votre combinaison de coûts et de niveaux de prix. Enregistrez ce fichier à un endroit dont vous vous souviendrez (par exemple, le bureau de Windows®).
Remarque : Si le fournisseur nous a fourni des détails sur les changements de prix, nous afficherons une feuille de calcul contenant uniquement les produits modifiés. - Ouvrez la feuille de calcul dans Microsoft® Excel (ou un autre programme de feuille de calcul). Effectuer les modifications nécessaires. Si vous ne souhaitez pas mettre à jour un produit, supprimez la ligne entière - s'il y a une ligne vide dans la feuille de calcul, l'importation s'arrêtera à cette ligne et tous les produits qui la suivent ne seront pas mis à jour. Vous pouvez également supprimer des colonnes si vous ne souhaitez pas mettre à jour ce champ.
Note : ID, VPN (numéro de pièce du vendeur/fournisseur), Descriptionet UPC sont obligatoires et ne peuvent être supprimés. - Enregistrez et fermez la feuille de calcul.
- Dans le bureau Ascend Desktop, cliquez sur la tuile Options.

- Sélectionnez l'onglet Général et décochez la case Importer uniquement les nouveaux produits pour les vendeurs, puis cliquez sur le bouton OK .
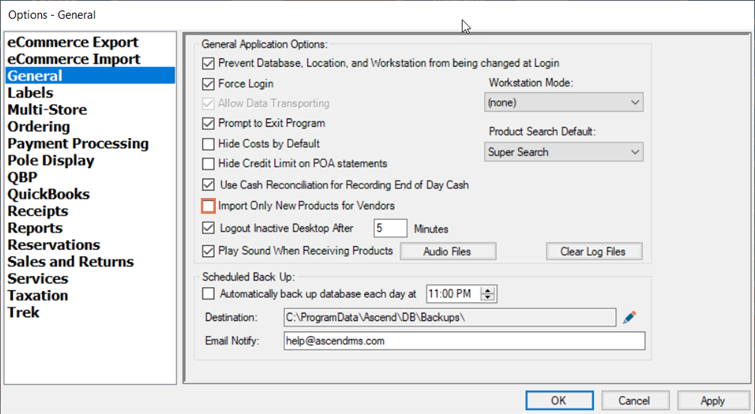
- À partir du bureau Ascend Desktop, sélectionnez le menu File Import > Vendor Products.
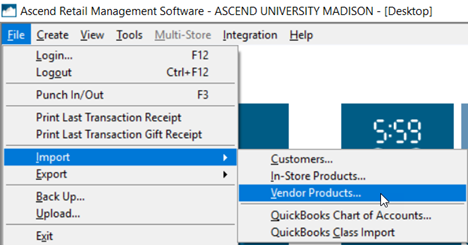
- À l'invite Overwrite existing product data cliquez sur le bouton OK.
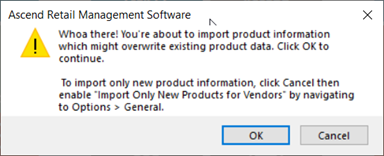
- Naviguez jusqu'à l'emplacement où vous avez enregistré le fichier et double-cliquez sur le fichier.
- Dans la boîte de dialogue Select Vendor, double-cliquez sur le fournisseur que vous souhaitez mettre à jour.
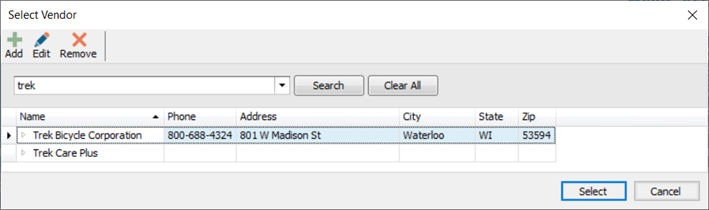
- Dans la boîte de dialogue Select Columns to Import, cocher les colonnes que vous souhaitez mettre à jour et cliquez sur le bouton OK.
Note : ID, VPN (numéro de pièce du vendeur/fournisseur), Description, et UPC sont obligatoires et ne peuvent pas être décochés.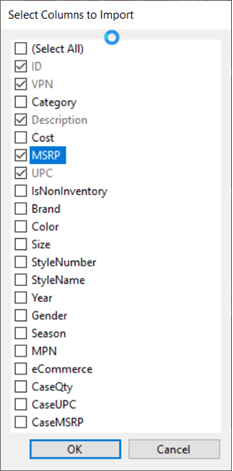
- À l'invite Les éléments de données seront mis à jour cliquez sur le bouton OK.
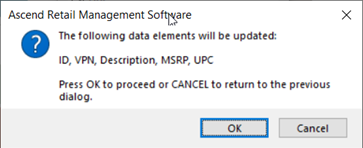
- La progression de l'importation s'affiche. Une fois l'opération terminée, l'invite Importation terminée affiche le nombre total de produits mis à jour - cliquez sur le bouton OK.
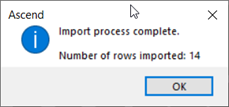
- Dans le bureau Ascend Desktop, cliquez sur la tuile Options.

- Sélectionnez l'onglet Généralités, cochez à nouveau la case Importer uniquement les nouveaux produits pour les fournisseurs, puis cliquez sur le bouton OK.
Remarque : Laissez cette option cochée en permanence et ne la décochez que lors de la mise à jour des produits, afin de vous assurer que vous n'écrasez pas accidentellement les informations relatives aux produits.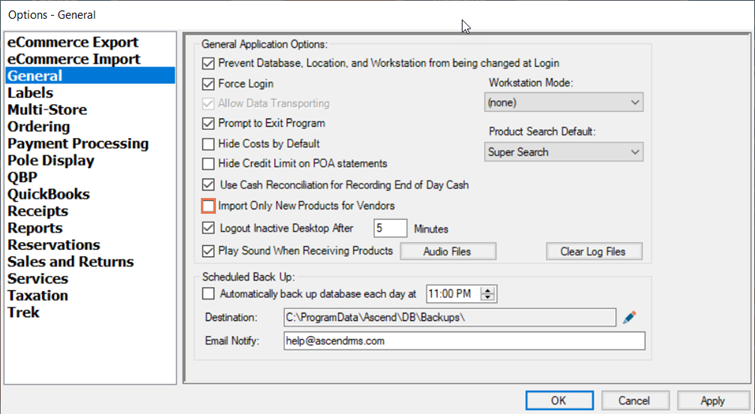
Impression de nouvelles étiquettes
(détaillants à plusieurs magasins) Cette requête doit être exécutée séparément pour chaque magasin.
- Téléchargez et exécutez la requête Produits modifiés pour les étiquettes (voir Exécuter une requête personnalisée). Sélectionnez la plage de dates dans laquelle vous avez mis à jour les produits à réétiqueter.
Remarque : Si un produit est disponible auprès de plusieurs fournisseurs, il s'affichera sous la forme d'une ligne distincte pour chaque fournisseur. - Si vous avez édité des produits pour plusieurs fournisseurs et que vous ne souhaitez pas réimprimer des étiquettes pour chacun d'entre eux, filtrez les résultats en fonction du fournisseur souhaité (ou d'autres critères).
- Passez votre curseur sur l'en-tête de la colonne que vous souhaitez filtrer et cliquez sur l'icône d'entonnoir.
- Cochez les valeurs que vous souhaitez afficher.
Remarque : Pour des options de filtrage avancées (par exemple, un texte contenant une valeur partielle), sélectionnez l'onglet Filtres au lieu de Valeurs.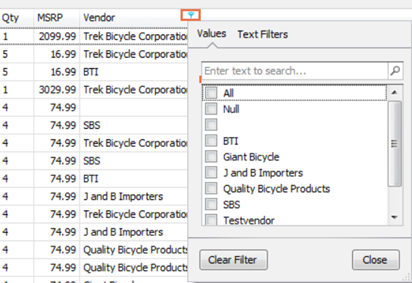
- Sélectionnez le Fichier menu > Imprimer les étiquettes.
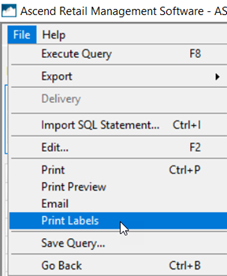
- À l'invite Quantité à imprimer sélectionnez la quantité d'étiquettes que vous souhaitez imprimer pour chaque produit.
- Oui : Imprimez des étiquettes indiquant la valeur de votre stock actuel pour chaque produit.
-
Non : Imprimer une seule étiquette pour chaque produit.