Pour garantir un produit Trek, il vous faut utiliser une configuration spécifique dans Ascend. Il vous faudra créer et utiliser :
- Un produit de main-d'œuvre spécifique à facturer pour les réparations et les remplacements
- Un compte client de garantie pour le suivi des réclamations sous garantie dans Ascend
Préparer votre base de données pour traiter les garanties Trek
Configurer le SKU de la garantie :
- Créez une UGS de Garantie Trek non inventoriée en utilisant les détails ci-dessous :
- Description : Suivi de la main d'œuvre dans le cadre de la Garantie Trek
- Marque : TREK
- Mot-clé : Main d'œuvre de la Garantie Trek
- SKU (UGS) : TREKWARRANTY
- Catégorie : Main de œuvre
- Numéro de pièce du fabricant :: TREKWARRANTY
-
Propriétés
- Inventaire non
- Ne pas télécharger les informations relatives à l'étiquette
- Cliquez sur Enregistrer.
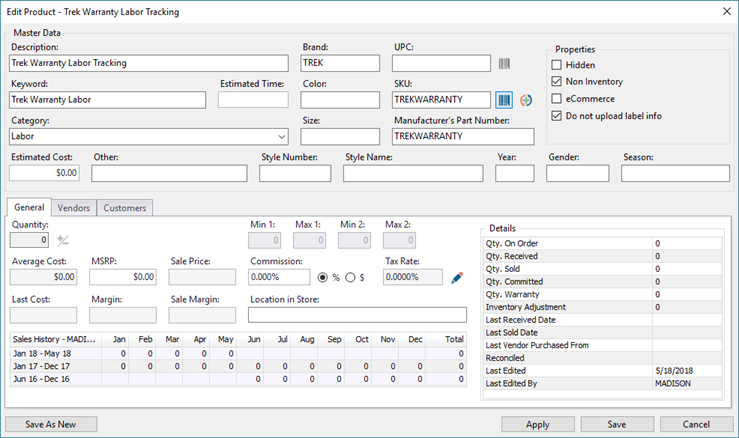
Configuration du client visé par la garantie :
- Cliquez sur Create > Customer (créer un client) à partir du bureau Ascend.
- Définissez les attributs suivants :
- Account Type (type de compte) - Company
- Company - Trek Warranty
- Indiquez l’adresse de Trek dans le champ Address.
- Configurez Purchase on Account (Achat sur compte).
- Cliquez sur Active dans le menu déroulant Status.
- Fixez le montant dans le champ Credit Limit (limite de crédit) à 100 000 $. Vous pouvez toujours modifier ce montant (jusqu’à 99 999 999,99 $), si nécessaire.
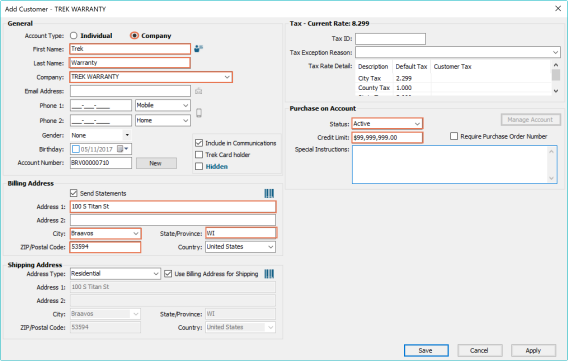
- Cliquez sur Enregistrer.
Une fois ces attributs configurés, vous pouvez traiter toutes les réclamations sous garantie pour les produits Trek. Voici les principales étapes de la procédure de traitement des réclamations sous garantie Trek :
Soumettre la réclamation au B2B de Trek
Les réclamations doivent être soumises via le B2B dans les 60 jours après l’achèvement du bon de travail.
- Connectez-vous à B2B
- Cliquez sur l’onglet RETAILER SERVICES (services revendeurs).
- Cliquez sur Service/Warranty Claim (service/réclamation sous garantie).
- Cliquez sur Start Warranty Claim (Démarrer la procédure de réclamation sous garantie).
- Remplissez les informations relatives à la garantie et soumettez-les. Notez le numéro de la réclamation (Claim Number).
Soumettre une réclamation au B2B de Trek à l’aide du EA 520 (lecteur optique d’inventaire
- Assurez-vous que le lecteur optique d’inventaire EA 520 est chargé et allumé.
- Sur l’écran d’accueil de l’appareil, ouvrez Settings (Paramètres) puis Scanner Settings (Paramètres du scanner).
- Activez le scanner en faisant passer le bouton bascule en haut à droite de l’écran à « ON » et activez le mode de sortie clavier (Keyboard Output Mode) en cochant la case.
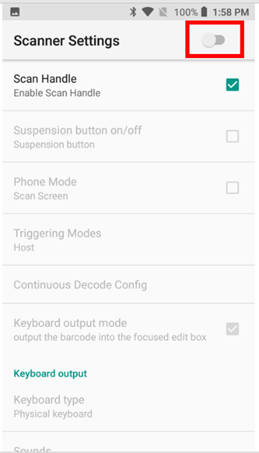
4.. Une fois les deux options activées, appuyez sur le bouton d’accueil de l’appareil pour revenir à l’écran d’accueil et ouvrez l’application du navigateur Chrome.
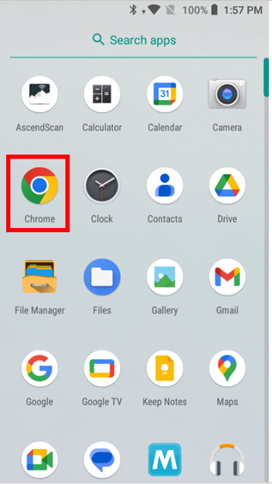
5. Depuis votre appareil, accédez à www.trekbikes.com et connectez-vous à votre compte B2B de Trek. Accédez ensuite à Retailer Services (services revendeurs) et cliquez sur Service/Warranty Claim (Service/réclamation sous garantie). Pour accéder rapidement à cette page, vous pouvez l’ajouter à vos favoris.
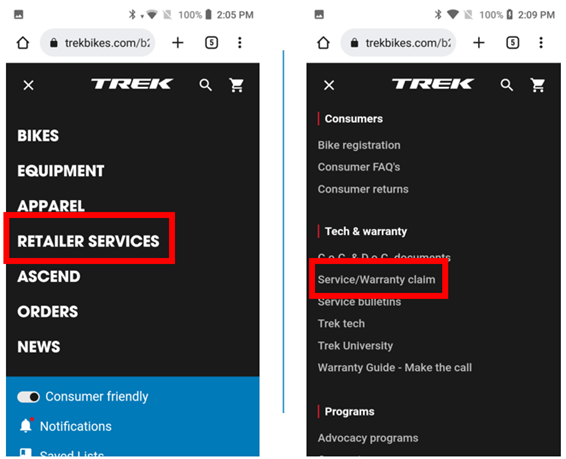
6 Commencez à remplir les informations pour votre réclamation sous garantie. Utilisez le scanner pour remplir la section Product Details (détails sur le produit) à l’aide du numéro de série ou du SKU. Cliquez sur Upload Image (charger une image) et sous Choose an action (Choisir une action), cliquez sur Camera pour prendre des photos de tous les dommages ainsi que du numéro de série du produit.
7. Après avoir vérifié toutes les informations, cliquez sur Submit Claim (Soumettre la réclamation).
8. Une fois toutes les réclamations sous garantie remplies, vous devez désactiver le mode de sortie clavier (Keyboard output mode) dans le menu Scanner Settings(voir la 3e étape ci-dessus) avant de pouvoir utiliser le scanner à nouveau avec AscendScan.
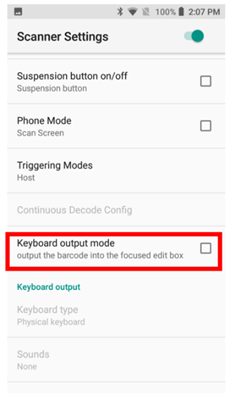
Enregistrer les détails des réclamations dans Ascend
- Créez un nouveau bon de travail dans Ascend.
- À l’invite du numéro de série, saisissez le numéro de série. Cette opération permet d’obtenir automatiquement les informations client (si un enregistrement de client est associé à ce numéro de série).
- Ajouter le SKU de main-d'œuvre de la garantie Trek au détails du bon de travail.
- Si nécessaire, ajoutez une date d’échéance (Due Date) ou toute autre pièce requise pour la réparation.
- Cliquez sur Save (enregistrer) ou sur Save & Print (enregistrer et imprimer).
Cela vous permet de configurer correctement les détails du bon de travail de sorte que le vélo reste lié au bon client. La transaction du bon de travail doit elle-même être liée au client de la garantie Trek afin que Trek puisse payer les réparations. - Cliquez sur Customer > Select ou appuyez sur la touche F11 de votre clavier.
- Recherchez et sélectionnez le compte client Trek Warranty.
- Le cas échéant, ajoutez des remises au bon de travail.
- Dans le champ Comments (commentaires), inscrivez le numéro de la réclamation sous garantie.
Facturer le compte client de garantie du magasin
Une fois le travail terminé et lorsque le client repart avec son vélo, vous pouvez facturer le bon de travail au POA de la garantie Trek.
- Ouvrez le bon de travail que vous avez créé précédemment (pour le client, il s’agit de Warranty, Trek).
- Cliquez sur l’icône Account (Compte) dans Payment Types (types de paiement).
- Dans le champ Purchaser (acheteur), cliquez sur l’icône de loupe et faites une recherche du nom du client à qui le vélo appartient.
- Saisissez le numéro de la réclamation sous garantie dans le champ Purchase Order # (numéro de bon de commande).
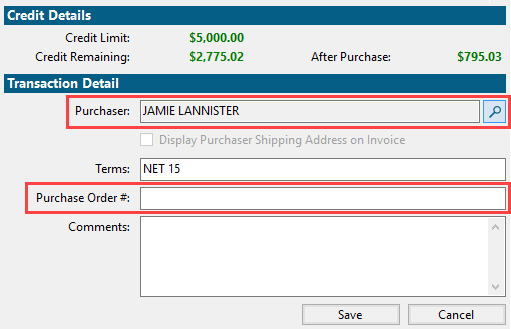
- Cliquez sur Enregistrer.
Remboursements
Une fois que Trek a remboursé une réclamation sous garantie à votre magasin, vous pouvez saisir ces informations dans Ascend.
- Cliquez sur Tools > Purchase on Account > Manage (Outils>Achat sur compte>Gérer) sur le bureau d’Ascend.
- Double-cliquez sur le client Trek Warranty.
- Cochez la case à côté du bon de travail qui a été remboursé par Trek.
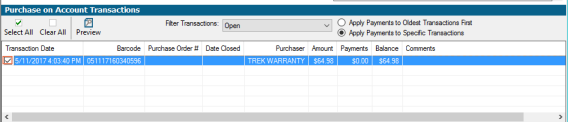
- Cliquez sur le type de paiement Check (Chèque).
Remarque : Votre compte Trek sera crédité du montant remboursé. Vous utilisez le type de paiement Check pour tenir compte de cela, mais Trek ne vous envoie pas de remboursements sous forme de chèque. - Cliquez sur Enregistrer.
KB22-200