L'integrazione di Ascend con le stampanti Zebra® semplifica la stampa di etichette con codici a barre utili per per stampare numeri di serie e i prezzi nel vostro negozio.
Lo Zebra® ZD410™ (modelli USB ed Ethernet) è compatibile con Ascend. Altri modelli possono funzionare, ma non sono supportati dal team di assistenza Ascend.
Collegare la stampante etichette
- Inserite il rotolo etichette nella stampante in modo che le etichette siano rivolte verso l'alto.

- Collegare la stampante alla porta corretta:
- Per i modelli USB, collegare il cavo USB a una porta sul retro del computer.
- Per i modelli Ethernet, collegarsi a una porta del router o dello switch.
- Collegare la stampante a una fonte di alimentazione.
- Accendere la stampante.
- Accedere a Dispositivi e stampanti sul computer.
- Se la stampante è visibile e disponibile in Dispositivi e stampanti, il gioco è fatto! La stampante dovrebbe essere visualizzata come ZDesigner ZD410-203dpi (ZPL).
Una volta installata, è possibile configurare la stampante di etichette e impostarla in Ascend. Spostarsi su Configura la stampante etichette per procedere.
Se la stampante è collegata con un cavo Ethernet, è necessario impostare prima la connettività della stampante. Spostarsi su Impostazione della connettività Ethernet per procedere.
Se la stampante non compare in Dispositivi e stampanti, è necessario installarla manualmente prima di configurarla o accedere ad Ascend. Andare a Installazione manuale di una stampante USB o Installazione manuale di una stampante Ethernet.
Installare manualmente una stampante USB
Se la stampante non si è installata automaticamente quando è stata collegata al computer, è necessario installare manualmente i driver.
- Scaricare il driver della stampante etichette Zebra ZD410 (accedere al sito www.ascendrms.com).
- Accedere al file scaricato, fare clic con il pulsante destro del mouse e selezionare Esegui come amministratore.
- Si apre la finestra Zebra Setup Utilities Welcome . Select Next.
- Le Utilità di impostazione Zebra: Accordo di licenza si apre. Assicurarsi di selezionare la casella Accetto i termini... . Quindi selezionare Salva.
- Fare clic su Next nella finestra Select Destination per accettare la posizione predefinita.
- In Installa questa applicazione per, verificare che sia selezionata l'opzione Chiunque utilizzi questo computer .
- Quindi selezionate Avanti nella finestra Seleziona cartella programma per accettare la posizione predefinita.
- Selezionare Avanti per completare l'installazione di Zebra setup Utilities.
- Nella finestra Informazioni importanti leggere la notifica. Selezionate quindi la casella Ho letto le informazioni di cui sopra e selezionate Avanti.
- Selezionate la casella Esegui ora Zebra Setup Utilities e selezionate Fine.
-
Zebra Setup Utilities si apre.
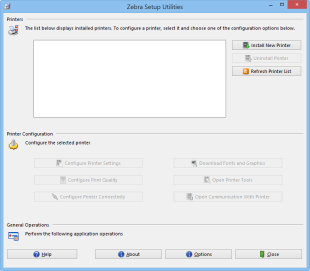
- Selezionare Installa nuova stampante.
- Si apre la finestra Welcome per l'installazione della stampante.
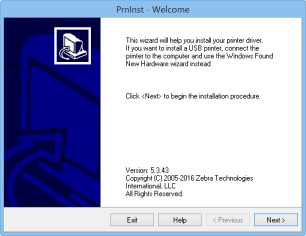
- Click Next on the Welcome window.
- In Opzioni di installazione, fare clic su Installa stampante.
- Under Manufacturers, select ZDesigner.
- In Stampanti, selezionare ZDesigner ZD410-203dpi (ZPL).
- Quindi fare clic su Avanti per passare a Opzioni stampante.
- Accettare il nome predefinito della stampante.
- In Porte disponibili, selezionare USB001..
- Fare clic su Avanti.
- Deselezionare entrambe le caselle di controllo in Opzioni di installazione aggiuntive.
- Select Finish.
Ora si è pronti a configurare la stampante di etichette. Spostarsi su Configura la stampante di etichette per procedere.
Installare manualmente una stampante Ethernet
- Premere contemporaneamente i pulsanti Alimentazione e Annullamento della stampante. Manteneteli per tre secondi.
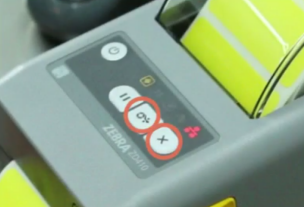
- Vengono stampati i dettagli della Configurazione di rete . Prendere nota dell'indirizzo IP "sulla seconda etichetta stampata.
- Scaricare il Driver Zebra®, disponibile alla voce Download sul Portale rivenditori all'indirizzo AscendRMS.com.
- Accedere al file scaricato, fare clic con il pulsante destro del mouse e selezionare Esegui come amministratore.
- Si apre la finestra Zebra Setup Utilities Welcome . Seleziona Next.
- Le Utilità di impostazione Zebra: Accordo di licenza si apre. Assicurarsi di selezionare la casella Accetto i termini... . Quindi selezionare Salva.
- Fare clic su Next nella finestra Select Destination per accettare la posizione predefinita.
- In Installa questa applicazione per, verificare che sia selezionata l'opzione Chiunque utilizzi questo computer .
- Quindi selezionate Avanti nella finestra Seleziona cartella programma per accettare la posizione predefinita.
- Selezionare Avanti per completare l'installazione di Zebra setup Utilities.
- Nella finestra Informazioni importanti leggere la notifica. Selezionate quindi la casella Ho letto le informazioni di cui sopra e selezionate Avanti.
- Selezionate la casella Esegui ora Zebra Setup Utilities e selezionate Fine.
-
Zebra Setup Utilities si apre.
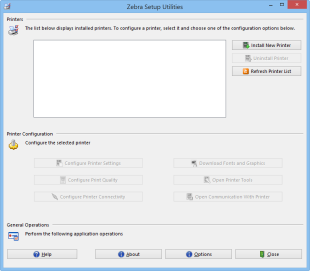
- Selezionare Installa nuova stampante.
- Si apre la finestra Welcome per l'installazione della stampante.
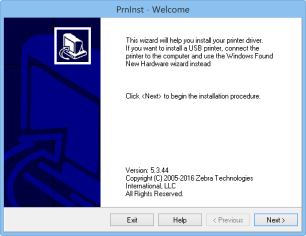
- Click Next on the Welcome window.
- In Opzioni di installazione, fare clic su Installa stampante.
- Sotto Manufacturers, select ZDesigner.
- In Stampanti, selezionare ZDesigner ZD410-203dpi (ZPL).
- Quindi fare clic su Avanti per passare alla finestra Opzioni stampante.
Ora ci focalizzeremo sul configurare la connettività via Ethernet.
- Aprire un browser web sul computer (ad esempio Google Chrome, Internet Explorer, Safari o Firefox).
- In Indirizzo URL, digitare Indirizzo IP dalla seconda etichetta della Stampa configurazione di rete. È necessario digitarlo senza i primi zeri in ogni sezione. Ad esempio, se il mio indirizzo IP è 010.020.030.040, digiterò: 10.20.30.40.
- Quindi selezionare Invio sulla tastiera.
- Si accede così alla pagina web di Zebra Technologies".
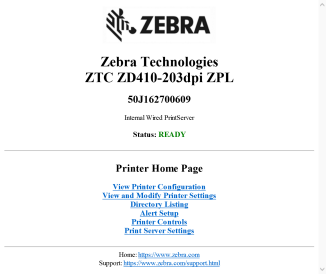
- Selezionare Visualizza e modifica impostazioni stampante.
- Viene richiesta una password; digitare 1234 nella casella e selezionare Invia modifiche.
- Riceverete una notifica che dice: Accesso consentito. Questo indirizzo IP ha ora accesso come amministratore alle pagine riservate della stampante. Fare clic qui per procedere.
- Fare clic sul testo per procedere.
- Selezionare Configurazione di rete nella pagina Visualizza e modifica impostazioni stampante.
- Fare clic su Impostazioni TCP/IP.
- Nel campo PROTOCOLLO IP (il secondo dall'alto), selezionare PERMANENTE dal menu a tendina.
- Quindi fare clic su Invia modifiche.
- Queste modifiche sono solo temporanee; selezionare Visualizza e modifica le impostazioni della stampante per modificarle.
- Fare clic sul pulsante Salva configurazione corrente per rendere permanenti le modifiche.
- È possibile chiudere la finestra del browser.
Ora torniamo alla finestra di installazione della stampante. Tornare alla finestra Opzioni stampante.
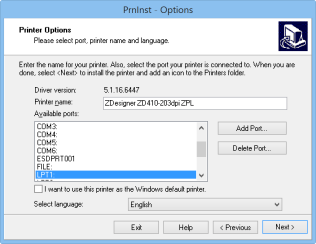
- Accettare il nome predefinito della stampante.
- Selezionare Aggiungi porta.
- Nel campo Nome inserire l' Indirizzo IP dalla stampa Configurazione di rete .
- Nel campo Nome stampante o indirizzo IP inserire l' Indirizzo IP dalla stampa Configurazione di rete .
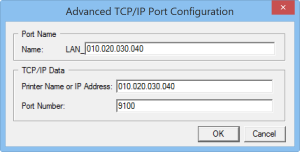
- Fare clic su OK.
- In Porte disponibili, verificare che sia selezionato LAN [Indirizzo IP] .
- Fare clic su Avanti.
- Deselezionare entrambe le caselle di controllo in Opzioni di installazione aggiuntive.
- Selezionare Fine per installare la stampante.
Ora si è pronti a configurare le impostazioni della stampante di etichette. Spostarsi su Configura la stampante di etichette per procedere.
Impostare la connettività Ethernet (se la stampante è stata installata automaticamente)
Se la stampante Ethernet viene installata automaticamente, è necessario configurare le impostazioni di connettività Ethernet. Se si è installata manualmente la stampante Ethernet, si è già configurata la connettività Ethernet e si può passare a Configurare la stampante di etichette.
- Aprire un browser web sul computer (ad esempio Google Chrome, Internet Explorer, Safari o Firefox).
- In Indirizzo URL, digitare Indirizzo IP dalla seconda etichetta della Stampa configurazione di rete. È necessario digitarlo senza i primi zeri in ogni sezione. Ad esempio, se il mio indirizzo IP è 010.020.030.040, digiterò: 10.20.30.40.
- Quindi selezionare Invio sulla tastiera.
- Si accede così alla pagina web di Zebra Technologies x1_".
- Selezionare Visualizza e modifica impostazioni stampante.
- Viene richiesta una password; digitare 1234 nella casella e selezionare Invia modifiche.
- Riceverete una notifica che dice: Accesso consentito. Questo indirizzo IP ha ora accesso come amministratore alle pagine riservate della stampante. Cliccare qui per procedere.
- Fare clic sul testo per procedere.
- Selezionare Configurazione di rete nella pagina Visualizza e modifica impostazioni stampante.
- Fare clic su Impostazioni TCP/IP.
- Nel campo PROTOCOLLO IP (il secondo dall'alto), selezionare PERMANENTE dal menu a discesa.
- Quindi fare clic su Invia modifiche.
- Queste modifiche sono solo temporanee; selezionare Visualizza e modifica le impostazioni della stampante per modificarle.
- Fare clic sul pulsante Salva configurazione corrente per rendere permanenti le modifiche.
Configurare la stampante di etichette
- Accedere a Dispositivi e stampanti sul computer.
- Fare clic con il pulsante destro del mouse sulla stampante di etichette e selezionare Proprietà stampante.
- Accedere alla scheda Avanzate e impostare l'opzione Stampa direttamente dalla stampante .
- Click Apply.
- Fare clic sull'icona Impostazioni predefinite di stampa .
- Accedere alla scheda Opzioni .
- Impostare Oscurità su 15.
- Set Paper Format to Inch and Portrait.
- Set Larghezza a 2,30" (58 mm).
- Impostazione Altezza a 1,00in (25 mm).
- Click Apply.
- Accedere alla scheda Impostazione avanzata e fare clic su Calibrazione. Verranno stampate diverse etichette.
- Fare clic su OK per tornare alla casella Proprietà stampante . Click OK again.
Configurazione della stampante in Ascend
- Dal desktop di Ascend , clicca sul riquadro Officina .
- Selezionare Etichette a sinistra.
- Selezionate la vostra stampante di etichette dal menu a discesa Driver stampante .
- Se necessario, selezionare Ritratto dal menu a discesa Orientamento .
- Impostate questi margini (ma potete modificarli in base alle vostre esigenze!):
- Sinistra e Destra: 0.15
- Superiore e Inferiore: 0.00
- Se necessario, selezionare Stile 3 dal menu a discesa Stile etichetta .
- Selezionare Codice128 dal menu a tendina Tipo di codice a barre se necessario.
- Quindi fare clic su Applica.
- Fare clic sull'icona Stampa codice a barre campione .
La stampante di etichette è pronta per l'uso. Se il testo è leggermente storto, è possibile modificare i margini per centrarlo.
FAQs & Risoluzione dei problemi
Hardware
Q: Quali stampanti sono compatibili con Ascend?A: Solo lo Zebra® ZD410™ (modelli USB ed Ethernet) è compatibile con Ascend. Altri modelli possono funzionare, ma non sono supportati dal team di assistenza Ascend. Verificate i nostri requisiti hardware minimi: Requisiti di Ascend relativi alle periferiche hardware & x0
D: Perché devo collegare il cavo USB a una porta sul retro del computer?A: Altre porte (sulla parte anteriore) del computer potrebbero non ricevere la stessa potenza e quindi non essere in grado di supportare una stampante.
Q: Come si determina se il driver della stampante deve essere installato manualmente?A: Dopo aver collegato la stampante al computer (o al router) e a una fonte di alimentazione, aprire Dispositivi e stampanti sul computer. Se la stampante viene visualizzata, è tutto pronto! Se non viene visualizzato, è necessario installarlo manualmente.
Computer
Q: Dove posso trovare dispositivi e stampanti?A: Fare clic con il pulsante destro del mouse sul menu Start del computer e selezionare Pannello di controllo dal menu. Una volta aperto Pannello di controllo trovare e selezionare i collegamenti per Dispositivi e stampanti.
Errori
Q: Cosa succede se il sistema mi dà errore quando si tenta di eseguire il driver Zebra?A: Uscire dal driver e riaprirlo. Ma assicuratevi di fare clic con il tasto destro del mouse sul file e di selezionare Esegui come amministratore.
Q: Cosa succede se il sistema mi restituisce l'errore "Il driver è bloccato da un altro processo" per lo spooler di thunking?A: Il sistema di installazione deve riavviare lo spooler e interrompere la stampa di tutti gli elementi in corso da questo computer. Assicurarsi che il computer non stia utilizzando altre stampanti. Quindi selezionare Salva. Al termine dell'installazione della stampante di etichette, il computer chiederà probabilmente di riavviarsi. Assicuratevi che tutto ciò che è importante sia stato salvato in modo che il computer possa riavviarsi senza causare problemi.