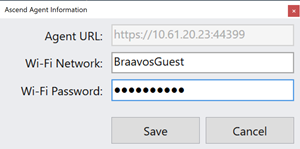Dopo aver effettuato i preparativi per un inventario fisico completo (vedere Prepararsi per un inventario fisico completo), è necessario creare un Evento inventario nel Centro inventario un giorno o due prima del grande giorno. Il Centro inventari Ascend semplifica la preparazione in anticipo dell'inventario fisico del negozio. È possibile creare facilmente un Evento inventario, salvarlo e rivederlo in un secondo momento.
Gli eventi di inventario consentono inoltre di pianificare facilmente il programma di conteggio dei cicli in anticipo, poiché è possibile copiare facilmente un evento esistente per crearne uno nuovo.
Creare un evento di inventario
- Iniziare selezionando Centro inventario o Strumenti > Centro inventario dal desktop di Ascend.
- Nel prompt dell'evento del Centro inventari x1_", è possibile
- creare un nuovo evento,
- Clonare un evento esistente e assegnargli un nuovo nome,
- Oppure selezionare un evento esistente.
Nota: Selezionare Includi eventi riconciliati per selezionare un evento già riconciliato.
Nota
È anche possibile evidenziare un evento esistente e fare clic su Elimina per rimuoverlo dall'elenco. Fate attenzione. Una volta eliminato, un Evento inventario non può essere ripristinato!
- Selezionare il pulsante di opzione per Crea nuovo evento vuoto. Aggiungete un nome evento e fate clic su Crea.
- Aggiungere il numero di sezioni che si desidera creare nella richiesta successiva.
Nota
È possibile aggiungere o eliminare sezioni in qualsiasi momento dopo la creazione dell'evento, quindi se non si conosce il numero esatto di sezioni in anticipo, è possibile apportare modifiche in seguito.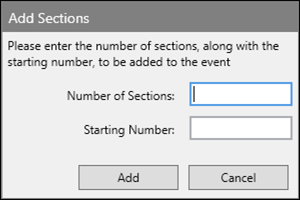
- Prendete nota del numero di sezione con cui iniziate. Le etichette delle sezioni sono numeriche. Non è importante il numero di partenza, ma le sezioni successive saranno in ordine crescente.
- Quindi fare clic su Aggiungi.
- L'evento si apre nel Centro inventario.
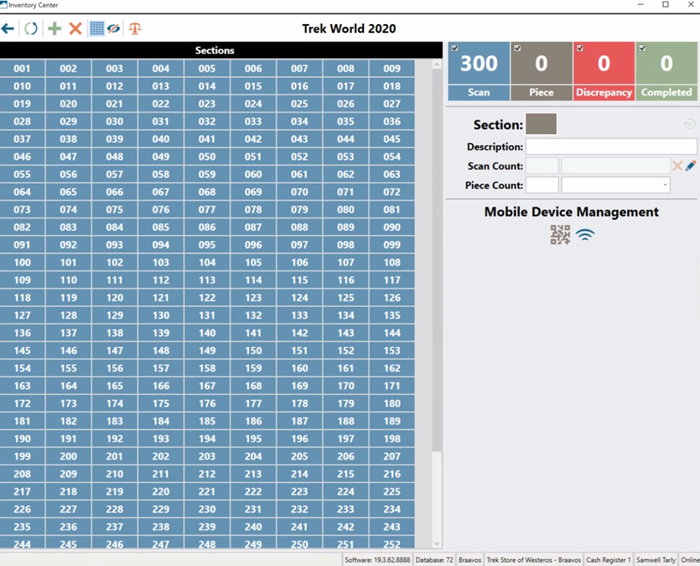
Navigare nella schermata Evento inventario
Le sezioni sono disposte al centro dello schermo. Fare clic sull'icona Griglia per alternare la visualizzazione tra una semplice griglia e un layout più dettagliato che mostra i numeri del conteggio.
![]()
Nel layout dettagliato, è possibile fare clic sull'icona Nascondi per rimuovere temporaneamente i numeri di conteggio.
![]()
Selezionate facilmente una Sezione e rimuovetela utilizzando l'icona Rimuovi qui sopra.
![]()
Oppure aggiungere nuove sezioni utilizzando l'icona Aggiungi.
![]()
L'ultima icona nella parte superiore dello schermo è Riconcilia, da lasciare in disparte fino al completamento del conteggio delle sezioni!
![]()
Gli indicatori di stato indicano il numero di sezioni con quello stato. Ogni stato ha anche un colore associato. Il colore della sezione x1_"nella griglia corrisponderà al colore del suo stato attuale.
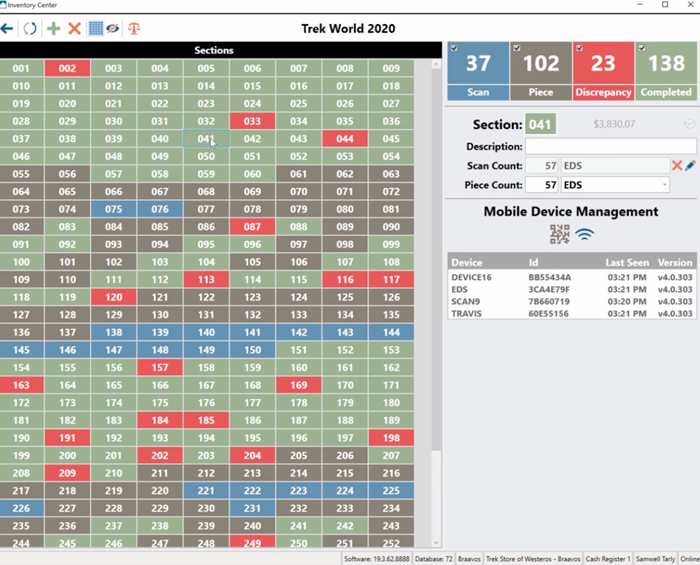
È inoltre possibile filtrare questo Evento sul lato destro dello schermo. Selezionate o deselezionate le caselle di stato per visualizzare qualsiasi combinazione di:
- Sezioni in attesa di essere scansionate con uno scanner d'inventario,
- Sezioni in attesa di essere contate fisicamente da un dipendente dopo la scansione,
- Sezioni che presentano una discrepanza tra i due conteggi,
- E Sezioni complete, ovvero che sono state sia scansionate che contate fisicamente e che il numero totale di articoli in ciascun conteggio corrisponde.
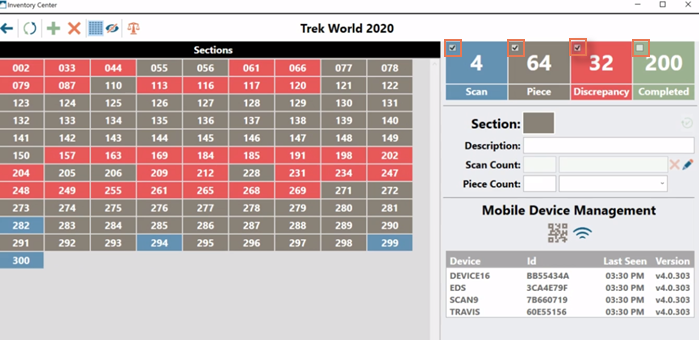
Quando si seleziona una sezione, i suoi dettagli appaiono sul lato destro dello schermo:
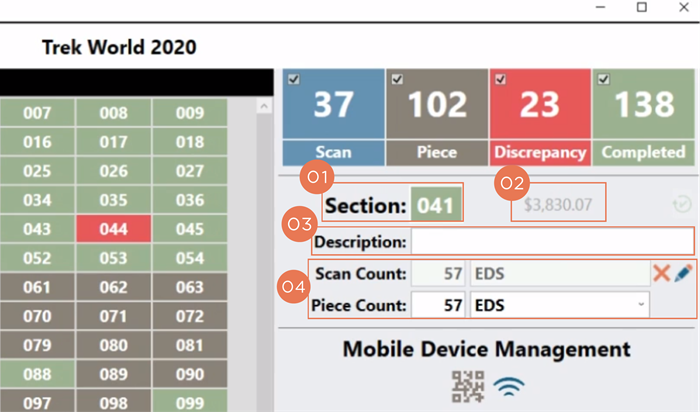
- Il numero della sezione viene visualizzato qui; è possibile aggiornarlo, ma si riceverà una notifica di errore se il nuovo numero è già in uso.
- Il totale Costo degli articoli scansionati nella sezione viene visualizzato qui e non può essere modificato.
- Aggiungere una Descrizione della sezione qui. Questa descrizione è riportata anche nel layout dettagliato della griglia.
- Visualizzare il Conteggio scansioni e Conteggio pezzi qui, con il nome dello scanner associato, del membro del personale, ecc. È anche possibile aggiornare entrambi i conteggi manualmente.
È inoltre possibile collegare gli scanner d'inventario Unitech EA500 Plus alla voce Gestione dispositivi mobili.
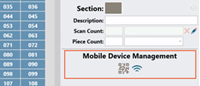
Selezionare l'icona blu WiFi sotto Gestione dispositivi mobili per collegare il programma Ascend Agent alla rete WiFi. Questo funziona anche se il computer è collegato al sistema tramite un cavo Ethernet.