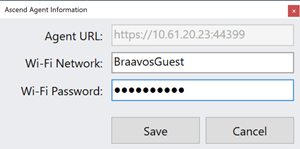Après avoir préparé un inventaire physique complet (voir Préparer un inventaire physique complet), vous devez créer un Événement d'inventaire dans le Centre d'inventaire un jour ou deux avant le grand jour. Le Centre d'inventaire Ascend facilite la préparation à l'avance de l'inventaire physique de votre magasin. Vous pouvez facilement créer un événement d'inventaire, l'enregistrer et le consulter à nouveau à une date ou une heure ultérieure.
Les événements d'inventaire facilitent également la planification à l'avance de votre programme d’inventaires cycliques, puisque vous pouvez facilement copier un événement existant pour en créer un nouveau.
Créer un événement d'inventaire
- Commencez par sélectionner Inventory Center ou Tools > Inventory Center sur le bureau Ascend.
- Dans l'invite d'événement du centre d'inventaire, vous pouvez soit
- créer un nouvel événement,
- cloner un événement existant et lui donner un nouveau nom,
- ou sélectionner un événement existant.
Remarque : Cochez Inclure les événements réconciliés pour sélectionner un événement que vous avez déjà réconcilié.
Remarque
Vous pouvez également mettre en évidence un événement existant et cliquer sur Delete pour le supprimer de la liste. Attention. Une fois supprimé, un événement d'inventaire ne peut pas être restauré!
- Sélectionnez la case d'option Créer un nouvel événement vierge. Ajoutez un Nom de l'événement et cliquez sur Créer.
- Ajoutez le nombre de sections que vous souhaitez créer dans l'invite suivante.
Remarque
Vous pouvez ajouter ou supprimer des sections à tout moment après la création de l'événement. Ainsi, si vous ne connaissez pas le nombre exact de sections à l'avance, vous pouvez effectuer des modifications ultérieurement.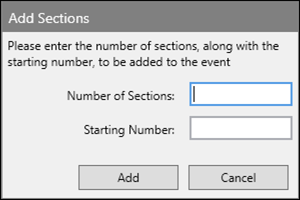
- Notez le numéro de la section par laquelle vous commencez. Les libellés des sections sont numériques. Le numéro par lequel vous commencez n'a pas d'importance, mais les sections suivantes sont classées par ordre croissant.
- Cliquez ensuite sur Ajouter.
- L'événement s'ouvre dans le Inventory Center.
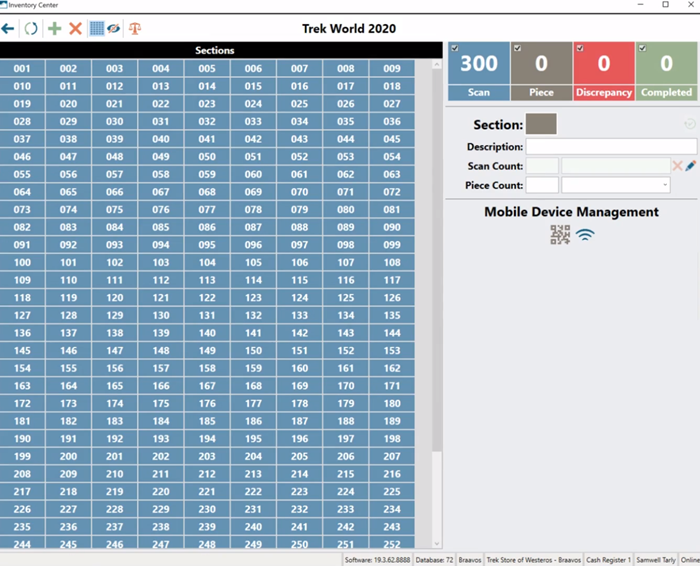
Naviguer dans l'écran Inventaire
Les sections sont disposées au milieu de l'écran. Cliquez sur l'icône Grille pour alterner l'affichage d'une simple grille et d'une présentation plus détaillée indiquant les nombres de comptages.
![]()
Dans la présentation détaillée, vous pouvez cliquer sur l'icône Masquer pour supprimer temporairement les numéros de comptage.
![]()
Sélectionnez facilement une Section et supprimez-la à l'aide de l'icône Supprimer en haut.
![]()
Vous pouvez également ajouter de nouvelles sections en utilisant l'icône Ajouter.
![]()
La dernière icône en haut de l'écran est Reconcile (Rapprochement), que vous ne devez pas toucher jusqu'à ce que vos décomptes de sections soient terminés!
![]()
Les marqueurs de statut indiquent le nombre de sections ayant ce statut. Chaque statut est également associé à une couleur. La couleur de la section Section dans la grille correspondra à la couleur de son statut actuel.
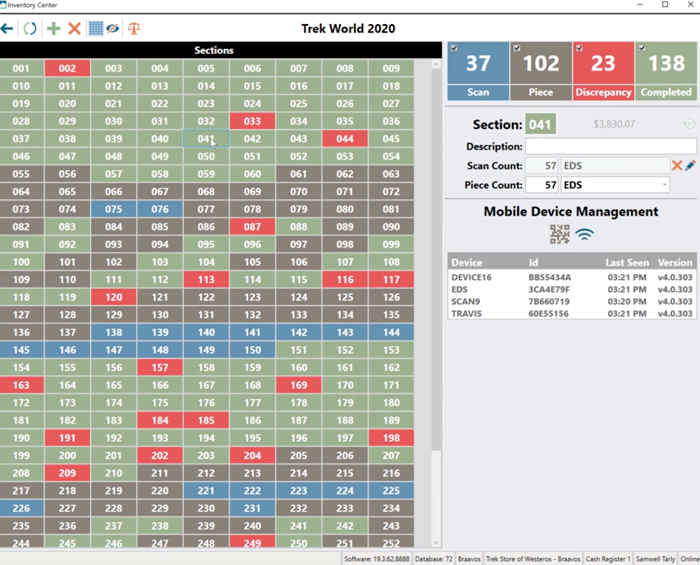
Vous pouvez également filtrer cet événement Event sur le côté droit de l'écran. Cochez ou décochez les cases d'état pour afficher n'importe quelle combinaison :
- Sections qui attendent d'être numérisées avec un lecteur optique d'inventaire
- Sections qui attendent d'être comptées physiquement par un employé après avoir été numérisées
- Sections pour lesquelles il existe une divergence entre les deux comptages
- Sections qui sont complètes, ce qui signifie qu'elles ont été numérisées et comptées physiquement, et que le nombre total d'articles dans chaque compte correspond.
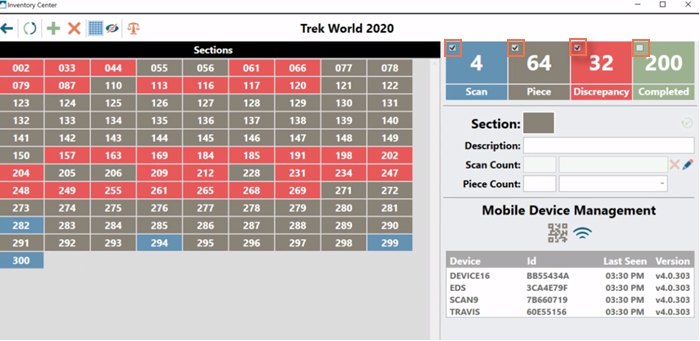
Lorsque vous sélectionnez une section, ses détails apparaissent dans la partie droite de l'écran :
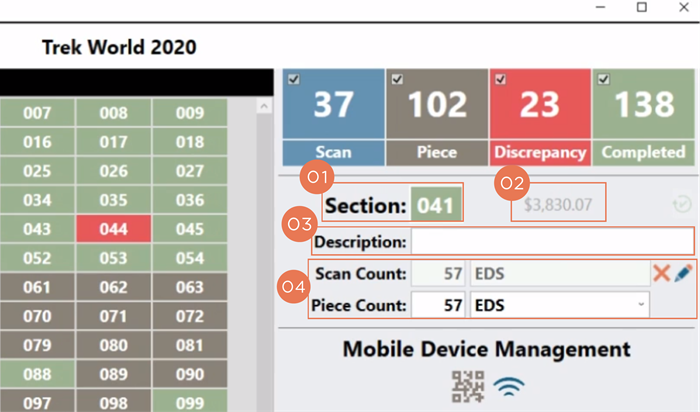
- Le numéro de section s'affiche ici; vous pouvez le mettre à jour, mais vous recevrez une notification d'erreur si le nouveau numéro est déjà utilisé.
- Le Coût total des éléments numérisés dans la section s'affiche ici et ne peut pas être modifié.
- Ajoutez une Description de la section ici. Cette description figure également sur le plan détaillé de la grille.
- Affichez ici le Scan Count et le Piece Count avec le nom du lecteur optique associé, du membre du personnel, etc. Vous pouvez également mettre à jour ces deux comptes manuellement.
Vous pouvez également connecter vos lecteurs optiques d'inventaire Unitech EA500 Plus sous Mobile Device Management.
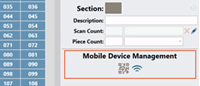
Sélectionnez l'icône bleue WiFi sous Mobile Device Management pour connecter votre programme Ascend Agent à votre réseau WiFi. Cela fonctionne même si votre ordinateur est connecté au système via un cordon Ethernet.