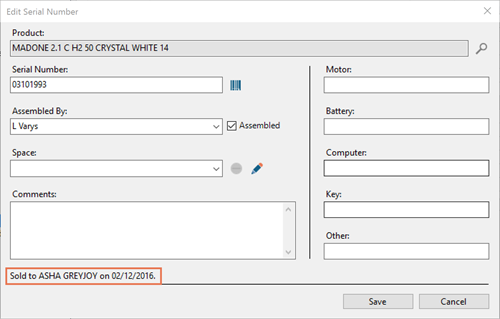Gli articoli serializzati sono spesso di costo elevato e richiedono un'elevata manutenzione. Ascend semplifica la gestione dei prodotti dalla ricezione alla vendita.
Nota: Per assicurarsi che i record di serializzazione corrispondano all'inventario, eseguire periodicamente il rapporto Inventario > Numeri di serie non corrispondenti alla quantità disponibile .
Serializzazione in Database Explorer
Quando si accede a Database Explorer > Serializzazione dal desktop di Ascend, vengono visualizzate alcune sottocartelle:
- Assemblato Non venduto
- Assemblato Venduto
- Non assemblato Non venduto
- Assemblato Non venduto
È possibile accedere a qualsiasi sottocartella per cercare gli elementi che rientrano in quella categoria.
Oppure si può rimanere nella cartella principale Serializzazione e cercare tra tutti gli elementi serializzati. È possibile effettuare una ricerca per Descrizione, Spazio, Data di montaggio, e Cliente utilizzando il menu a discesa di ricerca.
Inoltre, è possibile riordinare la griglia nel modo più opportuno. Fare clic e trascinare le singole intestazioni di colonna per collocarle nella posizione desiderata. Ascend ricorderà le impostazioni e le utilizzerà di default ogni volta che si effettua l'accesso.
Per ordinare in base a una particolare colonna, fare clic sull'intestazione. È possibile filtrare passando il mouse sull'intestazione della colonna per visualizzare l'icona Filtro. Quindi selezionare la scelta tramite il menu.
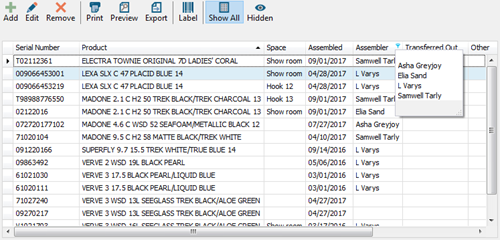
È possibile aggiungere o rimuovere colonne facendo clic con il pulsante destro del mouse sull'intestazione di una colonna e selezionando Scelta colonne dal menu a discesa. È sufficiente trascinare le colonne all'interno o all'esterno della griglia.
Le icone sopra la griglia consentono di aggiungere facilmente un nuovo numero di serie, modificare i numeri di serie esistenti, rimuovere un numero di serie ed esportare la griglia.
Utilizzare l'icona Mostra tutto per visualizzare tutti i record di una determinata cartella. Selezionare l'icona Nascosto per visualizzare i numeri di serie precedentemente rimossi.
Aggiungere un nuovo numero di serie
- Fare clic sull'icona Aggiungi per aprire la finestra Aggiungi numero di serie.

- Fare clic sull'icona di ricerca x1_"(lente di ingrandimento) per trovare il prodotto.
- Aggiungere il numero di serie nel campo Numero di serie. È possibile stampare un'etichetta con il numero di serie selezionando l'icona dell'etichetta x1_".
- Se l'articolo è stato assemblato, è possibile accreditare un tecnico per la costruzione selezionandolo dal campo Assembled By.
- Selezionare la casella Assemblato se necessario (Ascend controlla automaticamente questa casella se si seleziona un tecnico).
- Utilizzare il campo Spazio se l'articolo sarà conservato in uno spazio predefinito nel negozio.
- Se sono presenti altre parti serializzate, compilare i campi Motore, Batteria, Computer, Chiave, o Altro.
- Aggiungere eventuali note aggiuntive nella sezione Commenti.
Informazioni per i clienti
Se l'articolo serializzato è stato venduto, le informazioni sul cliente e la data di vendita appaiono nella parte inferiore del riquadro. Se l'articolo fa parte di un Layaway aperto, Ascend visualizzerà la data in cui l'articolo è stato aggiunto alla transazione. Una volta chiusa la vendita, il record riporterà la data di chiusura.