Dopo aver scansionato tutti i prodotti in un inventario fisico completo del negozio e aver risolto eventuali discrepanze nell' Evento inventario, è il momento di analizzare i risultati! Articolo: Eseguire il processo di scansione dell'inventario per il conteggio dei cicli e l'inventario dell'intero negozio
Se si utilizzano gli scanner d'inventario MC2180, è necessario spostare i dati dallo scanner al computer prima di poter proseguire. Articolo: Importazione di file di scansione da uno scanner d'inventario MC2180
Fare quindi clic sull'icona Riconcilia nell'evento Inventario completato per passare alla schermata Riconcilia.
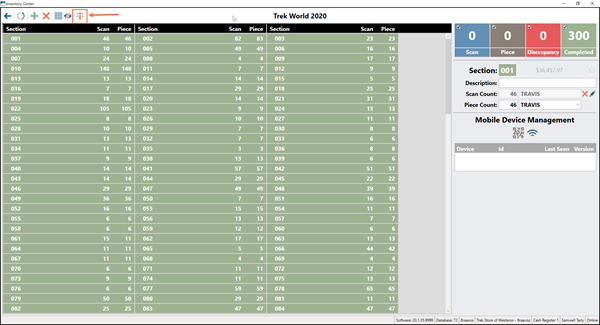
Capire la schermata di riconciliazione
La colonna Qtà vecchia è quella attualmente registrata da Ascend per quel prodotto.
La colonna Nuova quantità è ciò che è stato scansionato durante il processo di inventario. Questo è il valore di Quantità a disposizione che verrà aggiornato dopo aver fatto clic sull'icona Riconciliazione.
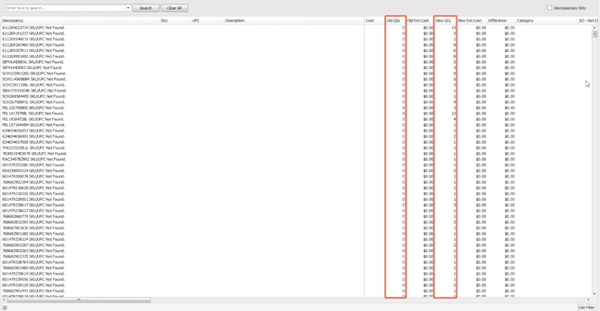
Nota
Assicuratevi di verificare queste quantità e le variazioni delle quantità prima di riconciliarle. Reconciling can not be undone.
Osservando le colonne, si possono notare alcuni prodotti non disponibili nell'elenco, contrassegnati come Non scansionati. Alcuni di questi dati potrebbero essere dovuti al fatto che Ascend inserisce l'inventario negativo, quindi non spaventatevi!
A proposito di Non scansionato, controllate la vostra prima colonna. Queste sono le discrepanze, ovvero i problemi che devono essere risolti prima di continuare. Per ulteriori informazioni, consultate Risolvere le discrepanze nei conteggi dell'inventario .
Utilizzare il filtro Modifica
Il filtro Modifica consente di scendere al livello Categoria e di esaminare specificamente i prodotti che non sono stati analizzati o che hanno subito una variazione di inventario all'interno della categoria.
Il filtro è particolarmente utile quando si analizzano le discrepanze nelle categorie ad alto costo, come Biciclette.
- Selezionare Modifica filtro nell'angolo inferiore destro dello schermo.

- Selezionare il segno più nella finestra a comparsa.
- Questo consente di creare una query per trovare gli elementi su cui lavorare.
- Se necessario, è possibile cambiare il filtro blu con una delle diverse opzioni, tra cui Categoria, Discrepanza, SKU, e altro.
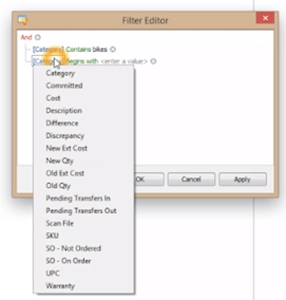
- È inoltre possibile modificare il campo verde dei vincoli in una delle diverse opzioni, tra cui inizia con, contiene, è vuoto, e altre ancora.
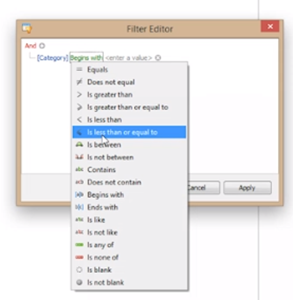
- Ora nel campo grigio 'inserisci un valore iniziate a digitare una parte del nome della Categoria (se avete scelto Categoria per il filtro blu).
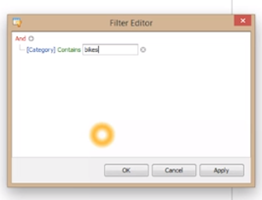
- È possibile selezionare nuovamente il segno più per creare un'altra serie di filtri per la query. È possibile creare tutti i filtri necessari.
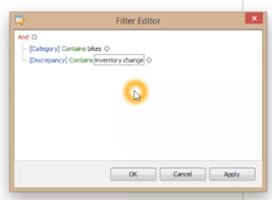
- Al termine, selezionare OK.
- Si consiglia di selezionare Esporta per esportare l'elenco in Excel, dove sarà possibile stamparlo e utilizzarlo durante le indagini.
- Rinominate il documento Excel e salvatelo in un posto dove possiate trovarlo.
- Eliminare tutte le colonne oltre a Discrepancy, SKU, UPC, Old Qty, e New Qty.
- Per stampare il file, utilizzare la vista orizzontale .
10. Esaminare le discrepanze (vedere Risolvere le discrepanze nei conteggi di inventario). Suggeriamo di prendere appunti sulla stampa, ma ricordate che dovrete tornare alla schermata Riconciliazione in Ascend per apportare le modifiche.
Nota
Le modifiche alla quantità apportate nella schermata Riconcilia inventario non vengono salvate se si esce dalla schermata Riconcilia inventario senza salvare (e non si dovrebbe salvare finché non è tutto risolto!). La discrepanza [Codice a barre] SKU/UPC non trovato può richiedere all'utente di uscire dalla schermata Riconcilia inventario, quindi è necessario risolvere prima questa discrepanza.