Before you Begin Reconciling:
- Run a database backup on the server (File > Backup).
- Printed, saved, or emailed a copy of your Inventory by Category Summary report (to have pre-reconcile inventory totals).
After you have scanned all your products in a full store physical inventory and solved any discrepancies in the Inventory Event, it's time to analyze the results! Article: Walking through the inventory scanning process for Cycle Counts and Full-Store Inventory
If you are using MC2180 inventory scanners, you will need to move that data from the scanner onto your computer before you can move on. Article: Import scan files from an MC2180 Inventory scanner
Then click the Reconcile icon in your completed Inventory event to move to the Reconcile screen.
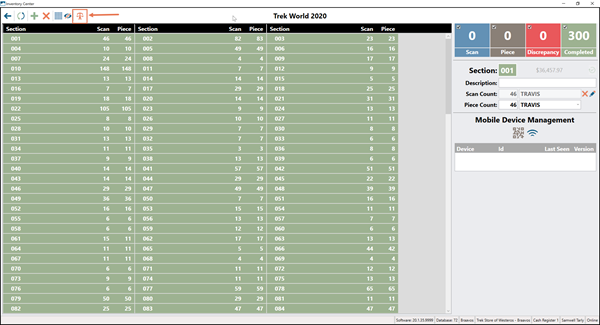
Understanding the reconcile screen
The Old Qty column is what Ascend currently has recorded for that product.
The New Qty column is what was scanned during your inventory process. This is what the Quantity on Hand will update to after you click the Reconcile icon.
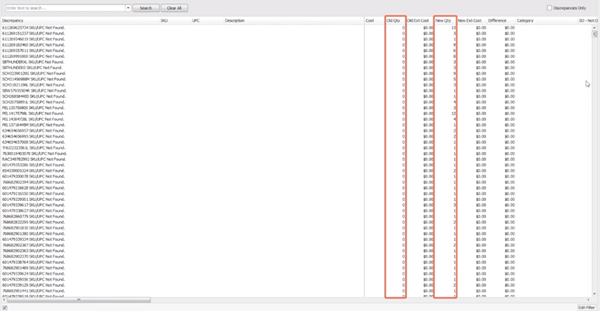
Note
Make sure to verify these quantities and changes in quantities before reconciling. Reconciling can not be undone.
As you look at the columns, you might see some products that are not in-stock on the list, marked as Not Scanned. Some of this might be because Ascend pulls your negative inventory in, so don't freak out!
Speaking of Not Scanned, check out your first column. These are your discrepancies, AKA issues that need to be resolved before you continue. Check out Resolve Discrepancies article for more information.
Use the Edit filter
The Edit filter lets you drill down to the Category level and look specifically at products that were not scanned or had an inventory change within that category.
The filter is especially useful when investigating discrepancies in high-dollar categories, such as Bikes.
- Select Edit filter in the bottom right corner of the screen.
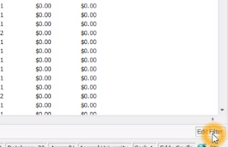
- Select the plus sign in the pop-up window.
- This lets you create a query to find the items you are going to work on.
- You can change the blue filter if needed, to one of several options, including Category, Discrepancy, SKU, and more.
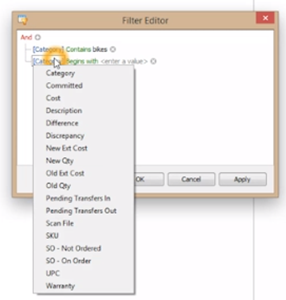
- You can also change the green constraints field to one of several options including begins with, contains, is blank, and more.
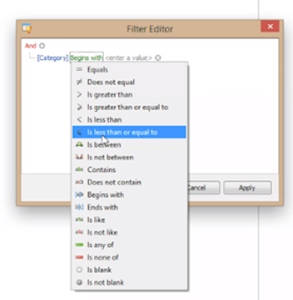
- Now in the gray 'enter a value' field start typing a portion of the Category name (if you chose Category for the blue filter).
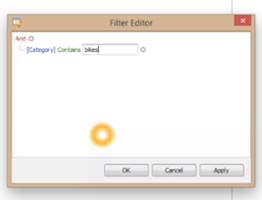
- You can select the plus sign again to create another set of filters for your query. You can create as many filters as needed.
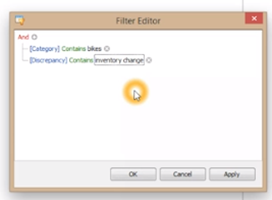
- Once you're done, select OK
- We suggest selecting Export to export the list to excel, where you can print it and use it during your investigations.
- Rename the Excel document and save it somewhere you can find it.
- Delete all columns besides Discrepancy, SKU, UPC, Old Qty, and New Qty.
- Use landscape view to print the file.
10. Go investigate the discrepancies (see the Resolve discrepancies article). We suggest keeping notes on your printout, but remember you will need to go back into the Reconcile screen in Ascend to make those changes.
Discrepancies
Not sure what the Discrepancies are? Head to the Resolve Discrepancies article for explained and instructions on how to resolve those discrepancies. Some discrepancies are ok, as you are finding that the Quantity on Hand that Ascend lists is not consistent with the Actual Quantity on Hand.
Once everything is done, you can reconcile.
Note: Reconciling your inventory counts from the Inventory Center hides the Inventory Event.
Before you reconcile
Look back over everything and make sure you're comfortable with the results (namely, the New qty column). Once you hit that reconcile button, it can not be undone!
Then click Analyze. This updates and saves any changes you've made. Your resolved Discrepancies should clear up at this point.
Let's reconcile your inventory
- Once you're done and feeling good about what's on your screen, you can select Reconcile.
- Select Yes on the pop-up to confirm you want to reconcile the inventory.
- You'll be prompted to print the Inventory by Category summary report, which you can use for comparison between your "pre-inventory" and "post-inventory" values.
- Create a database backup by selecting File > Backup on the Ascend desktop.
- Download the post-inventory shrink adjustments query from the Ascend Retailer Portal.
- Open the document and copy all available text.
- Select Reports > SQL Query in Ascend.
- Paste the text in the upper portion of the screen.
- Select Execute.
- You'll get a date prompt. These dates should correspond with the date of your last full-store inventory and the current full-store inventory.
- Then click OK.
The results will display. You can export the results to Excel by selecting the Export icon, if needed.
If you want to know your total shrink value for this full-store inventory, export the report to Excel and then add up the Monetary Change column to get the total value.
Additional Resources
KB22-107
