Prima di iniziare - Verifica i dettagli della tua posizione Ascend
I dettagli della sede nel sistema Ascend locale devono essere compilati prima di aggiungere Ascend Pay alla sede stessa su HQ.
Per verificare i tuoi dati, vai su Database Explorer > Locations. Assicurati che i campi Telefono e Indirizzo siano salvati e accurati.
Qualsiasi dettaglio mancante ti impedirà di registrare un punto vendita. Una notifica rossa verrà visualizzata nel campo Messaggi del Quartier Generale. Per trovare l'origine del problema, clicca sulla notifica. Una finestra pop-up descriverà le informazioni mancanti. Compila i dati del tuo client Ascend locale per procedere.
È fondamentale che tu segua questi passaggi in ordine. Attendi la verifica quando ti viene richiesto. Per andare avanti sarà necessario riavviare il processo.
Compila i Dettagli della tua persona giuridica
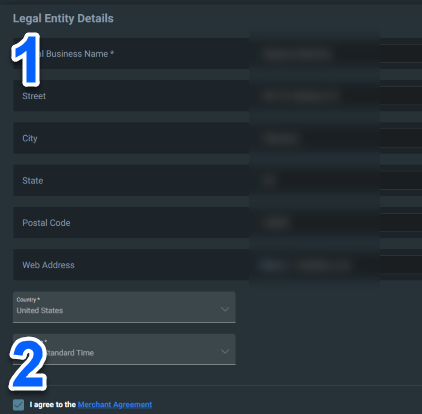
Accedi ad Ascend HQ. Vai su Impostazioni > Integrazioni > Pagamenti Integratori e seleziona Ascend Pay dal menu a discesa.
- Inserisci i Dettagli dell'entità legale .
- Seleziona la casella per accettare l'Accordo Commerciale .
- Attendi qualche minuto per l'autorizzazione dell'account.
Luoghi di registrazione
Una volta che i Dettagli dell'entità legale sono stati autorizzati, è il momento di aggiungere una sede!
Aggiungi una posizione
- Scorri verso il basso da Dettagli dell'entità legale su Ascend HQ.
- Espandi il menu Locations.
- Trova la posizione desiderata.
- Clicca sul sito Add Location a destra della posizione desiderata.

Compila i Dettagli dell'account della posizione
- Compila i campi Numero di conto, Routing Number, e Tipo di conto per il conto bancario che desideri utilizzare per questa sede.
-
Shopper Dichiarazione è il modo in cui desideri che Ascend Pay si riferisca a questo luogo.
- Questa è la ragione sociale che apparirà sugli estratti conto bancari dei consumatori per i pagamenti effettuati in questa sede.
- La dichiarazione dello shopper può avere una lunghezza massima di 22 caratteri (spazi inclusi).
- Le modifiche apportate a questo campo dopo l'invio richiederanno l'assistenza del team di supporto.
- Clicca su Submit.
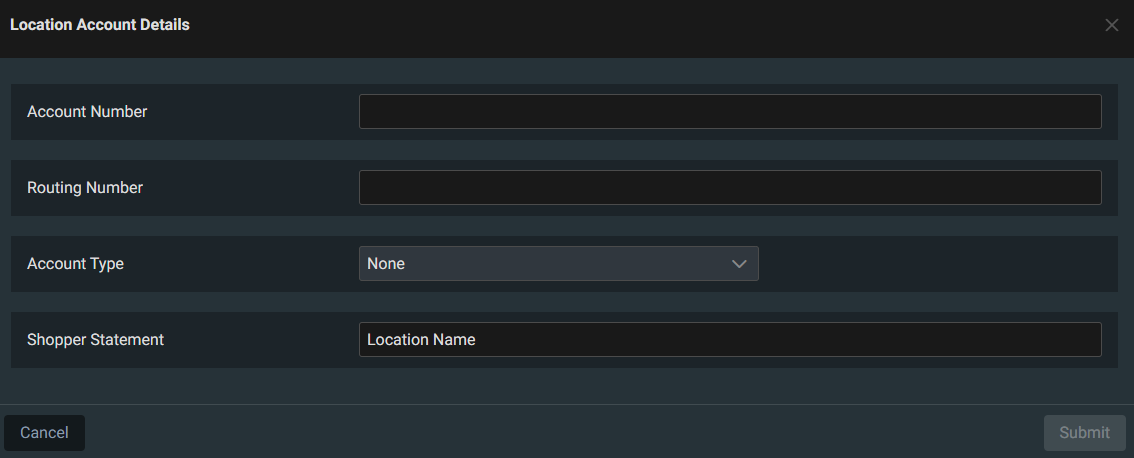
Non riesci a inviare?
La dichiarazione dello shopper può avere una lunghezza massima di 22 caratteri (spazi inclusi). Abbrevia il nome del tuo negozio. Il pulsante Submit si attiverà.
Metodi di pagamento
- Dopo che la tua sede è stata aggiunta con successo, i metodi di pagamento idonei saranno aggiunti automaticamente alla tua sede.
- Clicca sull'icona informativa nella colonna Metodo di pagamento per visualizzare i metodi disponibili e lo stato attuale.
- Se desideri rimuovere un metodo di pagamento, invia un'e-mail a support@ascendrms.com per ricevere assistenza.
Completa l'inserimento in azienda
Nota importante
Il pulsante Complete Onboarding non appare finché la tua attività non è stata convalidata e non ha almeno una sede registrata.
Clicca sul pulsante Complete Onboarding sotto l'elenco di Sedi.
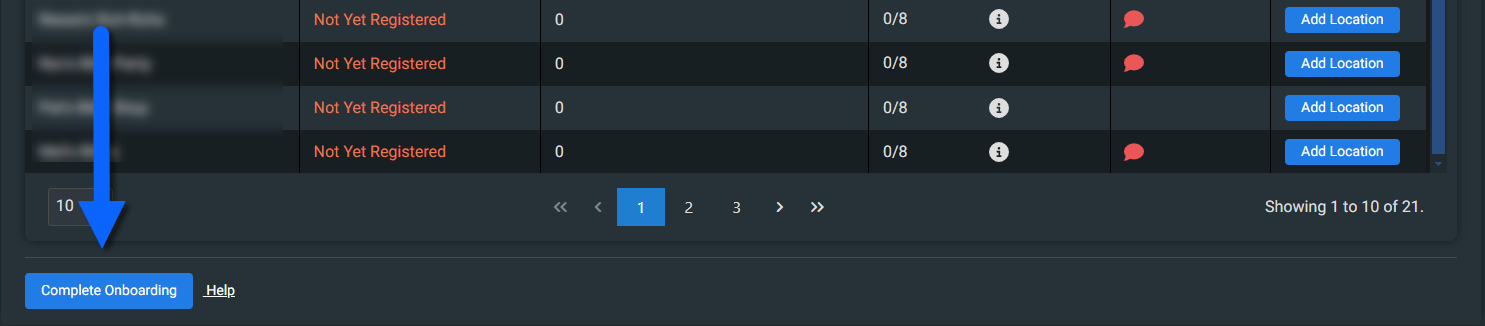
- Si aprirà una nuova scheda in cui dovrai compilare le informazioni riportate di seguito.
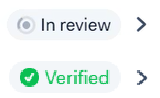
-
Nota:
- Tieni pronti i documenti indicati in questo articolo.
- Dopo aver inviato ogni sezione qui sotto, possono rimanere In revisione per 1-2 giorni lavorativi prima di essere Verificati.
- Aggiungi solo un Dettagli di pagamento per iniziare. Attendi la verifica. Se ne aggiungi altri prima della verifica, si verificheranno degli errori.
Dettagli dell'azienda
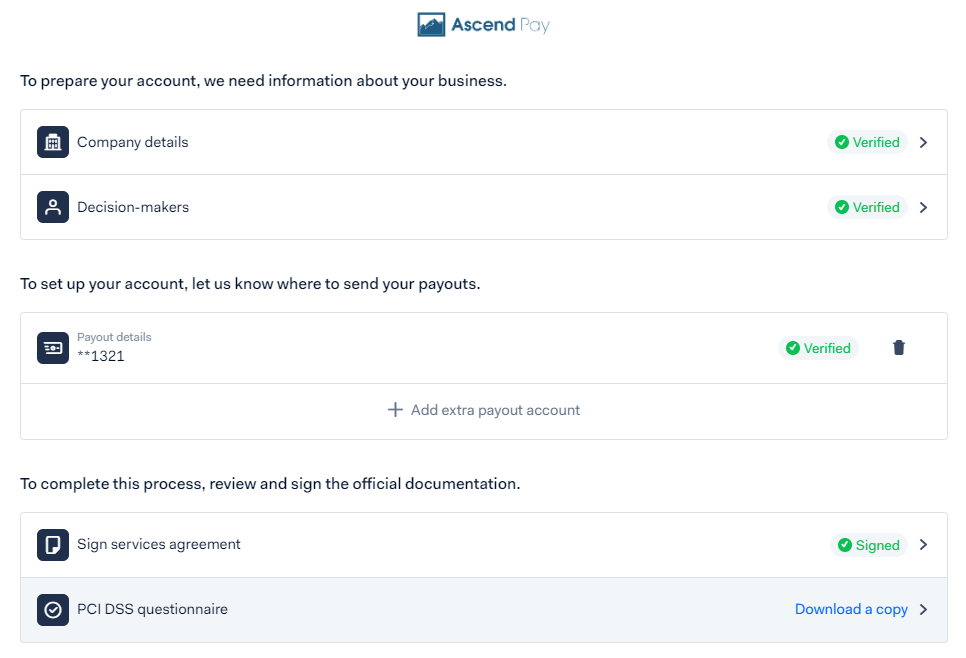
- Clicca su Dettagli dell'azienda nella parte superiore della nuova scheda.
- Compila i seguenti campi. Al termine di ogni passaggio, clicca su Next in basso a destra della pagina.
- Nome e Paese
- Struttura aziendale
- Dettagli della registrazione
- Indirizzo
- Potrebbero essere richiesti dei documenti di registrazione
- STATI UNITI: Certificato di esistenza o certificato di onorabilità.
- Canada: Atto costitutivo.
- Consulta la sezione del riepilogo di . Se tutto è a posto, clicca su Submit.
Responsabili delle decisioni
- Clicca su Decision-makers (pulsante sotto Dettagli dell'azienda nella pagina Panoramica).
- Clicca su + Aggiungi decisore.
- Tieni a portata di mano la tua data di nascita e il tuo numero di identificazione!
- Devi compilare TUTTI dei seguenti ruoli:
- proprietario
- Persona di controllo
- Firmatario
- Canada e Australia dovranno compilare anche Director.
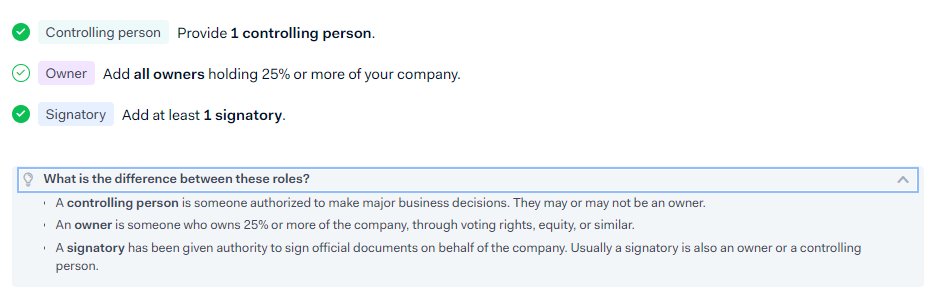
- Compila i campi secondo le definizioni che trovi qui.
- Per ogni ruolo, clicca su Avanti
- Compila il tuo Indirizzo e clicca su Avanti.
- Dopo esserti assicurato che tutte le informazioni siano corrette nella sezione Summary , clicca su Submit.
Dettagli sui pagamenti
- Trova i dettagli di pagamento di al centro della pagina.
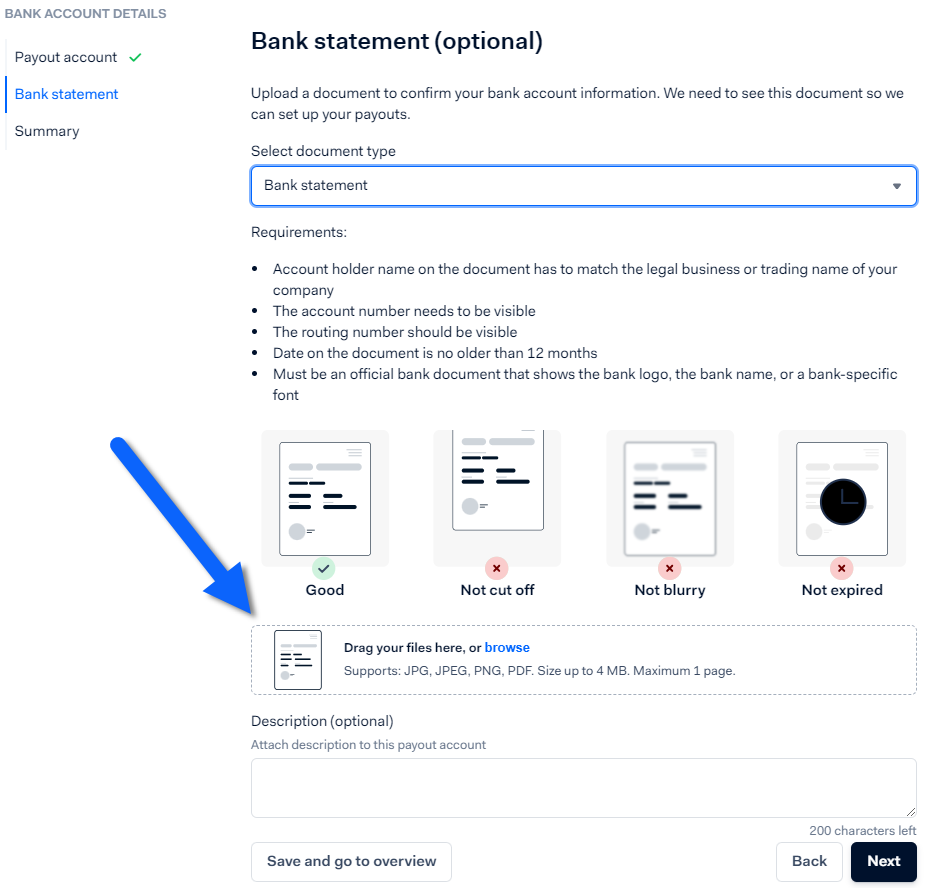
- Il conto bancario associato alla tua posizione su Ascend HQ verrà visualizzato automaticamente.
- Clicca su Dettagli di pagamento del conto esistente.
- Fare clic su Avanti.
- Seleziona Bank Statement dal menu a tendina.
- Trascina un file JPG, JPEG, PNG o PDF del tuo estratto conto nel riquadro come indicato (vedi immagine a destra).
- Fare clic su Avanti.
- Esamina il riepilogo e clicca su Submit.
Non cliccare su + Aggiungi un conto di pagamento supplementare
Se hai altre sedi che vuoi iscrivere ad Ascend Pay, segui le istruzioni riportate nella sezione Aggiungi altre sedi .
Esamina e firma la documentazione ufficiale
- Per completare la registrazione del tuo account, firma sia il Accordo sui servizi che il Questionario PCI DSS
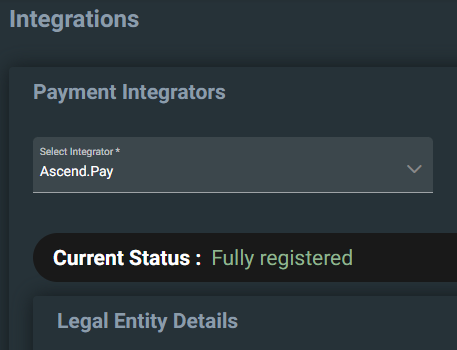 in fondo alla pagina.
in fondo alla pagina.- Promemoria: Attendi 1-2 giorni lavorativi per l'elaborazione. Le sezioni passeranno da In Review a Verified al termine dell'elaborazione.
- Una volta verificato, accedi a Ascend HQ.
- Lo stato attuale sotto Integratori di pagamento > Ascend Pay mostrerà come Fully Registered.
Stati delle sedi Ascend Pay
| Non ancora registrato | Il processo di registrazione della posizione non è iniziato. |
| Inizio del processo di registrazione | Conto di deposito e Balance creato presso l'integratore, conto bancario non ancora associato. A questo punto, la Dichiarazione dello Shopper non può più essere aggiornata. |
| Conto corrente registrato | Conto bancario associato all'integratore, ma altri passaggi incompleti. |
| Completamento dell'onboarding presso il fornitore | Tutti gli oggetti registrati presso l'integratore, in attesa del completamento da parte dell'integratore. |
| Errori di Onboarding | Ci saranno errori da parte dell'integratore da seguire. |
| Onboarding rifiutato | L'integratore ha rifiutato la posizione. |
| Completamente registrato | La posizione può ora iniziare a essere configurata nel client. |
Aggiungi altre sedi
Prima di aggiungere altri punti vendita Ascend Pay è necessario avere un unico punto vendita completamente registrato.
Una volta aggiunto, segui i passaggi delle sezioni Registra le sedi e Dettagli di pagamento tutte le volte necessarie per iniziare a utilizzare Ascend Pay in tutte le tue sedi!
I prossimi passi
Hai bisogno di terminali per carte di credito? Trovali su qui.
Hai i terminali e devi installarli? Guarda qui!