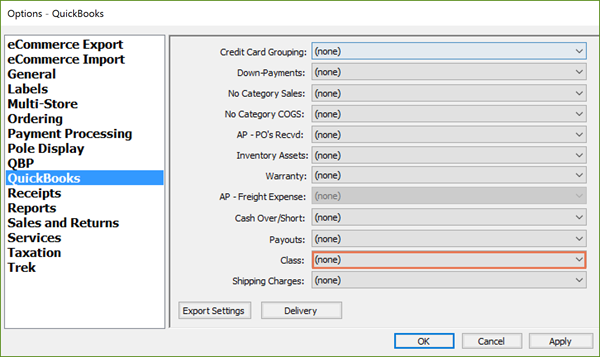Utilizzate la nostra integrazione QuickBooks per utilizzare un conto Quickbooks nuovo o esistente direttamente con Ascend. Prima di iniziare, è necessario impostare un account Quickbooks.
Una volta impostato il conto e aggiornato il piano dei conti (COA), è possibile aggiungere tali informazioni ad Ascend.
Il team di commercialisti di Ascend offre anche servizi di contabilità per i rivenditori Ascend. Per saperne di più.
Esportazione di COA da Quickbooks
- Dall'applicazione QuickBooks, selezionare il menu File > Utilità > Esportazione > Elenchi in file IIF. Viene visualizzata la finestra di dialogo Esportazione.
- Selezionare l'opzione Chart of Accounts .
- Fare clic su OK. Viene visualizzata la finestra di dialogo Export .
- Navigare fino al Desktop o ad un'altra posizione preferita per la memorizzazione dei file.
- Assegnare al file un nome facilmente riconoscibile, ad esempio chart.iif.
- Fare clic su Save (Salva). Viene visualizzata una finestra di dialogo che conferma l'esportazione dei dati.
- Fare clic su OK.
Importazione di COA in Ascend
Assicurarsi che il file esportato da Quickbooks sia disponibile su un computer con Ascend.
- In Ascend, andare su File > Importazione > Piano dei conti QuickBooks.
- Trovare ed evidenziare il file esportato da Quickbooks.
- Selezionare Aprire.
- Il file viene importato in Ascend.
Se questa tabella sostituisce una tabella importata in precedenza, la mappatura esistente rimarrà intatta purché la nuova tabella contenga gli stessi numeri di conto utilizzati con la mappatura esistente.
Importare l'elenco delle classi in Ascend
Assicurarsi che il file esportato da Quickbooks sia disponibile su un computer con Ascend.
- In Ascend, andare su File > Importazione > Elenco classi Quickbooks.
- Trovare ed evidenziare il file esportato da Quickbooks.
- Selezionare Aprire.
- Il file viene importato in Ascend.
Se questo elenco di classi sostituisce un elenco importato in precedenza, l'assegnazione delle classi esistenti andrà persa. È necessario riassegnare la classe in Opzioni > Quickbooks.