Gestire una vendita in Ascend è davvero facile (una volta apprese le funzioni di tutti i pulsanti).
Gestione di una vendita in Ascend
- Selezionare l'icona Sale (vendita) sul desktop Ascend.
- Viene visualizzato un avviso per selezionare un cliente. Utilizzare la barra di ricerca per trovare e selezionare il cliente. Il valore predefinito nel menu a discesa è l'ultimo nome ma è possibile selezionare un altro nominativo se necessario.
- Selezionare OK.
- Si apre la schermata della transazione. Avviare la scansione dei prodotti venduti al cliente.
Suggerimento avanzato
Se non si riesce a scansionare un articolo, o il codice di scansione non richiama l'articolo corretto, è possibile usare la barra di ricerca prodotto per trovare l'articolo attraverso i valori relativi a UPC, SKU, codice prodotto, descrizione, eccetera. Se la ricerca mostra più articoli, fare doppio clic su quello che si desidera aggiungere alla vendita. - Se occorre modificare una delle linee articolo, fare doppio clic su di essa per aprire la finestra Sale Item (articolo in vendita). Ricorda che qualsiasi modifica apportata ai prezzi influirà solo succa particolare vendita in corso.

- Una volta che tutti i prodotti sono stati scansionati, verificare il totale con il cliente.
- Selezionare la modalità di pagamento appropriata.
- Verificare la quantità con il cliente.
- Per i pagamenti con carta di credito e debito, selezionare Take Payment (incassa il pagamento). Per tutto il resto, selezionare Save (salva).
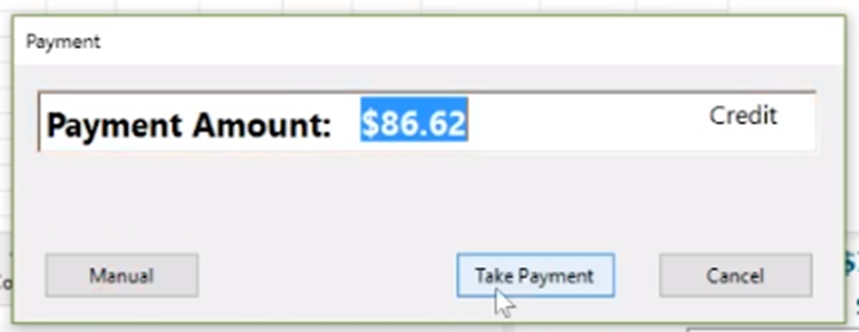
- Se il cliente ha saldato per intero, si aprirà la finestra Change Due (resto) e sarà possibile selezionare un'opzione di ricevuta, se necessario.
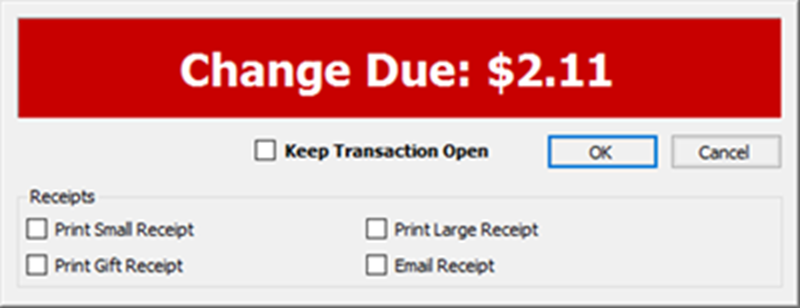
- Se il cliente non ha saldato per intero, è possibile salvare la transazione. Questa verrà contrassegnata come Layaway (pagamento dilazionato) e rimarrà aperta fino al saldo dell'intero importo.
Prodotti esauriti
Se si cerca di aggiungere alla vendita un prodotto esaurito, Ascend chiederà di ordinare l'articolo.

Se si desidera ordinarle, cliccare Yes. Altrimenti cliccare No per vendere l'articolo senza ordinarlo o cliccare Cancel (annulla) per rimuoverlo dalla transazione.
Se si dispone del prodotto e Ascend chiede di ordinarlo, il proprio inventario potrebbe essere disallineato! Avvisare subito un responsabile per far sì che se ne occupi.
Pagamenti non corretti
Un pagamento è stato effettuato per errore? Che si tratti del tipo di pagamento, dell'importo inserito o di qualsiasi altro errore, Ascend può venire in soccorso!
Suggerimento avanzato
Se si è integrati con Chase e si utilizza un terminale di pagamento Ingenico, non importa se si seleziona Credit (accredita) o Debit (addebito) per il tipo di pagamento. Il dispositivo avviserà il cliente correttamente in entrambi i casi.
Le modifiche possono essere apportate facilmente nel giorno in cui è stato effettuato il pagamento errato. La maggior parte delle volte, è sufficiente evidenziare il pagamento nella schermata della transazione, quindi cliccare su Remove (rimuovi). Il pagamento rimosso apparirà in rosso.
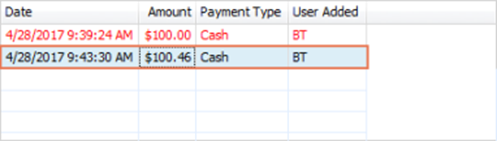
Se serve rimborsare un pagamento effettuato con carta di credito, occorrerà avere a disposizione i dati della carta per annullare il pagamento originale.
I pagamenti con carte di debito o NFC non possono essere annullati. Tuttavia, è possibile creare uno storno di compensazione per restituire al cliente i suoi soldi. Selezionare semplicemente Credit e inserire un importo negativo: questo verrà visualizzato tra parentesi, ad esempio (49,99). Quindi, processare la carta ancora una volta.
Quando il pagamento errato è sparito, è possibile visualizzare il totale della vendita aggiornato e procedere al pagamento corretto.
Opzioni di ricevuta
Nella schermata Change Due (resto) è possibile notare una o due caselle di controllo contrassegnate per impostazione predefinita. Queste sono le opzioni di ricevuta.
Nella schermata Change Due (resto) è possibile sovrascrivere le impostazioni semplicemente selezionando o deselezionando le caselle nella finestra. Ora selezionare OK.
Se si desideri modificare le impostazioni predefinite di ricevuta, selezionare l'icona Options (opzioni) sul desktop Ascend. Navigare verso Receipts > Defaults (ricevute > predefinito). Selezionare o deselezionare le caselle in base a ciò che si desidera come impostazione predefinita.
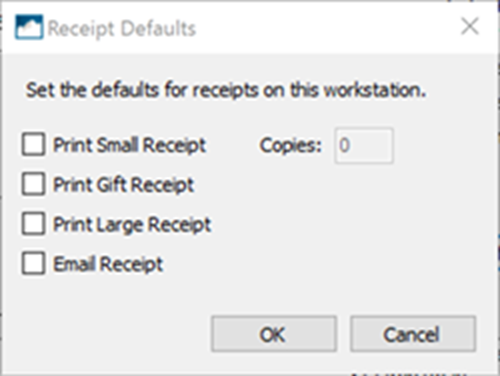
Ricorda che queste impostazioni sono specifiche per workstation (cioè interessano solo il computer su cui si lavora) e riguarderanno tutti i dipendenti che utilizzano quel computer.
Reso di un articolo
È possibile effettuare facilmente il reso di un articolo direttamente dalla schermata della transazione.
- Selezionare l'icona Return (reso).

Comparirà la finestra Previous Sales Item (voce vendita precedente).
- Scansionare il codice a barre di vendita sulla ricevuta del cliente.
- Gli articoli della vendita appariranno nella finestra. Contrassegnare gli articoli che devono essere restituiti.
- Selezionare Add (aggiungi).
- Viene visualizzata una richiesta di rimborso al cliente originale. Selezionare Yes. Se si seleziona No, occorrerà associare un cliente diverso alla transazione.
- Una volta selezionato un cliente, il reso viene aggiunto alla schermata della transazione.