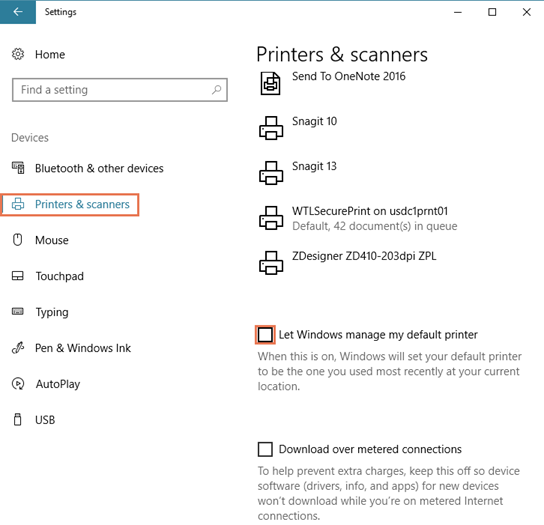AscendのWindows®の設定はどのようにすればよいですか?
Windows®の設定は、Ascendが動作する各PCで個別に設定する必要があります。まず、コンピュータの「コントロールパネル 」を開き、「スタート 」メニューをクリックし、検索するために入力し始めます。
Windows®のアップデート
Ascendをインストールする前に、必要なWindowsのアップデートをすべて完了させてください。Windowsが最新でないと、Ascendの更新が完了しない場合があります。
Windowsのアップデートは、累積的でない場合があります。インストール後に追加のアップデートが必要な場合があります。
- メニュー「スタート」をクリックし、「設定」(歯車アイコン)をクリックし、「更新」「セキュリティ」をクリックし、「活動時間を変更」をクリックします。
- 従業員が店舗にいる時間、Ascendで働く時間を選択し(最大18時間)、 保存をクリックします。
- Windows Update 画面から、 更新プログラムの確認をクリックします。
- アップデートのインストール をクリックし、画面の指示に従い再起動します。
- アップデートがなくなるまで、この作業を繰り返してください。
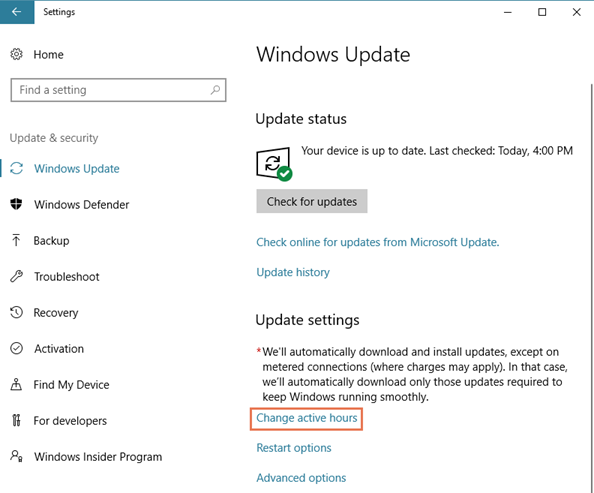
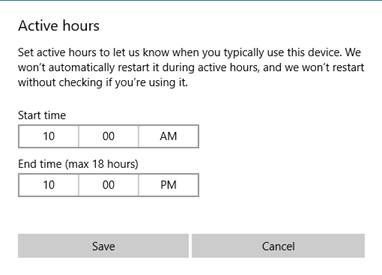
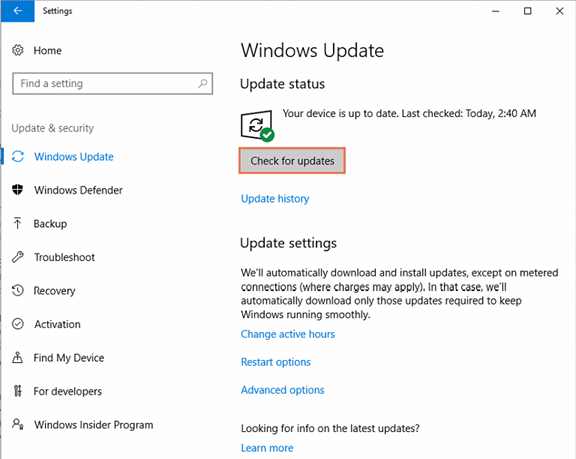
電源 & ディスプレイ
- ハードウェアとサウンド 」をクリックし、「 "電源オプション 」をクリックしてください。
- プラン の項目で、 ハイパフォーマンスを選択します。
- プラン設定の変更をクリックします。
- コンピュータをスリープ状態にする ドロップダウンから、 決してしないを選択します。
- 詳細な電源設定の変更をクリックします。
- ハードディスク 」を展開し、「ハードディスクの電源を切る 」を展開します。
- すべてのオプションを ゼロ 分 "に設定し、 適用をクリックします。
- 睡眠 」を展開し、「睡眠後 "」を展開します。
- すべてのオプションを ゼロ 分 "に設定し、 適用をクリックします。
- 「USB設定」を展開し、「USB選択サスペンド設定」を展開する。
- 設定 ドロップダウンから 無効 を選択し、OKをクリックします。
- 変更を保存をクリックします。
Windows®ファイアウォール
- システムとセキュリティWindowsファイアウォールをクリックし、Windowsファイアウォールのオンとオフを切り替えるをクリックする。
- すべての「ネットワークロケーション設定 」の下にあります:
- Windowsファイアウォールをオンにするを選択します。
- 無効化」「すべての着信接続をブロック」。
- 有効 Windowsファイアウォールが新しいプログラムをブロックしたときに通知する。
- クリック OK。
- Windowsファイアウォールによるアプリまたは機能の許可をクリックします。
- 許可されたアプリと機能 リストで、 ホーム/ネットワーク(プライベート) 欄で ファイルとプリンターの共有 が有効になっていることを確認し、OK"_7_"をクリック。
ネットワーク
- ネットワーク接続を確認する。
- Right-click Start and select System.
- 「コンピュータ名、ドメイン、およびワークグループの設定」セクションで、「ワークグループ」フィールドの値がすべてのコンピュータで正確に一致していることを確認します。そうでない場合は
- 設定の変更をクリックします。
- (オプション) コンピュータの説明 フィールドに、コンピュータの意味のある名前(例: フロントレジスター)を入力し、 変更をクリックします。
- ワークグループ フィールドに、必要な名前を入力します。
- すべてのプロンプトで OK をクリックし、 閉じる。 再起動 をプロンプトに従ってクリックします。
- スタート メニューをクリックし、cmdと入力し、コマンドプロンプト プログラムを開く。
- ping (例: ping SERVER01)と入力して、Enterを押してください。注意: コンピュータの名前を調べるには、 スタート メニューを右クリックして システムを選択します。
- コンピュータがネットワークと通信している場合は、返信が表示されます(例: Reply from 192.168.2.30)。
- マシンがネットワークと通信していない場合、エラーメッセージが表示されます(例:「Ping request could not find host SERVER01 」)。
- すべてのケーブルが正しく接続されているにもかかわらず、コンピュータがネットワークに接続できない場合は、お近くのネットワークまたはITの専門家にお問い合わせください。
- 共有設定を行う。
- コントロールパネル」 から「ネットワークとインターネット」 をクリックし、「ネットワークと共有センター」x5_をクリックし、「詳細な共有設定の変更」x6_をクリックします。
- Private を展開し、以下を選択してください:
- ネットワークディスカバリーをオンにする
- ファイルやプリンターの共有をオンにする
-
ホームグループ接続をWindowsで管理できるようにする(推奨)
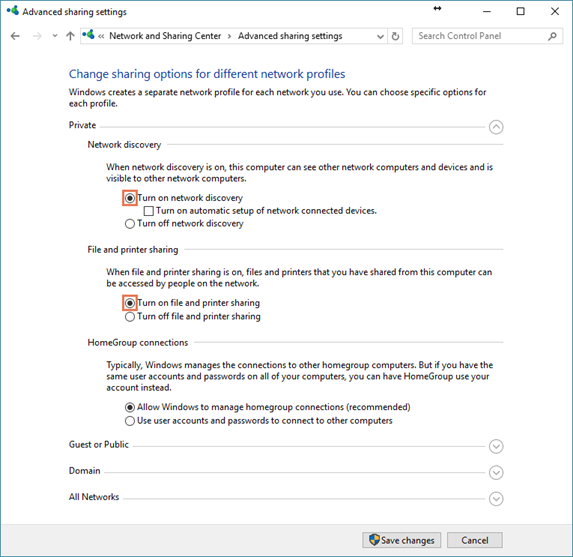
- すべてのネットワーク を展開し、 パスワード保護された共有をオフにするを選択します。
- 変更を保存をクリックします。
- (Windows® 10)「スタート」メニューをクリックし、「設定」(歯車アイコン)をクリックし、「ネットワーク」「インターネット」をクリックしてください。
- (Windows® 10) 左ペインで、 Ethernetをクリックします。
- (Windows® 10) 右ペインで、再度 Ethernet をクリックします。
- (Windows® 10) 有効」 「このPCを検出可能にする」 ".
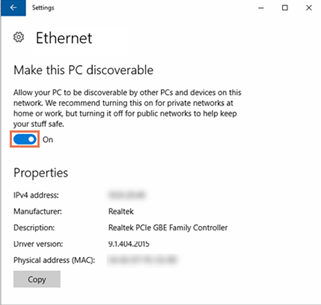
システム時刻の変更を防止する
- メニュー「スタート」 をクリックし、「 設定」(歯車のアイコン)をクリックし、「時間」「言語」をクリックします。
- タイムゾーン ドロップダウンから、タイムゾーンを選択します。
- 有効」「時刻を自動設定」。
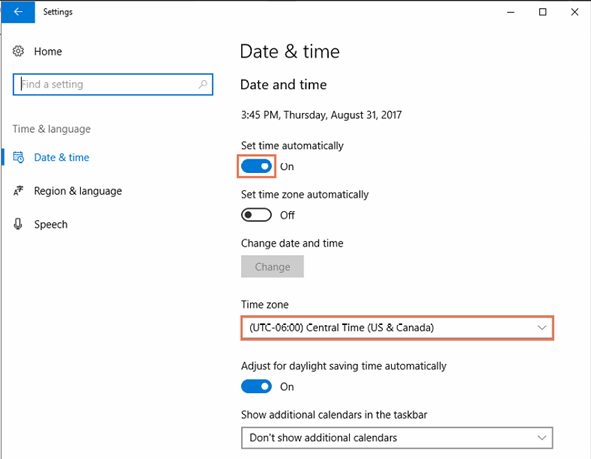
インターネットオプション
グーグルクローム
- Google Chromeを起動し、「設定」に移動する
- GoogleChromeのカスタマイズとコントロール (ドットアイコン)メニュー 設定を選択します。
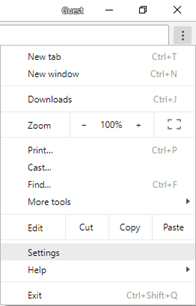
- Click Advanced
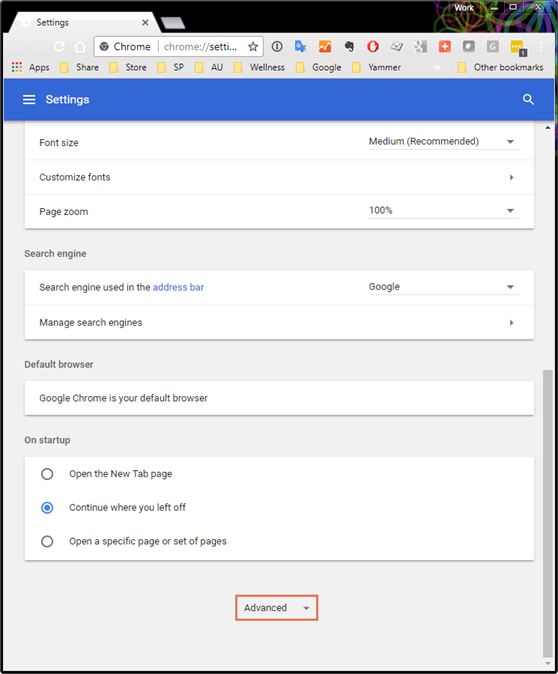
- GoogleChromeのカスタマイズとコントロール (ドットアイコン)メニュー 設定を選択します。
- アセンド社のウェブサイトからクッキーを許可する
- プライバシーとセキュリティ セクションで、 コンテンツ設定をクリックします。
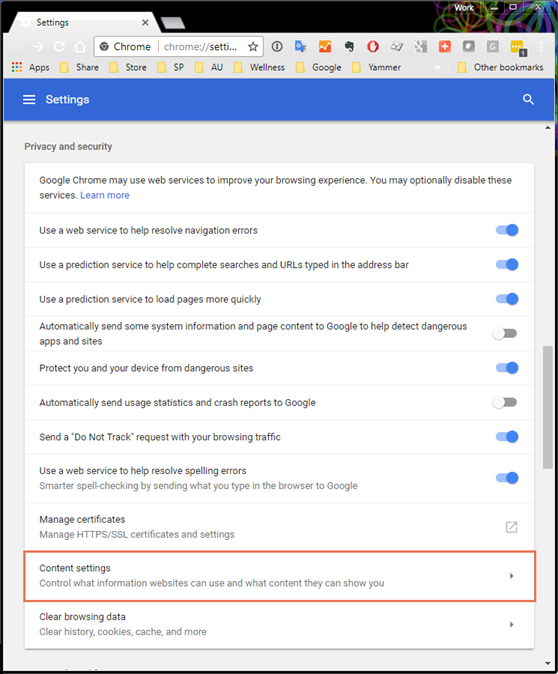
- Click Cookies.
- 許可 セクションで、追加をクリックします。
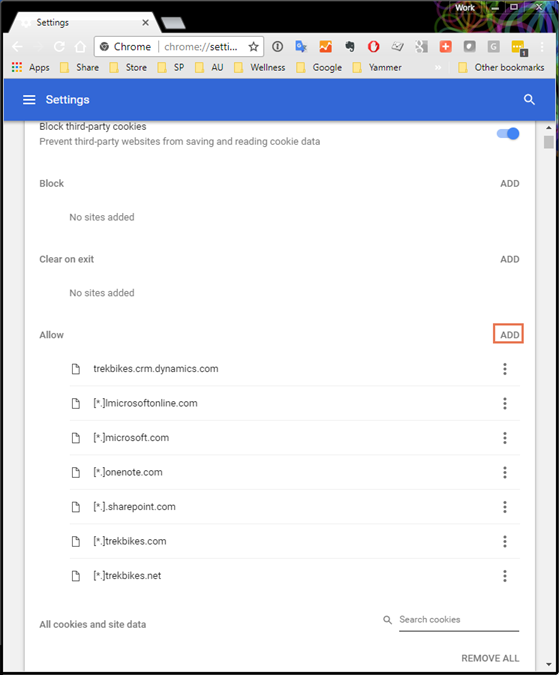
- サイト フィールドに [*.]ascendrms.comと入力し、 追加をクリックします。
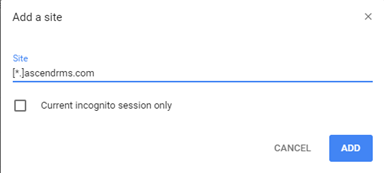
- プライバシーとセキュリティ セクションで、 コンテンツ設定をクリックします。
- アセンド社のウェブサイトからのポップアップを許可する
- コンテンツ設定 セクションで、 ポップアップをクリックします。
- 許可 セクションで、追加をクリックします。
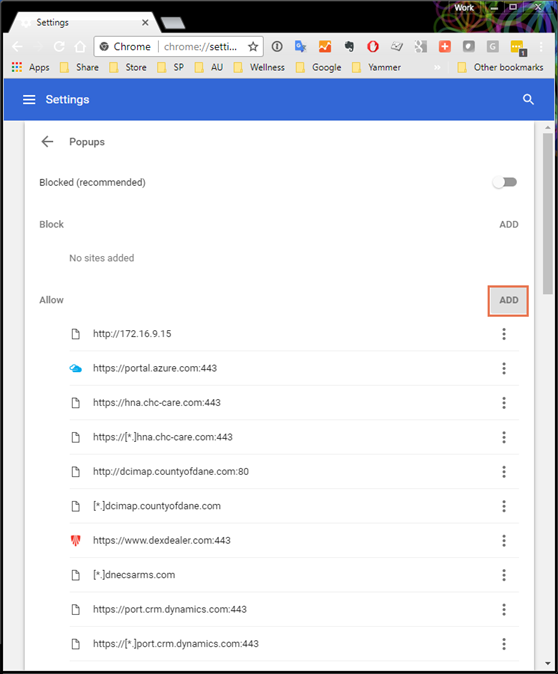
- サイト フィールドに [*.]ascendrms.comと入力し、 追加をクリックします。
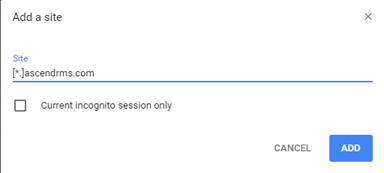
ファイアフォックス
- Firefoxを起動し、右上の三本線のボタンから「設定」に移動します:
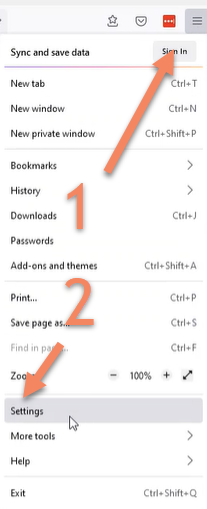
- アセンド社のウェブサイトからクッキーを許可する
- 左の「プライバシーとセキュリティ 」を選択します。
- Cookieとサイトデータ」の「0_「例外の管理」」を選択します。
- ウェブサイトのアドレス欄に [*.]ascendrms.com を入力します。
- クリック 許可
- クリック 変更を保存
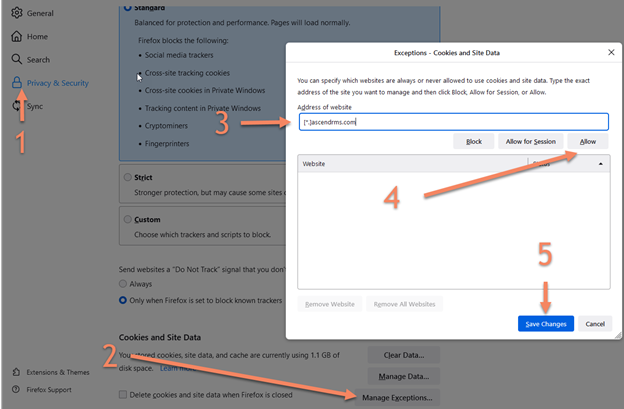
- アセンド社のウェブサイトからのポップアップを許可する
- Cookieとサイトデータ」から「アクセス許可」までスクロールダウンしてください。
- 「ポップアップウィンドウをブロックする」 の横にある「「例外」」をクリックします。
- ウェブサイトのアドレス欄に [*.]ascendrms.com を入力します。
- クリック 許可
- クリック 変更を保存
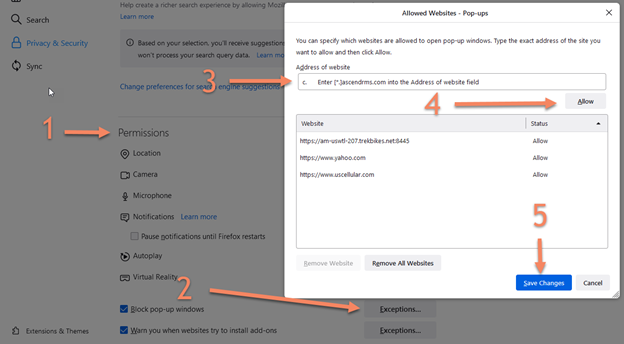
エッジ
- Microsoft Edgeを起動し、右上の省略記号(...)から「設定」に移動します。
- アセンド・ウェブサイトからのクッキーを許可する
- 左側の「Cookieとサイトの権限 " 」メニューを選択します。
- 管理 をクリックし、Cookieとサイトデータを削除する。
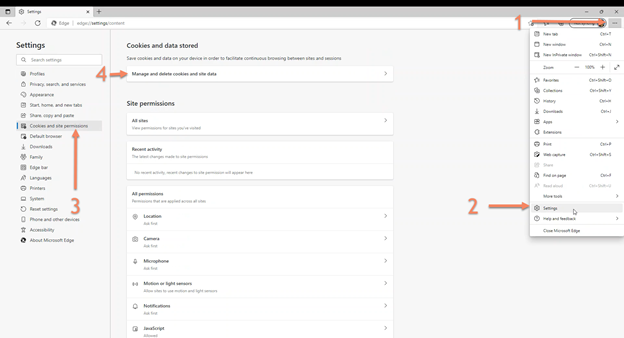
- Allowの左側にある Add ボタンをクリックします。
- Enter [*.]ascendrms.com into the Site field
- クリック 追加
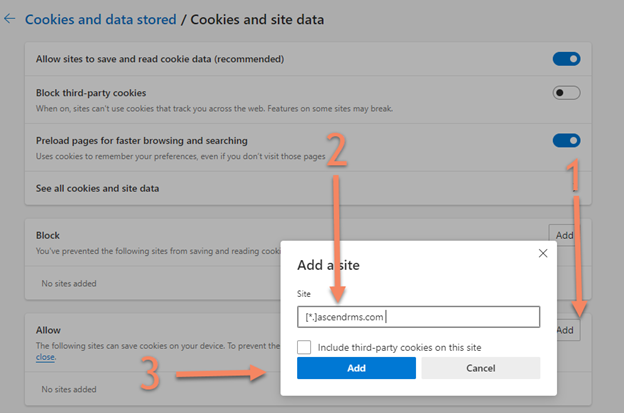
- アセンド社のウェブサイトからのポップアップを許可する
- 左のタブをクリックして、「Cookieと権限 」に戻ります。
- ポップアップとリダイレクトが表示されるまで下にスクロールしてください。
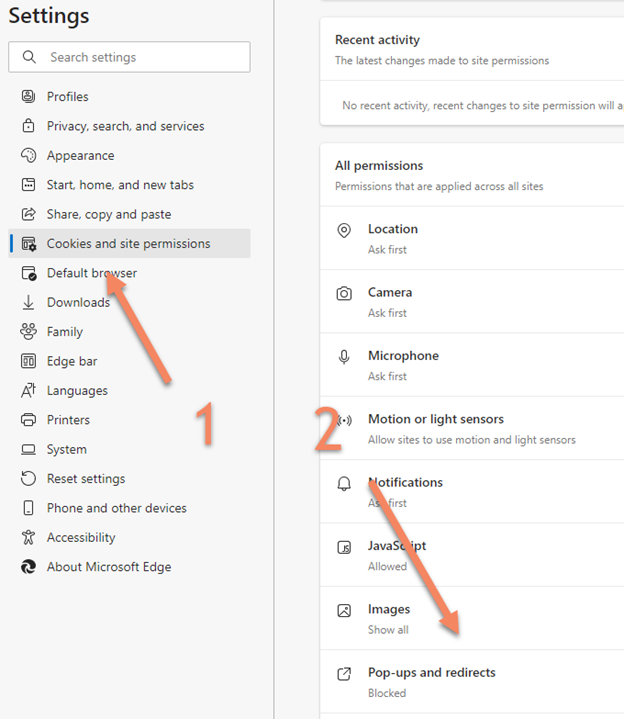
- Allowの左側にある Add ボタンをクリックします。
- Enter [*.]ascendrms.com into the Site field
- クリック 追加
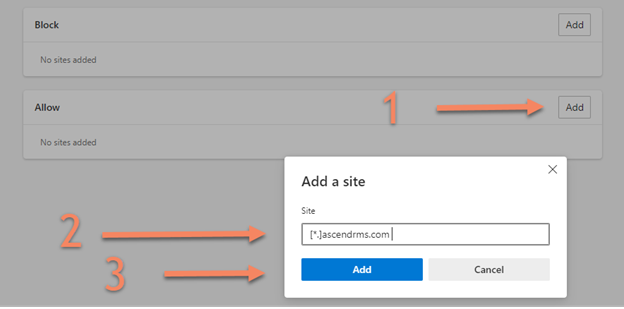
デバイス & プリンター
ウィンドウズ10
- メニュー「スタート」をクリックし、「設定」(歯車アイコン)をクリックし、「デバイス」をクリックし、「プリンタ」「スキャナ」をクリックします。
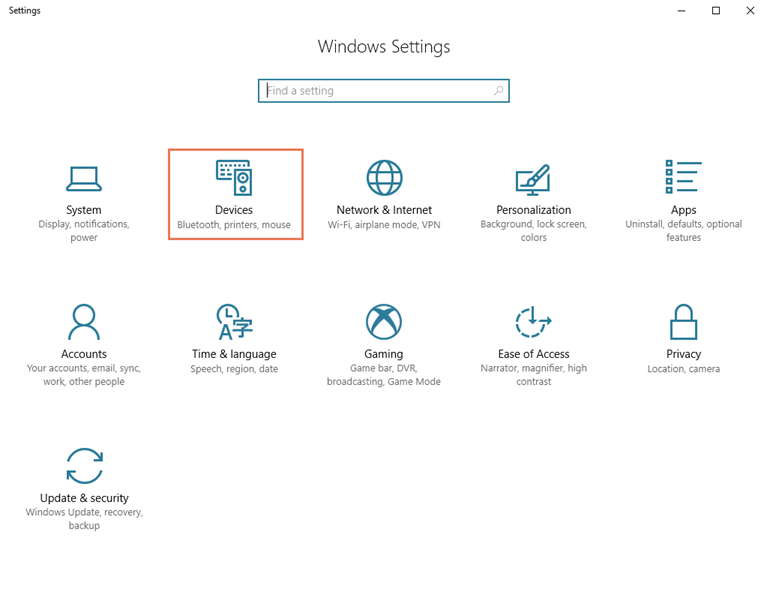
- 「Windowsに既定のプリンターを管理させる」のチェックをはずす。