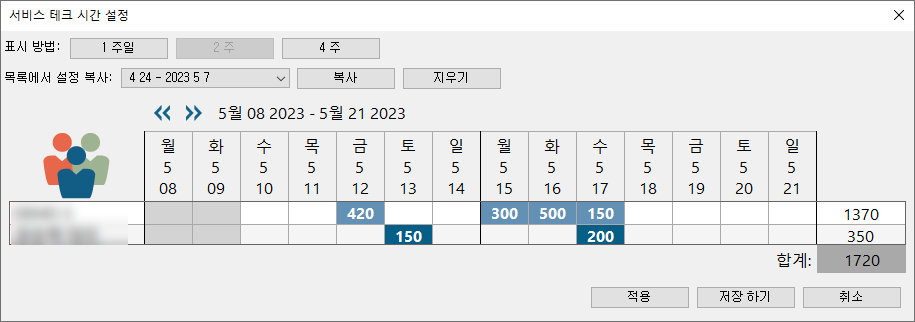설정 & 옵션
먼저 옵션 타일을 클릭하고 판매 및 반품을 선택합니다.
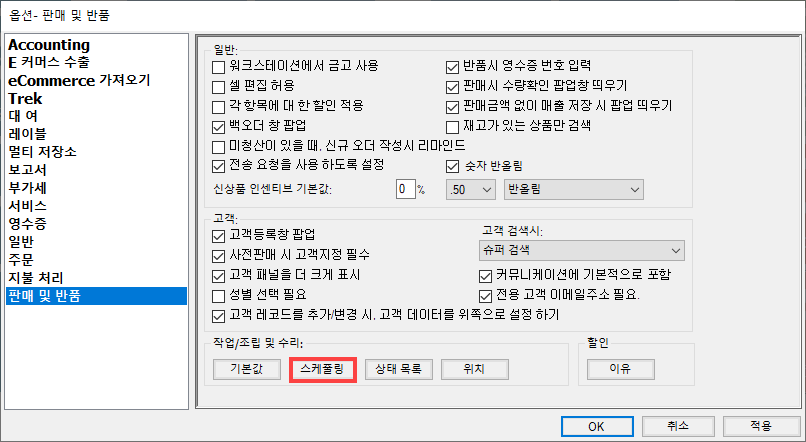
작업 지시 섹션에서 스케줄링을 클릭하고 시간별을 선택합니다.
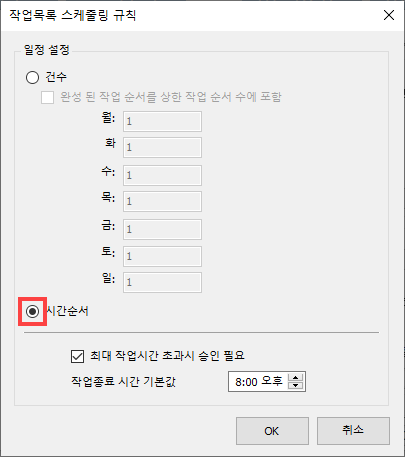
이미 꽉 찬 마감일/시간을 사용자가 선택할 수 있도록 하려면 최대 작업시간 초과시 승인 필요를 선택 취소하세요. 이 옵션을 선택하려면 사용자에게 작업 주문 예약 재정의 권한이 필요합니다.
작업종료 시간 기본값에 기술자가 작업 주문을 완료하도록 원하는 시간을 입력합니다. 오후 8시 00분 이 기본값으로 선택되어 있습니다.
확인을 클릭한 다음 확인 을 다시 클릭하여 변경 사항을 저장하고 Ascend 데스크톱으로 돌아갑니다.
사용자 설정
다음으로 서비스 테크니션 사용자를 지정해야 합니다. 어센드에서 사용자 관리 타일을 클릭하십시오. 원하는 사용자를 두 번 클릭하고 일반 탭에서 서비스 테크니션입니다. 를 선택한 다음 저장을 클릭합니다.
참고: 사용자를 편집하려면 사용자 - 추가, 편집, 제거 사용자 권한이 필요합니다.

테크니션 스케쥴
이제 각 테크니션의 작업 일정을 설정할 차례입니다. Ascend 데스크톱에서 서비스 센터 타일을 클릭하십시오. 도구 모음에서 설정을 클릭합니다.
참고: 테크니션 설정 화면에 액세스하려면 시스템 도구 사용자 권한이 필요합니다.

보기 기준에서 원하는 표시 기간을 클릭합니다: 1주, 2주또는 4주 (1주는 월요일부터 일요일까지로 간주됨).
각 기술자 및 날짜에 대해 작업 지시에 대해 작업할 수 있는 총 시간을 입력합니다. 화살표를 클릭하여 다른 날짜 범위로 이동합니다.
기술자가 스케줄을 설정했고 예약 가능 여부가 일정하다면 에서 설정 복사" 드롭다운에서 이전에 구성된 날짜 범위를 선택하고 복사"를 클릭합니다. 하지만 이미 놓치고 싶지 않은 일부 기술자의 일정을 입력해 두었다면 걱정하지 마세요! 현재 항목 덮어쓰기 프롬프트에서 이러한 항목으로 수행할 작업을 선택합니다.
- 예 를 클릭하여 항목을 이전 날짜 범위의 항목으로 바꿉니다.
- 현재 비어 있는 필드에만 항목을 복사하려면 아니요 를 클릭합니다.
- 아무것도 복사하지 않으려면 취소 를 클릭합니다.
완료했으면 적용 을 클릭하여 변경 사항을 저장하고 작업을 계속하거나, 저장 을 클릭하여 일정을 설정하고 닫습니다.