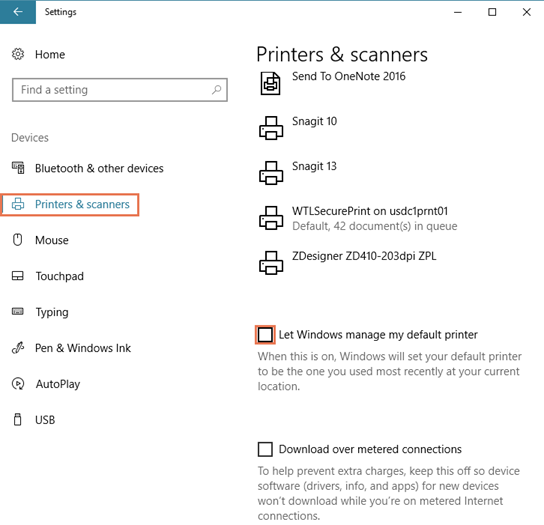Ascend에 대한 Windows® 설정은 어떻게 구성하나요?
Windows® 설정은 Ascend를 실행하는 각 컴퓨터에서 개별적으로 구성해야 합니다. 시작하려면 컴퓨터의 제어판을 열고 시작 메뉴를 클릭한 후 검색을 위해 입력을 시작하세요.
Windows® 업데이트
어센드를 설치하기 전에 필요한 모든 윈도우 업데이트를 완료하세요. 윈도우가 최신 버전이 아닌 경우 어센드 설치 프로그램이 완료되지 않을 수 있습니다.
윈도우 업데이트는 누적되지 않을 수 있습니다. 다른 업데이트를 설치한 후 추가 업데이트가 필요할 수 있습니다.
- 시작 메뉴를 클릭하고, 설정 (톱니바퀴 아이콘)을 클릭한 다음, 업데이트 & 보안을 클릭한 다음, 활동 시간 변경을 클릭합니다.
- 직원이 스토어에서 근무하고 Ascend에서 작업할 시간(최대 18시간)을 선택하고 저장을 클릭합니다.
- Windows 업데이트 화면에서 업데이트 확인을 클릭합니다.
- 업데이트 설치 를 클릭하고 메시지가 표시되면 다시 시작합니다.
- 더 이상 사용할 수 있는 업데이트가 없을 때까지 이 과정을 반복합니다.
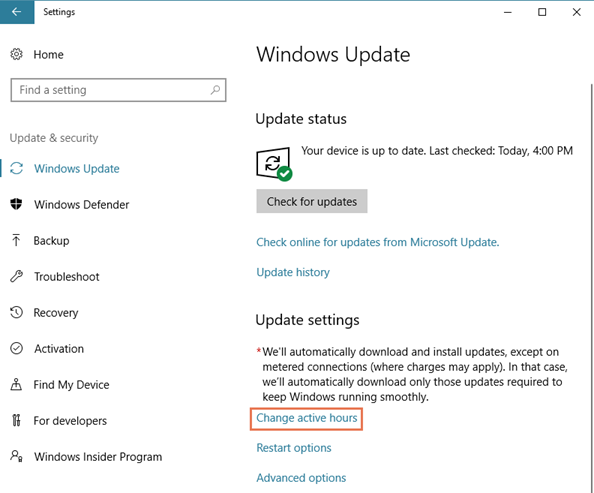
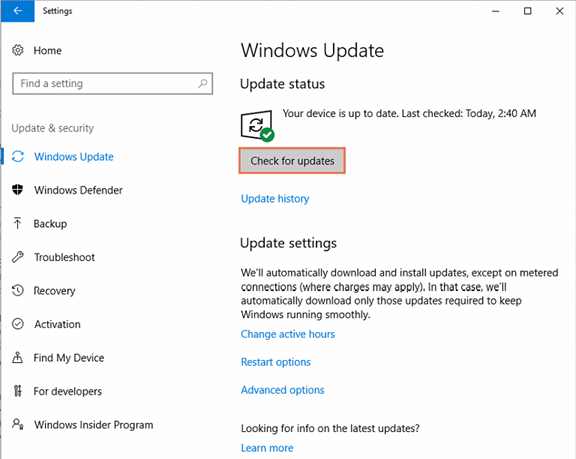
전원 & 디스플레이
- 시스템을 클릭한 다음 전원 및 절전 >추가 전원 설정을 클ㄹ 합니다.
- 전원 관리 옵션 섹션에서 고성능을 선택합니다.
- 전원 관리 옵션 변경을 클릭합니다.
- 컴퓨터를 절전 모드로 설정 드롭다운에서 해당 없음을 선택합니다.
- 고급 전원 설정 변경을 클릭합니다.
- 하드 디스크를 확장한 다음, 다음 시간 이후에 하드 디스크 끄기를 확장합니다.
- 모든 옵션을 0 분"으로 설정하고 적용을 클릭합니다.
- 절전을 확장한 다음 다음 시간 후 절전 모드로 전환을 확장합니다.
- 모든 옵션을 0 분"으로 설정하고 적용을 클릭합니다.
- USB 설정을 확장한 다음, USB 선택적 절전 모드 설정을 확장합니다.
- 설정 드롭다운에서 사용 안 함 을 선택하고 확인을 클릭합니다.
- 변경사항 저장을 클릭합니다.
Windows® 방화벽
- 업데이트 및 보안을 클릭하고, Windows 보안을 클릭한 다음, 방화벽 및 네트워크 보호를 클릭합니다.
- 모든 네트워크 위치 설정 섹션 아래에 있습니다:
- Windows 방화벽 켜기를 선택합니다.
- 들어오는 모든 연결 차단 비활성화
- Windows 방화벽이 새 프로그램을 차단할 때 알림 x1_"을 활성화합니다.
- 확인을 클릭합니다.
- Windows 방화벽을 통해 앱 또는 기능 허용을 클릭합니다.
- 허용된 앱 및 기능 목록에서 파일 및 프린터 공유 가 홈/네트워크(비공개) 열에서 활성화되어 있는지 확인한 후 확인을 클릭합니다.
네트워크
- 네트워크 연결을 확인합니다.
- 시작메뉴 를 우클릭하고 시스템을 선택합니다.
- 장치 이름, 도메인, 작업그룹 섹션에서 작업그룹 필드의 값이 모든 컴퓨터에서 정확히 일치하는지 확인합니다. 일치하지 않는 경우:
- 설정 변경을 클릭합니다.
- (선택 사항) 장치 이름 필드에 컴퓨터의 의미 있는 이름(예: 카운터)을 입력하고 변경을 클릭합니다.
- 작업그룹 필드에 필수 이름을 입력합니다.
- 모든 프롬프트에서 확인 을 클릭한 다음 닫기. 다시 시작 을 차례로 클릭합니다.
- 시작 메뉴를 클릭하고 cmd를 입력한 다음 명령 프롬프트 프로그램을 엽니다.
- 핑 <server computer name> (예: 핑 SERVER01)을 입력하고 입력을 누릅니다. 참고: 컴퓨터의 이름을 찾으려면 시작 메뉴를 마우스 오른쪽 버튼으로 클릭하고 시스템을 선택합니다.
- 컴퓨터가 네트워크와 통신 중인 경우 응답이 표시됩니다(예: 192.168.2.30에서 보낸 응답).
- 컴퓨터가 네트워크와 통신하지 않는 경우 오류 메시지가 표시됩니다(예: 핑 요청이 호스트 SERVER01을 찾을 수 없습니다).
- 모든 케이블이 제대로 연결되었는데도 컴퓨터가 네트워크에 연결되지 않는다면 해당 지역의 네트워크 또는 IT 전문가에게 문의하세요.
- 공유 설정을 구성합니다.
- 제어판에서 네트워크 및 인터넷을 클릭하고, 네트워크 및 공유 센터를 클릭한 다음, 고급 공유 설정 변경을 클릭합니다.
- 비공개 를 확장하고 다음을 선택합니다:
- 네트워크 검색 켜기
- 파일 및 프린터 공유 사용 설정
-
Windows에서 홈 그룹 연결을 관리하도록 허용(권장)
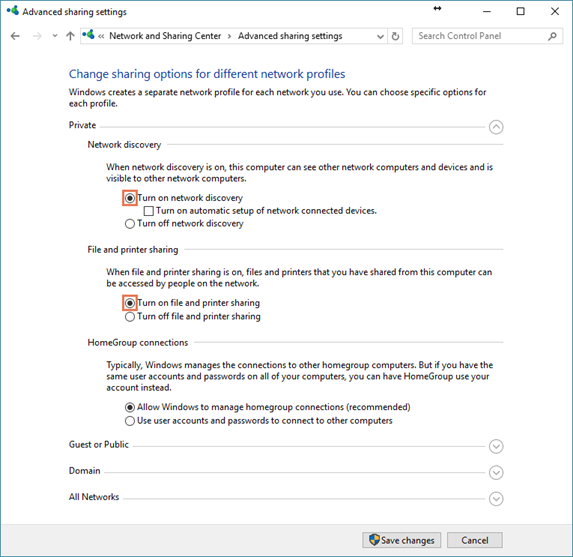
- 모든 네트워크 를 확장하고 비밀번호로 보호된 공유 끄기를 선택합니다.
- 변경 사항 저장을 클릭합니다.
- (Windows® 10) 시작 메뉴를 클릭하고 설정 (톱니바퀴 아이콘)을 클릭한 다음 네트워크 & 인터넷을 클릭합니다.
- (Windows® 10) 왼쪽 창에서 이더넷을 클릭합니다.
- (Windows® 10) 오른쪽 창에서 이더넷 을 다시 클릭합니다.
- (Windows® 10) 사용 이 PC를 검색할 수 있도록 설정.
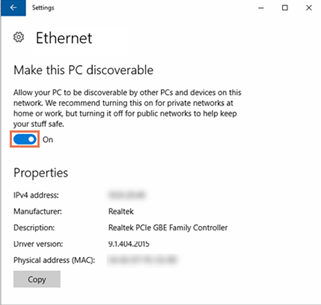
시스템 시간 변경 방지
- 시작 메뉴를 클릭하고 설정 (톱니바퀴 아이콘)을 클릭한 다음 시간 & 언어를 클릭합니다.
- 시간대 드롭다운에서 시간대를 선택합니다.
- 활성화 자동으로 시간 설정.
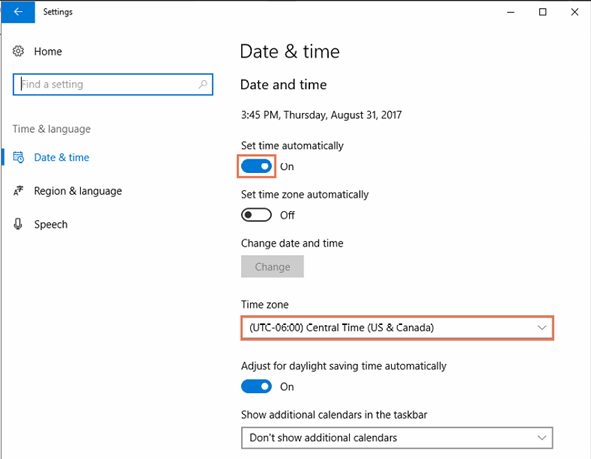
인터넷 옵션
구글 크롬
- Google 크롬을 열고 설정으로 이동합니다.
- Google 크롬 맞춤 설정 및 제어 (점 아이콘) 메뉴 > 설정을 선택합니다.
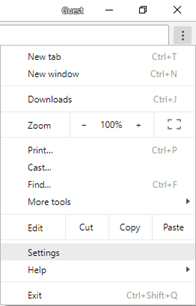
- Click Advanced
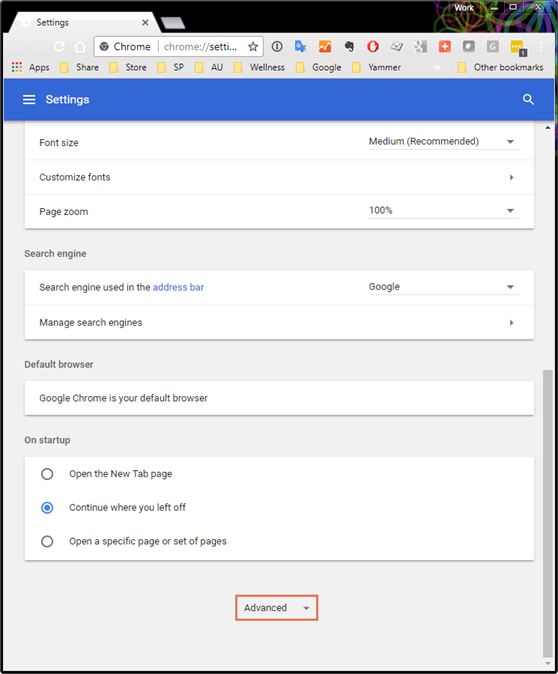
- Google 크롬 맞춤 설정 및 제어 (점 아이콘) 메뉴 > 설정을 선택합니다.
- Ascend 웹사이트의 쿠키 허용
- 개인정보 및 보안 섹션에서 콘텐츠 설정을 클릭합니다.
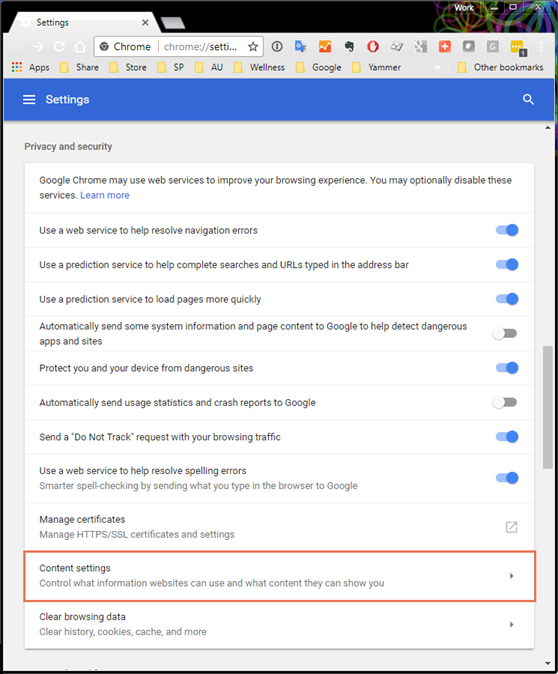
- Click Cookies.
- 허용 섹션에서 추가를 클릭합니다.
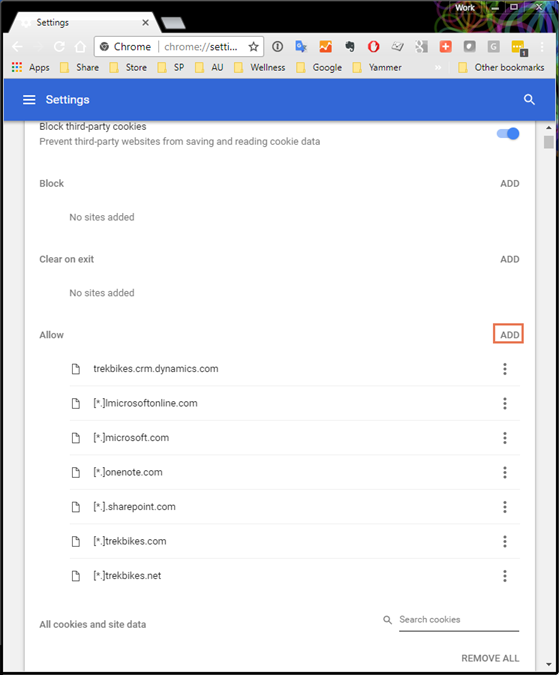
- 사이트 필드에 [*.]ascendrms.com을 입력한 다음 추가를 클릭합니다.
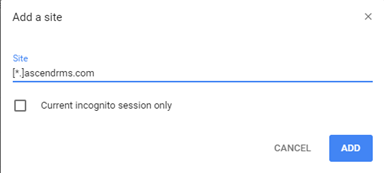
- 개인정보 및 보안 섹션에서 콘텐츠 설정을 클릭합니다.
- Ascend 웹사이트의 팝업 허용
- 콘텐츠 설정 섹션에서 팝업을 클릭합니다.
- 허용 섹션에서 추가를 클릭합니다.
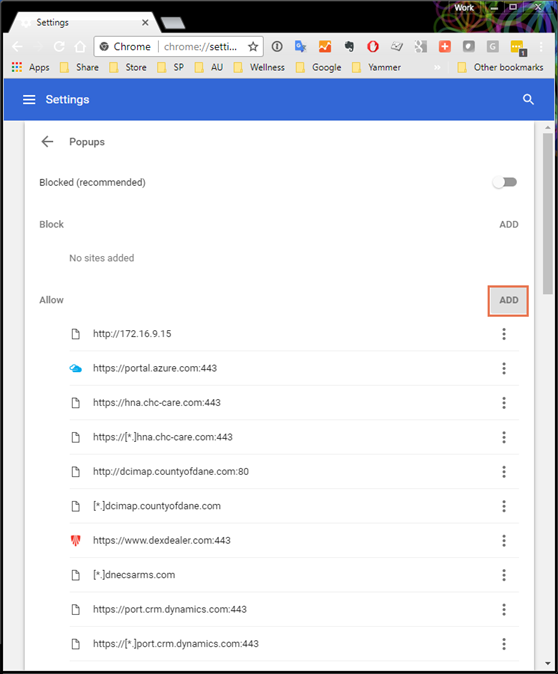
- 사이트 필드에 [*.]ascendrms.com을 입력한 다음 추가를 클릭합니다.
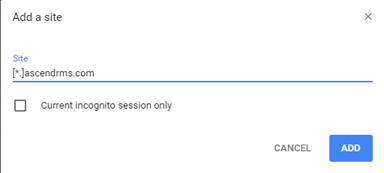
Firefox
- Firefox를 열고 오른쪽 상단의 세 줄 버튼을 통해 설정으로 이동합니다:
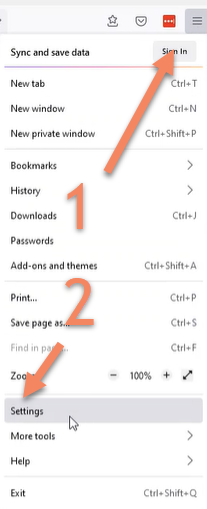
- Ascend 웹사이트의 쿠키 허용
- 왼쪽에서 개인정보 보호 및 보안 을 선택합니다.
- 쿠키 및 사이트 데이터에서 예외 관리 를 선택합니다.
- 웹사이트 주소 필드에 [*.]ascendrms.com 을 입력합니다.
- 허용을 클릭합니다.
- 변경 사항 저장을 클릭합니다.
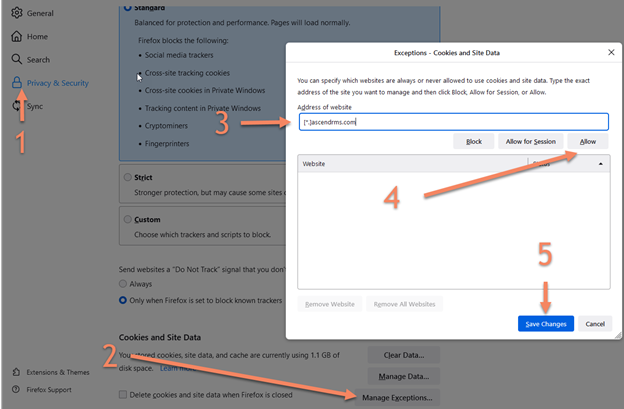
- Ascend 웹사이트의 팝업 허용
- 쿠키 및 사이트 데이터에서 권한에 도달할 때까지 아래로 스크롤합니다.
- 팝업창 차단 옵션 옆의 예외를 클릭합니다.
- 웹사이트 주소 필드에 [*.]ascendrms.com 을 입력합니다.
- 허용을 클릭합니다.
- 변경 사항 저장을 클릭합니다.
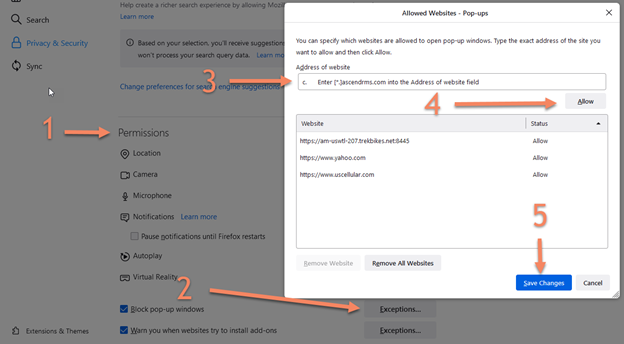
Edge
- Microsoft Edge를 열고 오른쪽 상단의 줄임표(...)를 통해 설정으로 이동합니다.
- Ascend 웹사이트의 쿠키 허용
- 왼쪽의 쿠키 및 사이트 권한 메뉴를 선택합니다.
- 관리 를 클릭하고 쿠키 및 사이트 데이터를 삭제합니다.
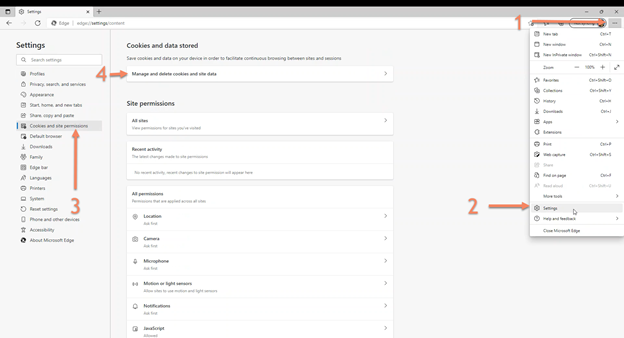
- 허용 왼쪽에 있는 추가 버튼을 클릭합니다.
- Enter [*.]ascendrms.com into the Site field
- 추가를 클릭합니다.
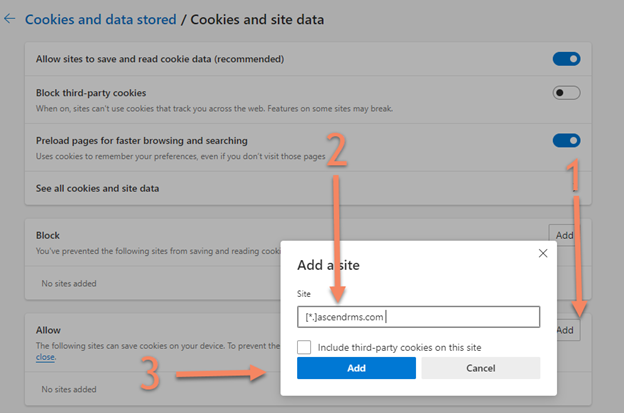
- Ascend 웹사이트의 팝업 허용
- 왼쪽 탭을 클릭하여 쿠키 및 권한 으로 다시 이동합니다.
- 팝업 및 리디렉션이 표시될 때까지 아래로 스크롤합니다.
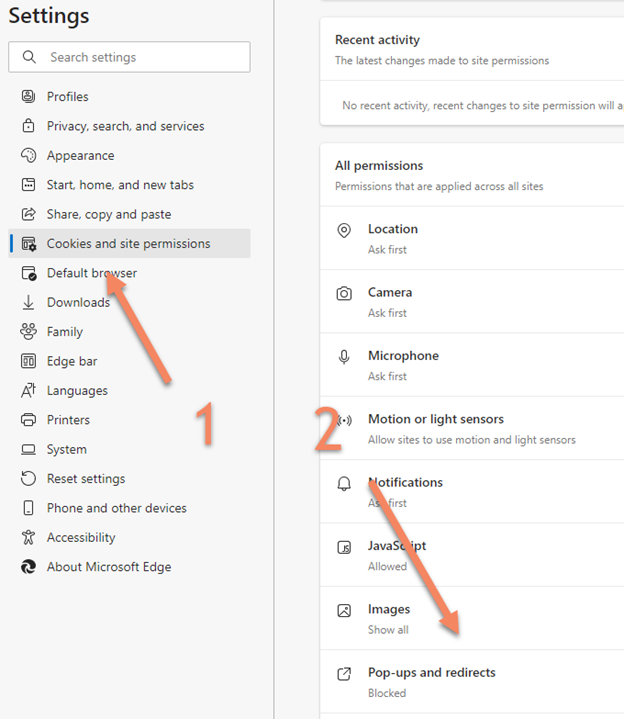
- 허용 왼쪽에 있는 추가 버튼을 클릭합니다.
- Enter [*.]ascendrms.com into the Site field
- 추가를 클릭합니다.
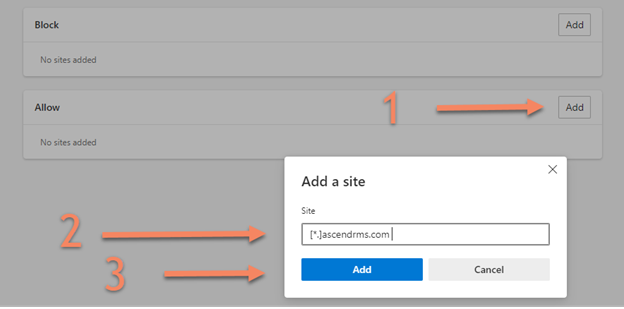
장치 & 프린터
Windows 10
- 시작 메뉴를 클릭하고, 설정 (톱니바퀴 아이콘)을 클릭한 다음, 장치를 클릭한 다음, 프린터 & 스캐너를 클릭합니다.
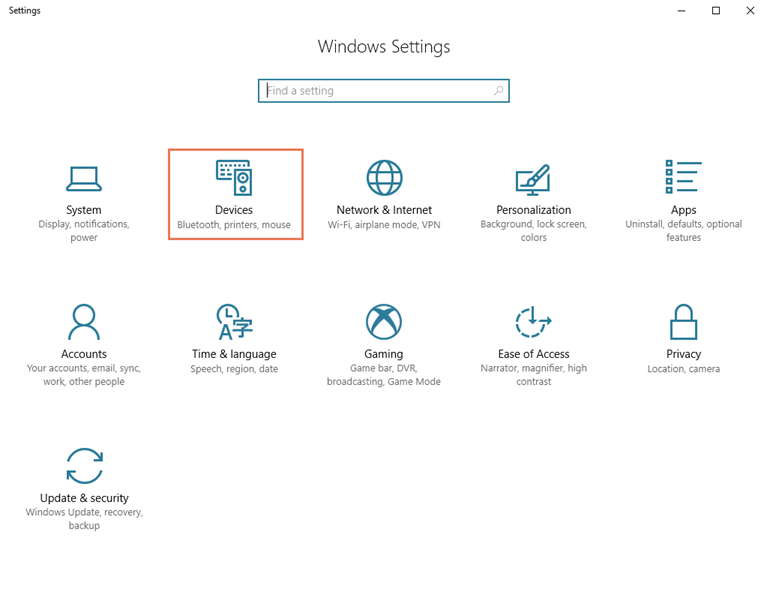
- Windows에서 기본 프린터를 관리하도록 허용을 선택 취소합니다.