유니테크 EA500 플러스 인벤토리 스캐너는 Ascend Scan 4.0 소프트웨어 및 옵션 그리드 슬레드 와 페어링되어 스캔이 더욱 쉬워집니다.
 |
 |
인벤토리 프로세스 중 이 시점에서 매장은 전체 스토어 실제 인벤토리 준비 및 인벤토리 이벤트를 생성(사이클 카운트 및 전체 스토어 실제 인벤토리 확인을 위한 인벤토리 센터 활용 참조)합니다. . 다음 단계는 이벤트에 맞게 유니테크 EA500 플러스 인벤토리 스캐너를 구성하는 것입니다. Ascend로 스캐너를 구성하려면 강력한 WiFi 네트워크가 필요합니다! 인벤토리 센터는 Wi-Fi에 연결된 유니테크 EA500 Plus 스캐너와 가장 잘 작동하지만, MC2180 스캐너와도 호환됩니다. 해당 스캐너에 대해 몇 가지 단계를 추가하면 됩니다( MC2180 인벤토리 스캐너에서 스캔 파일 가져오기참조).
인벤토리 이벤트 전에 스캐너가 완전히 충전되었는지 확인하세요. 재고조사 당일에 지연이 발생하지 않도록 전날 스캐너를 구성하는 것이 좋습니다.
참고
EA500 Plus 스캐너는 서버 컴퓨터와 동일한 네트워크에 연결되어 있어야 합니다 (인벤토리 센터를 실행하는 컴퓨터가 아님) . WiFi 네트워크에서 AP 모드 를 활성화해야 할 수 있습니다. 네트워크 또는 IT 전문가에게 도움을 요청하세요.
사용자 지정 라우터 설정, 방화벽(라우터 또는 외부 물리적 방화벽에 구성됨) 또는 기타 비표준 구성으로 인해 스캐너와 인벤토리 센터를 실행하는 컴퓨터 간의 연결이 차단될 수 있습니다. 모든 Ascend 서비스가 실행 중이지만 (인터넷 중단 또는 연결 문제 처리하기, 컴퓨터에서 Ascend에 대한 Windows® 설정 구성하기참조) 스캐너가 여전히 연결되지 않는 경우, 해당 지역의 네트워크 또는 IT 전문가에게 도움을 요청하세요.
도메인 네트워크가 지원되지 않으며, 제대로 작동하지 않을 수 있습니다.
Meraki 사용자: {스토어 이름} - DATA 네트워크에 연결합니다. 이 네트워크는 이미 인벤토리 센터 및 어센드스캔 4.0과 함께 작동하도록 구성되어 있습니다.
Ascend로 EA500 Plus 스캐너 구성하기
- 스캐너에서 Ascend 스캔 아이콘을 선택합니다.
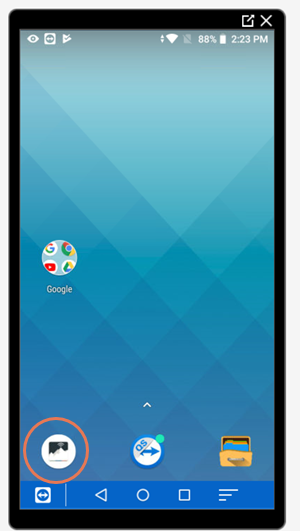
- 인벤토리 센터로 이동합니다.
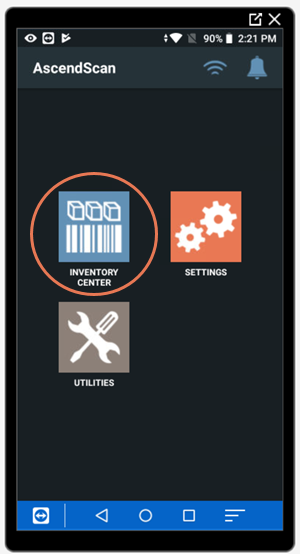
- 스캐너를 처음 사용하는 경우 장치를 구성 하라는 메시지가 표시됩니다.
- 확인을 클릭합니다.
- 이 스캐너에 대해 장치 이름 을 입력합니다. 각 스캐너에는 고유한 이름이 있어야 스캐너를 구분할 수 있습니다. 그런 다음 수락을 클릭합니다.
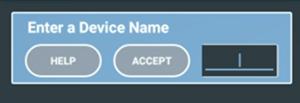
- 이름을 확인하는 메시지가 열립니다. 예를 클릭합니다.
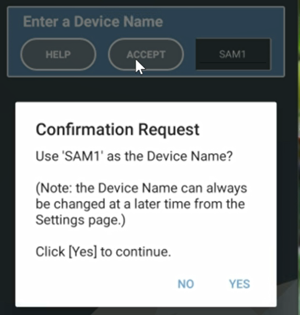
참고
필요한 경우 나중에 설정 의 어센드 스캔영역에서 이름을 편집할 수 있습니다.
- 다음으로 Ascend 서비스 에이전트에 연결해야 합니다.
- Ascend에서 인벤토리 이벤트로 이동합니다(참조: 인벤토리 센터에서 사이클 카운트 및 전체 스토어 실제 인벤토리 사용).
- 필요한 경우 Ascend 에이전트를 와이파이에 연결하세요. 컴퓨터가 이더넷 케이블로 연결되어 있어도 이 작업을 수행할 수 있습니다. 참고: WiFi 연결은 이더넷 네트워크와 동일한 네트워크에 있어야 합니다.
- 오른쪽의 모바일 장치 관리 섹션에서 WiFi 아이콘 을 선택합니다.
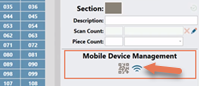
- 여기에 WiFi 네트워크 이름 과 WiFi 비밀번호 를 추가합니다.
참고: 이러한 필드는 대소문자를 구분합니다.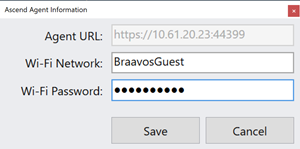
- 그런 다음 저장을 선택합니다.
- 오른쪽의 모바일 장치 관리 섹션에서 WiFi 아이콘 을 선택합니다.
-
모바일 장치 관리 에서 QR코드 아이콘 을 클릭하면 스캔 코드가 열립니다.
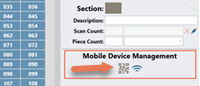
- 유니텍 EA500 Plus 스캐너로 돌아갑니다. QR 스캔을 클릭합니다.
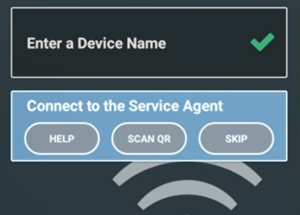
- 그런 다음 스캐너 양쪽에 있는 파란색 버튼 중 하나를 눌러 화면의 코드를 스캔합니다. 스캐너가 성공적으로 연결되면 Ascend의 QR코드에 녹색 확인 표시가 나타납니다!
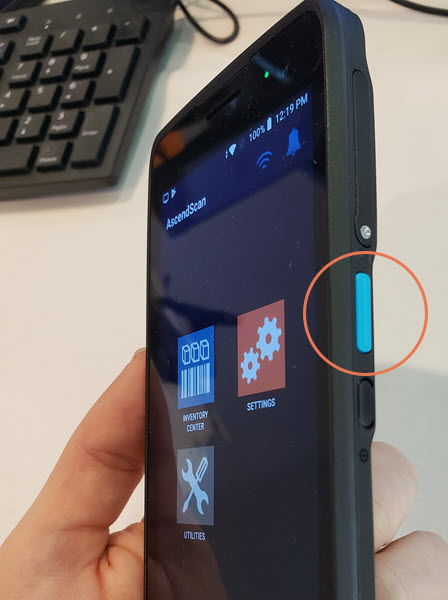
- 스캐너에서 구성이 완료되었음을 알려줍니다. 확인 을 클릭하면 스캐너가 초기화 체크리스트 를 실행한 후 메인 화면으로 돌아갑니다.
- Ascend의 인벤토리 센터 로 돌아가면 모바일 장치 관리 영역을 쉽게 확인하여 모든 스캐너가 성공적으로 연결되었는지 확인할 수 있습니다.
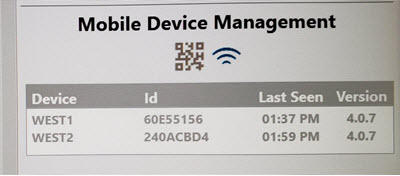
EA500 Plus 스캐너 설정 업데이트
EA500 Plus 스캐너의 Ascend Scan 메인 화면에서 시작합니다.
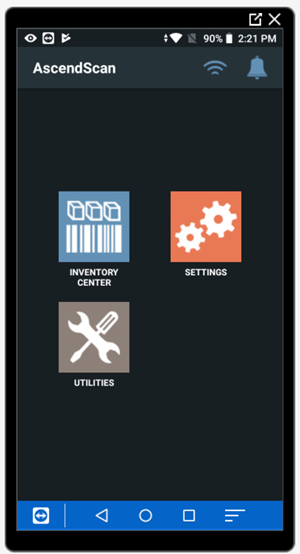
설정로 이동합니다.
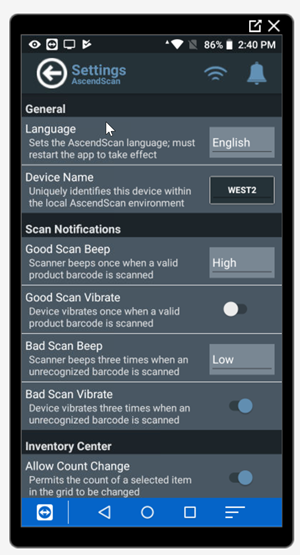
설정에서 할 수 있는 사항:
- 언어를 변경합니다,
- 장치 이름을 변경합니다,
- "양호" 및 "불량" 스캔 신호음의 볼륨을 설정합니다,
- 스캐너에서 "양호" 또는 "불량" 경고음과 함께 진동이 울릴지 여부를 설정합니다.
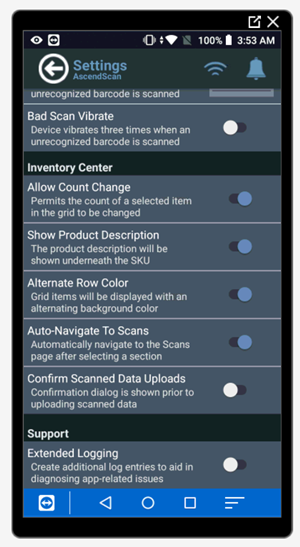
- 스캔 카운트 중에 스캐너에서 항목 카운트 번호를 변경할 수 있는지 결정합니다.
- 스캔하는 동안 제품 설명 을 표시합니다.
- 행 색상을 대체합니다. (항목 정보를 더 쉽게 보기 위해)
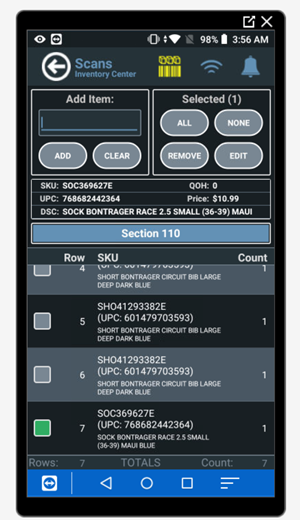
- 스캔할 섹션을 선택한 후 스캔 화면으로 자동으로 이동합니다.
- 섹션 데이터를 제출할 때 확인 화면을 표시합니다.
- 필요에 따라 앱 관련 문제를 진단하기 위해 백그라운드에서 추가 로그를 생성합니다.
슬레드 그립(방아쇠 또는 총이라고도 함)을 스캐너에 부착합니다.
스캐너를 그립에 쉽게 밀어넣고 스캔을 시작할 수 있어야 합니다! 작동하지 않으면 다음 설정을 확인하세요:
- 스캐너 홈 화면에서 시작합니다 (AscendScan이 아님). 하단의 중앙에 있는 홈 아이콘 을 클릭하면 홈 화면으로 이동합니다.
- 홈 아이콘 위에 있는 작은 위쪽 화살표 를 클릭하면 앱 메뉴가 열립니다.
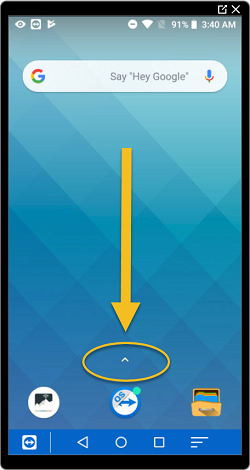
- Scanner 앱을 클릭합니다.
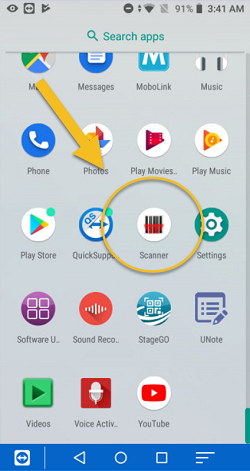
- 오른쪽 상단의 설정 아이콘 을 클릭합니다.
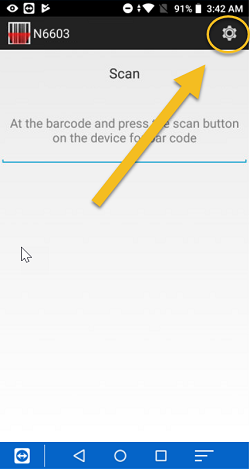
- 스캔 핸들 이 선택되어 있는지 확인합니다 (또는 선택되어 있지 않은 경우 체크박스에 체크합니다).
- 키보드 출력 모드 가 선택 해제되어 있는지 확인합니다 (또는 선택되어 있는 경우 체크박스를 해제합니다).
홈 아이콘 을 다시 선택하여 이 화면을 종료하고 그립 연결을 다시 시도합니다.
추가 리소스
Video: Inventory 3. 재고 또는 사이클 카운트를 위해 유니텍 EA500 Plus 재고 스캐너 구성
Video: Inventory 4.1. 물리적 재고 또는 사이클 카운트를 위해 EA500 Plus 스캐너로 스캔 횟수