스토어 전체 실물 재고를 위한 사전 준비( 스토어 전체 실물 재고 준비하기참조)를 마친 후에는 중요한 날 하루나 이틀 전에 인벤토리 이벤트 를 재고 센터 에서 생성해야 합니다. 어센드 인벤토리 센터를 사용하면 전체 매장 재고를 미리 쉽게 준비할 수 있습니다. 인벤토리 이벤트를 쉽게 생성하고 저장한 후 나중에 날짜나 시간에 다시 방문할 수 있습니다.
인벤토리 이벤트 를 사용하면 기존 이벤트를 쉽게 복사하여 새 이벤트를 생성할 수 있으므로 사이클 카운트 일정을 미리 쉽게 계획할 수 있습니다.
인벤토리 이벤트 생성
- Ascend 데스크톱에서 인벤토리 센터 또는 도구 > 인벤토리 센터 를 선택하여 시작하세요.
-
인벤토리 센터 이벤트 프롬프트에서 다음 중 하나를 수행할 수 있습니다.
- 새 이벤트를 만듭니다,
- 기존 이벤트를 복제하고 새 이름을 지정합니다,
- 또는 기존 이벤트를 선택합니다.
참고: 이미 조정한 이벤트를 선택하려면 조정된 이벤트 포함 을 체크합니다.
참고
여기에서 기존 이벤트를 강조 표시하고 삭제 를 클릭하여 목록에서 제거할 수도 있습니다. 조심하세요. 인벤토리 이벤트는 한 번 삭제하면 이 아니라 로 복원할 수 있습니다!
- 새 공백 이벤트 만들기. 의 라디오 버튼을 선택합니다. 이벤트 이름 을 추가하고 생성을 클릭합니다.
- 다음 프롬프트에서 만들려는 섹션의 수를 추가합니다.
참고
이벤트 생성 후 언제든지 섹션을 추가하거나 삭제할 수 있으므로 정확한 섹션 수를 미리 알지 못하는 경우 나중에 변경할 수 있습니다.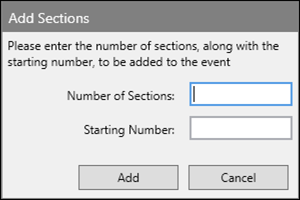
- 시작하는 섹션 번호를 기록해 두세요. 섹션 레이블은 숫자로 표시됩니다. 어떤 번호로 시작하든 상관없지만 다음 섹션은 오름차순으로 정렬됩니다.
- 그런 다음 추가를 클릭합니다.
- 이벤트는 인벤토리 센터에서 열립니다.
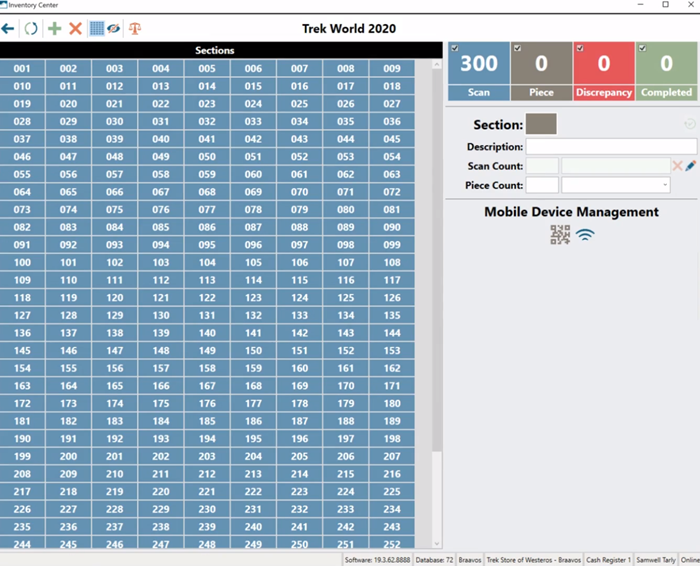
인벤토리 이벤트 화면 탐색
섹션은 화면 중앙에 배치됩니다. 그리드 아이콘 을 클릭하면 간단한 그리드와 개수를 표시하는 더 자세한 레이아웃 간에 보기를 전환할 수 있습니다.
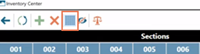
세부 레이아웃에서 숨기기 아이콘 을 클릭하면 카운트 숫자를 일시적으로 제거할 수 있습니다.
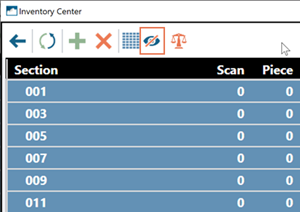
여기에서 섹션 을 선택하고 제거 아이콘 을 사용하여 쉽게 제거할 수 있습니다.
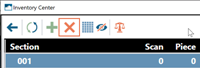
또는 추가 아이콘을 사용하여 새 섹션을 추가합니다.
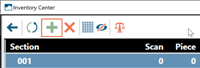
화면 상단의 마지막 아이콘은 조정이며, 섹션 수가 완료될 때까지 그대로 두세요!
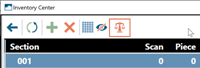
상태 마커는 해당 상태의 섹션 수를 표시합니다. 각 상태에는 연관된 색상도 있습니다. 그리드에서 섹션 의 색상은 현재 상태의 색상과 일치합니다.
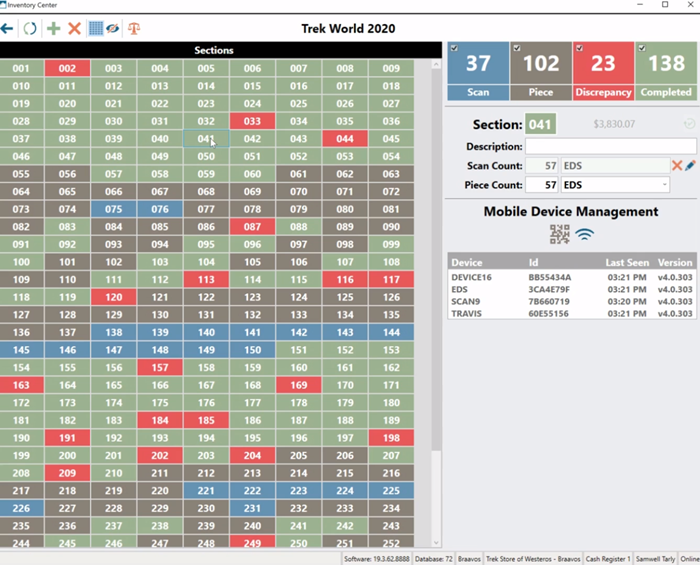
화면 오른쪽에서 이 이벤트 를 필터링할 수도 있습니다. 상태 상자를 선택하거나 선택 취소하여 원하는 조합을 확인할 수 있습니다:
- 현재 인벤토리 스캐너로 스캔하기 위해 대기 중인 섹션입니다,
- 스캔 후 직원이 물리적으로 계산하기 위해 대기 중인 섹션입니다,
- 두 카운트 사이에 불일치가 있는 섹션입니다,
- 그리고 완료된 섹션은 스캔과 물리적 계수가 모두 완료되었음을 의미하며, 각 계수의 총 항목 수가 일치합니다.
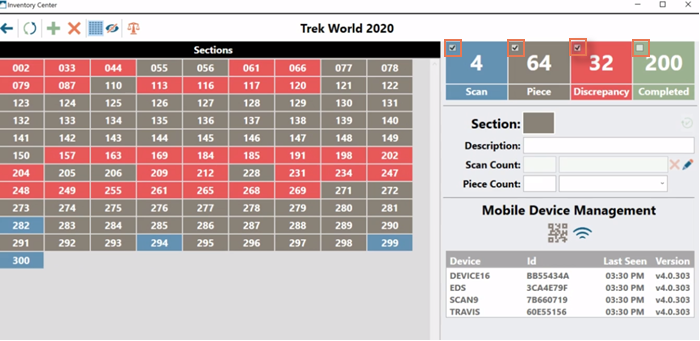
섹션을 선택하면 화면 오른쪽에 해당 섹션의 세부 정보가 표시됩니다:
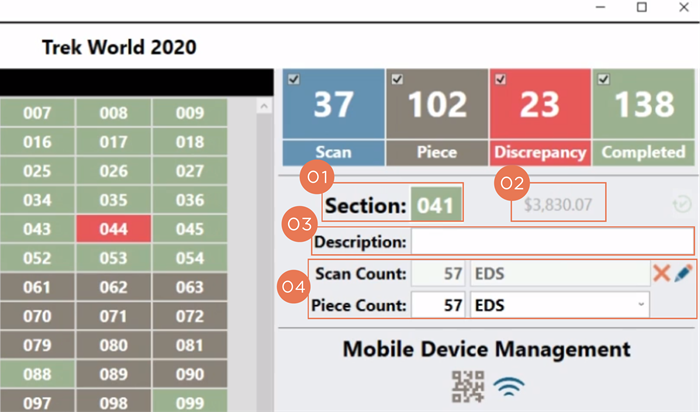
- 섹션 번호가 여기에 표시되며, 이를 업데이트할 수 있지만 새 번호가 이미 사용 중인 경우 오류 알림을 받게 됩니다.
- 섹션에서 스캔한 항목의 총 비용 이 여기에 표시되며 편집할 수 없습니다.
- 여기에 섹션 설명 을 추가합니다. 이 설명은 상세 그리드 레이아웃에도 표시됩니다.
- 여기에서 관련 스캐너, 직원 등의 이름과 함께 스캔 횟수 및 조각 수 를 확인합니다. 이 두 개수를 수동으로 업데이트할 수도 있습니다.
모바일 디바이스 관리에서 유니텍 EA500 Plus 인벤토리 스캐너를 연결할 수도 있습니다.
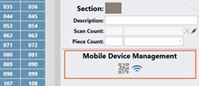
모바일 기기 관리 에서 파란색 WiFi 아이콘 을 선택하여 Ascend 에이전트 프로그램을 WiFi 네트워크에 연결합니다. 컴퓨터가 이더넷 코드를 통해 시스템에 연결되어 있어도 작동합니다.
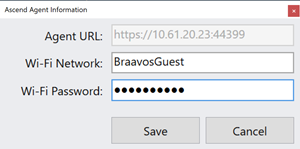
KB22-124