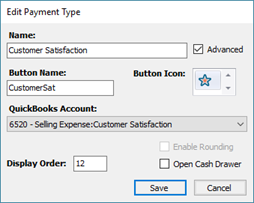Ascend bevat standaard de meest voorkomende betalingswijzen. Het kan echter zijn dat je extra Betalingswijzen nodig hebt om rekening te houden met je specifieke bedrijfspraktijken (zoals credits voor klanttevredenheid) of diensten en integraties van derden, zoals Trek Financing, Klarna en Square payments. Ascend maakt het gemakkelijk om nieuwe betalingswijzen te accepteren met behulp van aangepaste betalingen.
- Van de Ascend Desktop, selecteer het View menu > Betalingswijzen.
![Schermafbeelding met het menu Weergave geselecteerd en [Betalingswijzen] geselecteerd.](https://static.helpjuice.com/helpjuice_production/uploads/upload/image/13568/2500450/view_pmt_types.png)
- Klik op de werkbalk op Add.
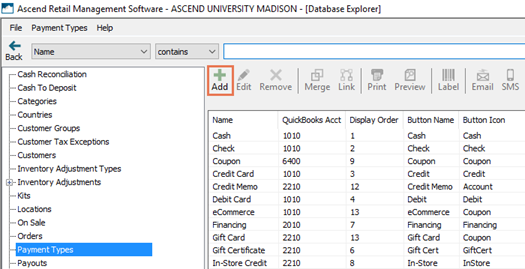
- Voer in het veld Naam de naam in die u in rapporten wilt weergeven (bijv. Trek Financiering, Klarna, Klanttevredenheid, Barter). Eenmaal ingesteld, kan deze waarde niet meer worden veranderd.
- Controleren Geavanceerd om het type betaling alleen te beperken voor gebruikers met de gebruikersrechten Geavanceerde Betalingswijzen - Geavanceerd (bijv. managers).
- Voer in het veld Knopnaam: de tekst in die u wilt weergeven op de werkbalk Betaling (bijv. Trek Financiering, Klarna, CustomerSat, Barter).
- Selecteer in het veld Knoppictogram: de afbeelding die u wilt weergeven op de werkbalk Betaling.
- (Gebruikers van QuickBooks®) Selecteer in de vervolgkeuzelijst QuickBooks-account de juiste QuickBooks®-account waarop de betaling moet worden toegepast.
- Voer in het veld Volgorde weergeven: de volgorde in waarin u de betaling wilt weergeven op de werkbalk Betaling.
- Controleren Afronding inschakelen als de betaling moet worden afgerond.
- Controleren Kassalade openen of de kassalade geopend moet worden voor de betaling.
- Klik op Opslaan.