Winkels met meerdere winkels kunnen indien nodig producten aanvragen bij hun zustervestigingen. Sommige ketens laten zelfs één locatie alle inkopen doen, om van daaruit producten naar de andere locaties te verzenden.
Multi-store transfers in Ascend helpen om producten tussen winkels te verplaatsen met slechts een paar klikken.
Product op afstand opzoeken
- Er zijn een paar plaatsen waar u een transfer kunt aanvragen:
- selecteer Multistore > Remote Product Lookup op het Ascend-bureaublad,
- in de Multistore tab in een Productrecord door de Aanvragen of Verzenden naar kassa pictogrammen te selecteren,
- en door een product in een transactie te markeren en Producten > Op afstand opzoekente selecteren.
Op dit moment gaan we naar het Remote Product Lookup venster (dat toegankelijk is vanaf het Ascend bureaublad of in een transactie).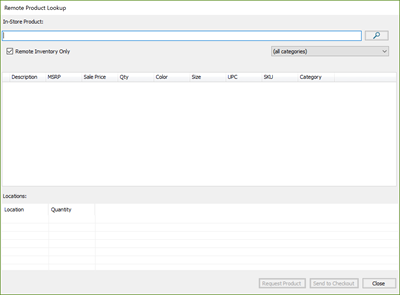
- Gebruik de zoekbalk om het product te zoeken met behulp van SKU, UPC, of Omschrijving.
- Verfijn uw zoekopdracht met de Category vervolgkeuzelijst, indien nodig.
- Vink het selectievakje Alleen externe inventaris aan om resultaten te zien waar minstens één andere locatie minstens één item op voorraad heeft. Er wordt geen product weergegeven als de beschikbare hoeveelheid (QOH) nul is op alle andere locaties - zelfs als uw locatie het product wel in voorraad heeft.
- Markeer een product in de zoekresultaten om de Hoeveelheid op uw andere locaties te zien.
- Markeer een van de locaties in het onderste gedeelte van het scherm (idealiter een locatie met een QOH groter dan nul als u een product aanvraagt).
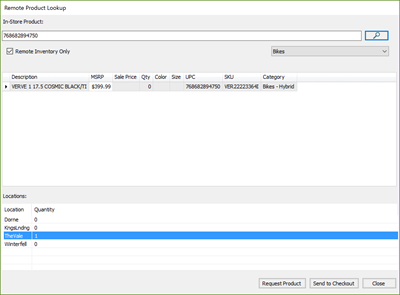
- Selecteer Product aanvragen om het gemarkeerde product op te vragen bij de gemarkeerde locatie of Naar kassa sturen om het gemarkeerde product naar de gemarkeerde locatie te sturen.
Wanneer u een item aanvraagt of naar de kassa stuurt, wordt het venster Product verzenden geopend.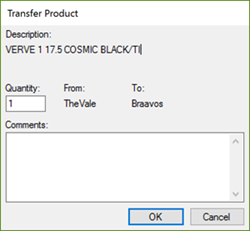
- Werk indien nodig het veld Hoeveelheid bij.
- Verify the From and To locations.
- Voeg hier eventuele Opmerkingen toe (bijvoorbeeld: als dit voor een specifieke klant is of voor een bepaalde datum nodig is).
- Klik op OK om de aanvraag te voltooien.
In afwachting zijnde items controleren
Op het Ascend bureaublad geven de tegels Transfers In en Transfers Out het aantal items weer dat aandacht vereist.
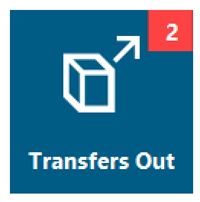
Informatie vinden in de schermen Check In/Out Transfers
Controleer de status van uw lopende overboeking door te navigeren naar Multistore > Check-In Overboekingen of Check-Out Overboekingen. Beide schermen zien er hetzelfde uit en hebben dezelfde pictogrammen. Inchecken laat alleen items zien die uw winkel binnenkomen, terwijl Uitchecken alleen items laat zien die uw winkel verlaten.
U kunt de tekstgrootte op de schermen Transfers Check-In en Out wijzigen door het Toggle Text Size" pictogramte selecteren.

Gebruik de Locatie vervolgkeuzelijst om op locatie te filteren, indien nodig.
Gebruik de View dropdown om te filteren op de overdrachtsstatus als u dat wilt.
U kunt de status van een product ook herkennen aan het pictogram links ervan - die overeenkomen met de pictogrammen boven in het venster. Of scroll naar rechts om de data te zien waarop de status is veranderd. Als een statuskolom leeg is, wacht het item nog steeds op die stap in het proces.
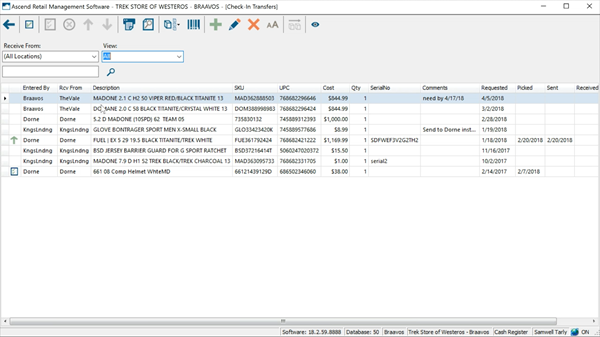
U kunt ook filteren door de zoekbalk te gebruiken om naar specifieke trefwoorden te zoeken.
Pas uw weergave aan.
- slepen en neerzetten van kolommen in de volgorde waarin u ze wilt zien,
- Klik met de rechtermuisknop op een kolomkop en selecteer de Kolomkiezer uit het vervolgkeuzemenu om bij te werken welke kolommen worden weergegeven.
- Gebruik de -pictogrammen in de rechterbovenhoek van elke kolom om nog verder te filteren. Dit omvat Datumbereiken voor verschillende statussen, Kostenbereiken voor items, en meer.
![]()
U kunt items ook splitsen door te klikken op Splitsen > Alle geserialiseerde items splitsen, of Splitsen > Alle items splitsen. Als u een product hebt met een hoeveelheid die groter is dan één gemarkeerd, is Splitsen > Individueel artikel splitsen ook beschikbaar.
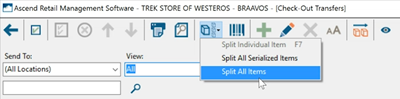
Gebruik de pictogrammen in het scherm Check In/Out Transfers
Ook al geven we u nu een overzicht van de knoppen, we verwachten niet dat u ze uit het hoofd kent! Als u niet zeker weet wat een pictogram doet, beweegt u gewoon uw muis over het pictogram om een nuttige aanwijzing te krijgen.
![]()
U kunt alle producten selecteren door hier op het Toggle selection" pictogram te klikken. Of u kunt slechts een paar items selecteren door Control op uw toetsenbord ingedrukt te houden en op de producten te klikken.
![]()
Zodra een item in uw winkel is aangekomen, kunt u het product markeren en het pictogram Ontvangen selecteren (of druk op F4) om het als ontvangen te markeren en de overdracht te voltooien. Dit pictogram is alleen beschikbaar op het Check-In Transfers scherm.
![]()
Zodra een product uit de inventaris getrokken is voor overdracht, selecteert u Pick om de productstatus te wijzigen. Dit pictogram is alleen beschikbaar op het Uitchecken-overboekingenscherm.
![]()
Selecteer vervolgens, wanneer de items naar de andere locatie worden verzonden, Verzenden. En als u klaar bent om de items te verzenden voordat ze zijn gemarkeerd als Geplukt, dan kan dat! Klik gewoon op Verzenden en u kunt aan de slag. Dit pictogram is alleen beschikbaar op het Uitchecken-overboekingenscherm.
![]()
Als een aangevraagd product niet beschikbaar is voor overdracht, kunt u op Deny klikken om het uit uw aanvragen te verwijderen. Dit pictogram is alleen beschikbaar op het Uitchecken-overboekingenscherm.
![]()
Als u een aanvraag wilt annuleren die op uw locatie is aangemaakt - voor het verzenden of ontvangen van een item - kunt u deze markeren en Verwijderenselecteren. Alle verwijderde producten zijn zichtbaar onder Verlaten in de Bekijken vervolgkeuzelijst.
![]()
Als u verlaten verzoeken wilt zien wanneer u Alle verzoekenbekijkt, schakel dan het Toon verlaten pictogram hier in.
![]()
Er zijn ook pictogrammen voor Afdrukken en Afdrukvoorbeeld als u een fysieke kopie van de lijst wilt. Deze pictogrammen drukken de huidige items af die u kunt zien, afhankelijk van de filters en kolommen die u gebruikt.
![]()
Klik op Etiketten afdrukken om etiketten voor de geselecteerde producten af te drukken.
![]()
U kunt vanaf hier ook een nieuw Transferverzoek maken door Toevoegente selecteren, of het gemarkeerde verzoek bewerken door Bewerkente selecteren. Als het verzoek niet op uw locatie is aangemaakt, worden de meeste velden in het venster Aanvraag bewerken grijs weergegeven.
Een batchoverdracht maken
Gebruik het Batchoverdracht-pictogram om items over te dragen.
![]()
1. Voer de volgende query in Ascend uit om de resultaten van de gescande bestanden te krijgen:
MET SerienummerScans
AS
(SELECT InventoryScan.ItemID, Products.TopicID, [Topic] = Categories.Topic, [ProductID] = Products.ID, Products.Description, Products.UPC, [SKU] = PRoducts.[Store UPC])
FROM InventoryScan
LEFT JOIN SerialNos op InventoryScan.ItemID = SerialNos.Id
LEFT JOIN Producten op SerialNos.ProductID = Producten.ID
LEFT JOIN Categorieën op Producten.TopicID = Categorieën.ID
WHERE InventoryScan.DateCreated TUSSEN <<StartDate>> EN <<EndDate>>
AND InventoryScan.ScanType = 1
AND InventoryScan.Hide = 0)
SELECT [Qty , UPC/SKU] = CAST(InventoryScan.Count als nvarchar) + ',' +
CASE
WHEN InventoryScan.ScanType = 1
THEN Samenvoegen(NULLIF(SerialNumberScans.UPC,''),SerialNumberScans.SKU)
ELSE Samenvoegen(NULLIF(Products.UPC,''),Producten.[Store UPC])
EINDE
,[SectionNumber] = InventorySection.Number
FROM InventoryScan
LEFT JOIN InventoryGroup ON InventoryScan.InventoryGroupId = InventoryGroup.ID
LEFT JOIN InventorySection ON InventoryGroup.InventorySectionId = InventorySection.ID
LEFT JOIN InventoryEvent ON InventorySection.InventoryEventId = InventoryEvent.ID
LEFT JOIN Producten OP InventoryScan.ItemId = Producten.ID
LEFT JOIN SerienummersScans ON InventoryScan.ItemID = SerienummersScans.ItemId
WHERE InventoryScan.DateCreated TUSSEN <<StartDate>> EN <<EndDate>>
AND InventoryScan.Hide = 0
ORDER BY InventorySection.Number
2. Exporteer de resultaten naar een XLSX-bestand en open het in Excel, Google Sheets of Excel online.
3. Kopieer de kolom met de titel 'Qty, UPC/SKU' zonder de koptekst
4. Plak de kolom in een leeg kladblok.
5. Opslaan het document.
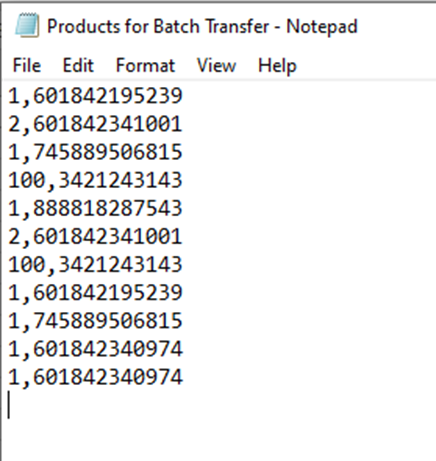
Selecteer vervolgens het Batch Transfer icoon om uw document te zoeken en te selecteren. Geef in het pop-upvenster aan naar welke locaties u de producten wilt verzenden en klik op Okay.
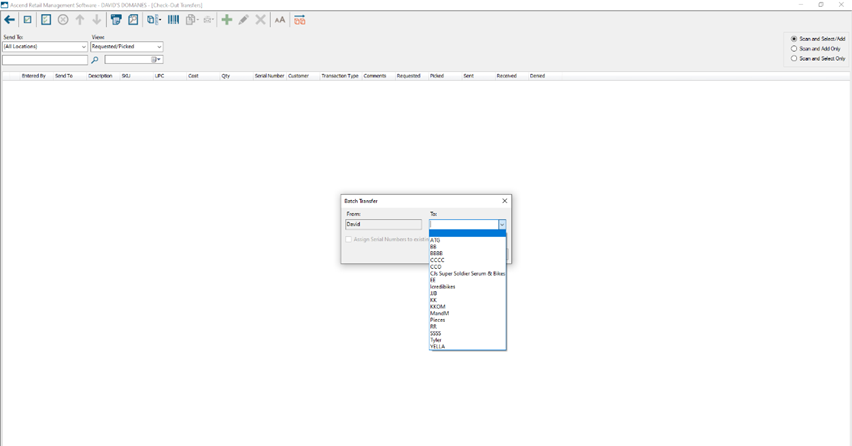
Als er fouten optreden tijdens het importeren, krijgt u een pop-upvenster om u dat te laten weten. Anders worden de items gewoon toegevoegd aan uw Uitchecken Transfersvenster.
Als u producten hebt gescand met een MC2180* inventarisscanner, is het aangemaakte scanbestand al in dit formaat.
*Het MC2180 apparaat wordt niet ondersteund door het Ascend support team.
Overschrijvingen in aankooporders
Navigeer naar Database Explorer > Orders en open of maak een leveranciersorder.
Als u een product in de inkooporder markeert, kunt u gemakkelijk zien of er nog overboekingen voor zijn met het veld In- en uitstaande op de informatiebalk.
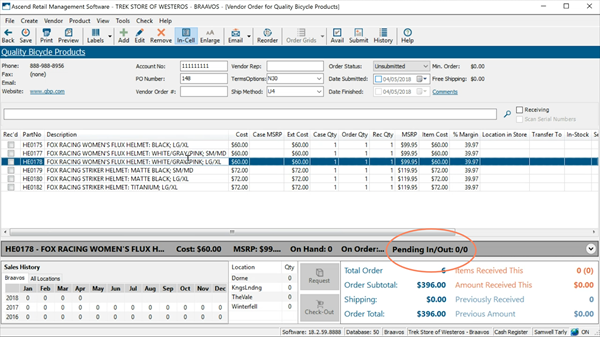
En als u producten van een leverancier bestelt voor een andere locatie, kunt u deze hier gemakkelijk markeren voor overdracht met behulp van de kolom Overdragen aan. Zorg ervoor dat het In cel bewerken pictogram actief is, en selecteer dan de vervolgkeuzepijl in de Overbrengen naar kolom voor uw item. Kies vervolgens de locatie waarnaar het artikel moet worden verzonden.
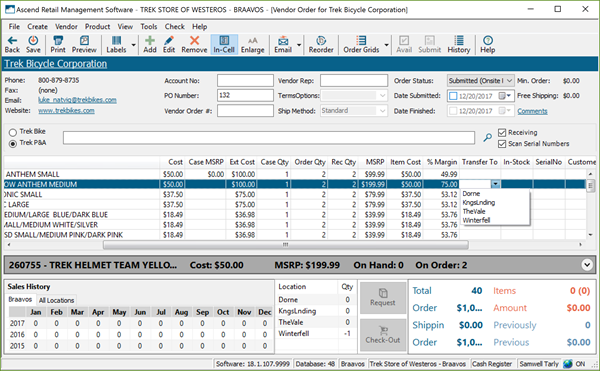
Als u per ongeluk de verkeerde selecteert of dit veld wilt wissen, selecteert u het veld en drukt u op Backspace of Delete op uw toetsenbord.
Bewaar de order om dat item officieel te markeren voor overdracht.
Overboekingen in een transactie (in plaats van een Speciale bestelling)
Als in een transactie een product dat aan de verkoop wordt toegevoegd niet op voorraad is, hebben multi-stores de optie om het verkoopartikel te markeren voor overdracht, in plaats van het te markeren voor Speciale bestelling bij een verkoper. Artikel: Speciale bestelling afhandelen
- Wanneer u het product toevoegt aan de verkoop, krijgt u de popup Speciale bestelling.
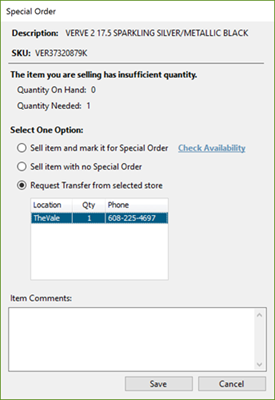
Locaties met de juiste hoeveelheid bij de hand worden in het onderste gedeelte van de pop-up weergegeven. Als u bijvoorbeeld twee stuks van een artikel aanvraagt, dan worden alleen locaties weergegeven waar er twee of meer op voorraad zijn. U kunt hier geen transfers van meerdere locaties aanvragen. - Selecteer het keuzerondje voor Verzoek om overdracht van geselecteerde winkel.
- Markeer de locatie waarvandaan u een transfer wilt aanvragen.
- Voeg indien nodig Item Comments toe.
- Klik op Opslaan.
- De popup Product overbrengen verschijnt.
- Controleer de informatie en voeg indien nodig Transfer Commentstoe.
- Klik OK.
Het item wordt aan de transactie toegevoegd en gemarkeerd voor overdracht.
KB22-192