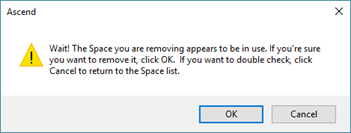In het najaar van 2017 werd in Ascend de lijst Ruimtes van uw winkel automatisch gevuld met alle waarden uit het veld Locatie op onvolledige reparaties en het veld Locatie in de winkel op serienummers, dus het kan zijn dat u deze lijst een beetje moet opschonen. Als Ascend nieuw voor u is, moet u deze lijst instellen als onderdeel van uw eerste installatie. En natuurlijk kan uw beschikbare servicegebied altijd veranderen.
Winkeliers met meerdere winkels: Spaces zijn specifiek voor uw winkel en worden niet gedeeld tussen locaties. Elke locatie moet zijn eigen Spaces beheren.
Beginnen
U kunt de Spaces-lijst van uw winkel op twee plaatsen openen.
- Klik op de Ascend Desktop op de tegel Opties en selecteer Verkoop en Retouren. Klik in de sectie Werkorders op de knop Spaces .
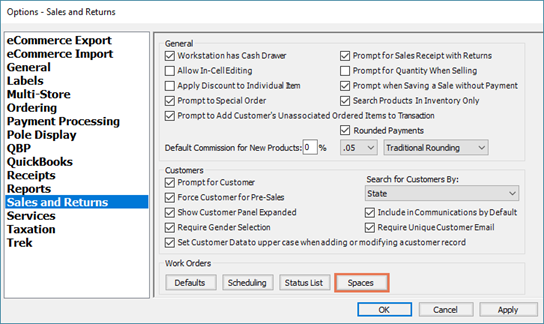
- Klik in Werkordergegevensop het potloodpictogram naast het Ruimtes uitklapmenu.
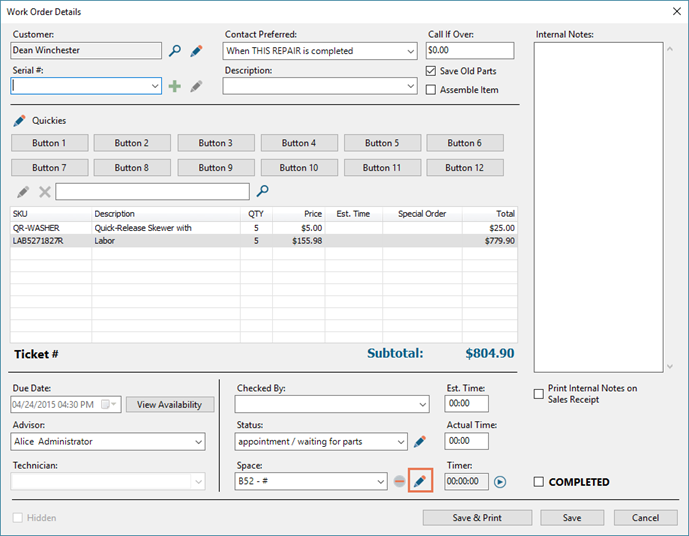
Opmerking: Om toegang te krijgen tot de Ruimtes-lijst van uw winkel, hebben gebruikers de Systeemhulpprogramma's gebruikersrechten nodig.
Wanneer u klaar bent met uw wijzigingen, klikt u op OK.
Een ruimte toevoegen
Klik in de lijst Ruimtes in de lege cel onderaan de lijst en typ de gewenste naam voor de ruimte.
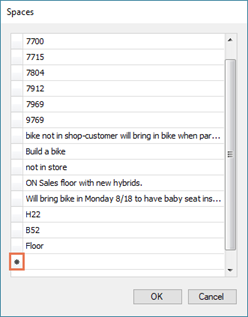
Opmerking: Het sterretje (*) naast de rij geeft aan dat u een nieuwe Opslagruimte maakt.
Meerdere Ruimtes kunnen dezelfde naam hebben, maar slechts één reparatie of serienummer kan dezelfde Ruimte gebruiken. Als u dus één groot servicegebied hebt dat 12 reparatie- of serviceartikelen kan opslaan, dan moet u 12 Ruimtes toevoegen met de naam SERVICE HOLDING.
Instellingen Ruimtes
In Opties > Verkoop en Retouren > Ruimtes, is er een vakje voor Toon alleen beschikbare ruimtes voor selectie. Dit staat standaard aangevinkt.
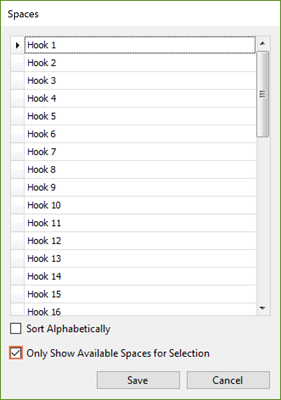
Dit betekent dat u in het Detail werkorderalleen vrije ruimtes ziet in de Spaces dropdown.
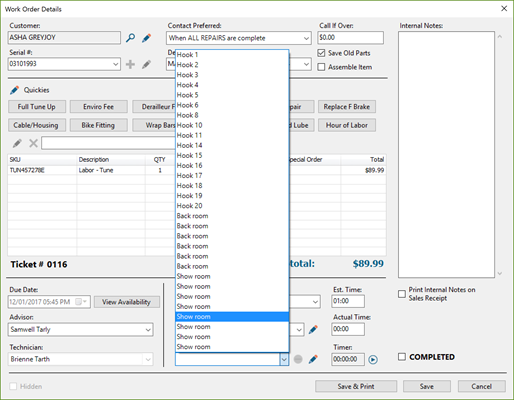
U kunt dit vakje uitvinken om zowel de vrije als de gevulde ruimtes te zien.
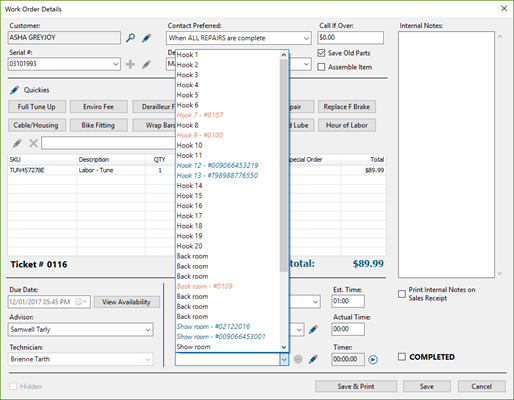
Opmerking: Als een spatie wordt weergegeven in oranje tekst, is deze toegewezen aan een reparatie-item (werkorderdetail). Als het in blauwe tekst wordt weergegeven, is het toegewezen aan een Serienummerrecord.
Een ruimte wijzigen
Dubbelklik in de lijst Spaces op de Space die u wilt bewerken en breng uw wijzigingen aan.
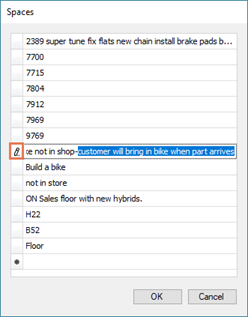
Opmerking: Het potloodpictogram naast de rij geeft aan dat u een spatie aan het bewerken bent.
Om de volgorde van uw Ruimtelijst te wijzigen, klikt en sleept een Ruimte naar de gewenste locatie.
Een spatie verwijderen
Klik in de lijst Spaces met de rechtermuisknop op de Space die u wilt verwijderen en selecteer Delete Row.
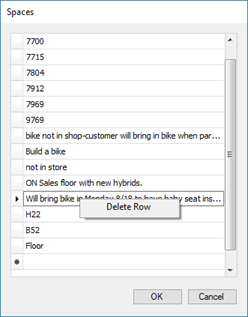
Als de Opslagruimte momenteel in gebruik is, wordt u gevraagd of u deze wilt verwijderen.