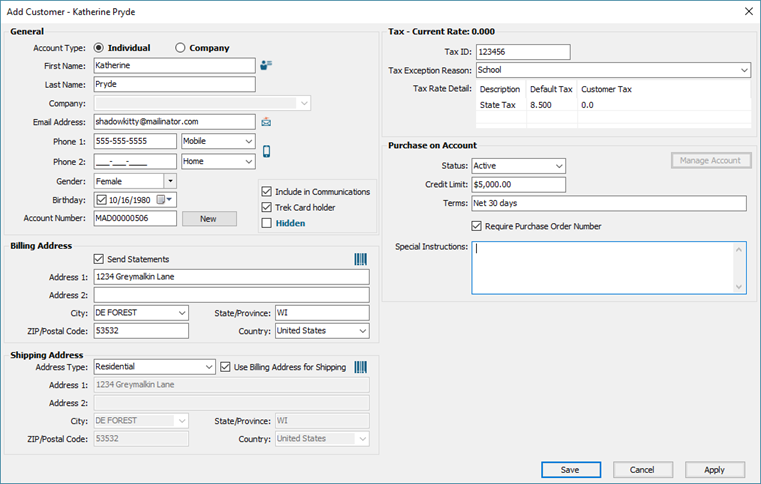Conseil : Recherchez toujours les variantes du nom du client, y compris les fautes d'orthographe, avant de l'ajouter.
Démarrage
Ajouter un client dans une transaction: Après avoir cliqué sur Sale, cliquez sur Add (dans la barre d'outils).
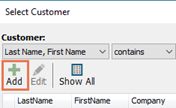
Ajouter en dehors d'une transaction: Sur le bureau Ascend, cliquez sur la tuile Customers.

Puis cliquez sur Add (sur la barre d'outils).
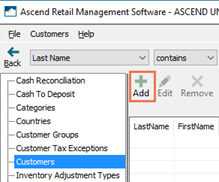
Champs et options
Conseil : Cliquez sur l'icône Scan Drivers License (ou F7) et scanner le permis de conduire d'un client avec le scanner de codes à barres Zebra / Motorola DS4308-DL, DS6878-DL ou DS8178-DL pour entrer les informations du client.
![]()
Général
(requis) Account Type: Sélectionnez Individual si le client est une personne ou Company s'il est une organisation.
(requis) First Name: Tapez le Ce champ est obligatoire même si le type de compte Company est sélectionné.
(requis) Last Name: Tapez le nom de famille du client. Ce champ est obligatoire même si le type de compte Company est sélectionné.
Company: Tapez le nom de l'entreprise. Ce champ est obligatoire si le type de compte Société est sélectionné.
Email Address: Tapez l'adresse e-mail du client.
Phone 1: Entrez le numéro de téléphone principal du client. Sélectionnez le type de téléphone (portable, fixe etc)
- Home: Le numéro de téléphone est un numéro de domicile (fixe).
- Mobile: le numéro de téléphone est un numéro de portable qui peut recevoir des messages SMS (texte). Cette option est sélectionnée par défaut.
- Work: Le numéro de téléphone est un numéro de travail.
- Fax: Le numéro de téléphone est un télécopieur.
- Mobile (No SMS): le numéro de téléphone est un numéro de portable, mais il qui ne peut pas recevoir des messages SMS.
- Other: Le numéro de téléphone est un autre type non défini ci-dessus.
Phone 2: Entrez le numéro de téléphone secondaire du client. Sélectionnez le type de téléphone (portable, fixe etc).
- Home: Le numéro de téléphone est un numéro de domicile (fixe).
- Mobile: le numéro de téléphone est un numéro de portable qui peut recevoir des messages SMS (texte). Cette option est sélectionnée par défaut.
- Work: Le numéro de téléphone est un numéro de travail.
- Fax: Le numéro de téléphone est un télécopieur.
- Mobile (No SMS): le numéro de téléphone est un numéro de portable, mais il qui ne peut pas recevoir des messages SMS.
- Other: Le numéro de téléphone est un autre type non défini ci-dessus.
- Gender: Sélectionnez le sexe du client. Ce champ peut être obligatoire en fonction des paramètres dans Options.
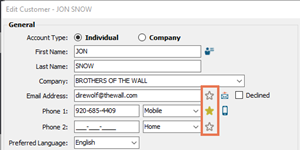
Birthday: Entrez la date d'anniversaire du client.
Account Number: Ce champ est rempli automatiquement. Tapez un nouveau numéro si vous générez des informations de compte en dehors de Ascend, ou cliquez sur New pour générer automatiquement un nouveau numéro.
Include in Communications: Cochez si le client a accepté de recevoir des courriels ou des envois postaux.
Hidden: Cochez cette case pour chacher le client de votre système. Conseil : Les données client ne sont pas supprimées, mais s'affichent uniquement lorsque l'option Show Hidden est sélectionnée. Les données de transaction ne sont pas affectées.
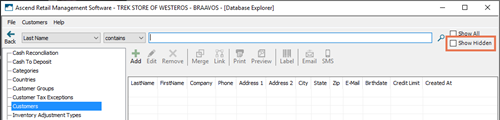
Adresse de facturation
Send Statements: Cochez si l'achat sur les relevés de compte doit être généré pour le client.
Address 1: Tapez la première ligne de l'adresse de facturation du client.
Address 2: Tapez la deuxième ligne de l'adresse de facturation du client.
City: Tapez ou sélectionnez la ville dans l'adresse de facturation du client.
Conseil : Lorsqu'un code postal est entré, la ville et l'État / province correspondants sont automatiquement sélectionnés.
State/Province: Tapez l'état ou la province pour l'adresse de facturation du client.
ZIP/Postal Code: Entrez le code postal pour l'adresse de facturation du client.
Country: Sélectionnez le pays pour l'adresse de facturation du client. Conseil : les pays doivent être activés avant de pouvoir être sélectionnés.
Adresse de livraison
Address Type: Sélectionnez Résidentiel si l'adresse est pour une maison, ou Commercial si c'est pour une entreprise.
Use Billing Address for Shipping: Cochez si les adresses de facturation et d'expédition sont les mêmes
Address 1: Tapez la première ligne de l'adresse de facturation du client.
Address 2: Tapez la deuxième ligne de l'adresse de facturation du client.
City: Tapez ou sélectionnez la ville pour l'adresse de facturation du client.
Conseil : Lorsqu'un code postal est entré, la ville et l'État / province correspondants sont automatiquement sélectionnés.
State/Province: Saisissez l'état ou la province pour l'adresse de facturation du client.
ZIP/Postal Code: Tapez le code postal pour l'adresse de facturation du client.
Country: Sélectionnez le pays du client. Conseil : les pays doivent être activés avant de pouvoir être sélectionnés.
Impôt
Current Rate: Le taux de taxe actuel facturé au client s'affiche dans l'en-tête Impôt.
Tax ID: Tapez l'identifiant fourni pour prouver l'exception fiscale.
Tax Exception Reason: Sélectionnez la raison d'exception applicable (par exemple State Park ). Conseil : Des raisons d'exception doivent être ajoutées avant de pouvoir être sélectionnées; voir Add a Tax Exception Reason (en anglais)
Tax Rate Detail: L'impôt par défaut et les taux d'imposition actuels du client s'affichent dans la grille. Pour appliquer une exception, cliquez dans le champ Taxe du client et tapez le taux que vous voulez.
Achat sur compte
Status: Cliquez l'état du compte du client.
- Inactive: Le client ne peut pas faire des achats sur compte.
- Active: Le client peut faire des achats sur compte.
- Suspended: Le client pouvait faire des achats sur compte, mais l'option a été révoquée temporairement (par exemple; le client a ratté un paiement).
- Closed: Le client pouvait faire des achats sur compte, mais son compte est maintenant fermé.
Credit Limit: Tapez le montant maximum que le client peut facturer.
Terms: Tapez les conditions de paiement pour le compte du client (par exemple Net 30).
Require Purchase Order Number: Chochez si un numéro de bon de commande doit être tapé lors de la facturation au compte.
Special Instructions: Tapez des commentaires supplémentaires sur le compte du client.