Ist dein Onlineshop nicht mit Ascend verbunden? Dann findest du hier alle Informationen die dein Webentwickler für die Programmierung benötigt.
Dieser Leitfaden zeigt dir die zeitlichen Abläufe der API, als auch den korrekten Ablauf wie du Onlineshop Bestellungen in Ascend verarbeitest.
Gut zu wissen:
Lagerbestand
-
Der Lagerbestand wird stündlich für Artikel mit Änderungen übertragen:
- Wenn Artikel von einer positiven Menge auf 0 fallen
- Wenn Artikel von 0 auf eine größere Menge erhöht werden
- Wenn Artikel von einer positiven Menge auf eine negative Menge fallen
- Für negative Artikelmengen übertragen wir immer 0.
- Einmal pro Tag (normalerweise nachts) wird der kompletten Lagerbestand aktualisiert.
Hinweis: Um eine reibungslose Synchronisation zu gewährleisten, empfehlen wir eine Verzögerung von ca. 5 Minuten zwischen Änderungen in Ascend und dem Webshop. (Die Lagerbestände die lokal in deinem Ascend angepasst werden, müssen zuerst mit der Ascend Cloud-Datenbank syncronisiert werden, bevor der Webshop eine Anfrage stellen kann.)
UVPs und Aktionspreise
- Preisänderungen werden mit einer Verzögerung von ca. 5 Minuten automatisch übertragen.
-
Dies gilt für:
- Manuelle Änderungen der UVP im Artikeleditor
- Aktionspreise, die über das Modul "Sonderangebot" hinterlegt wurden
- Änderungen über das Modul "UVP-Anpassung" in Ascend HQ und Ascend.
- Einmal täglich (normalerweise nachts) werden alle Artikelpreise aktualisieren.
Wichtig: Preise, die über einen Massenimport per Shopartikel-Import oder Lieferantenartikelliste geändert werden, werden nicht sofort an den Webshop übertragen. Die Änderung muss manuell in Ascend oder über das UVP-Anpassungstool in HQ durchgeführt werden.
Bestellungen in Ascend abwickeln
Neue Bestellungen, die über den Webshop in Ascend geladen werden, findest du in der Kachel 'E-Commerce' (stell sicher, dass die Kachel eingeblendet ist). Alle 15 Minuten werden automatisch Bestellungen in Ascend synchronisiert. Wenn du nicht warten möchtest, kannst du im E-Commerce Fenster auf "Herunterladen" klicken! Wir empfehlen, die angezeigten Spalten im Fenster anzupassen. Stelle sicher, dass die Spalte 'E-Commerce Bestellungs-ID' eingeblendet und ziemlich weit vorne platziert ist.
Tipp: Die Legende zu jeder Spalte findest du ganz unten in diesem Artikel.
Sobald eine Bestellung in Ascend geladen ist, wird ein rotes Symbol an der Kachel E-Commerce erscheinen. Öffne das E-Commerce und bearbeite die Bestellung.
Beginne damit zu prüfen, ob der Kunde zugewiesen ist. Wenn nicht, erscheint folgende Meldung in der Spalte Status: "Kunde nicht zugeordnet". Ist das der Fall, muss jetzt zuerst der Kunde zugeordnet werden:
-
Wähle die Bestellung aus.
- Wähle in der Menüleiste "Kunde zuweisen".
-
Ein Suchfenster mit dem aktuellen Kunden wird angezeigt.
- Wenn ein Kunde mit gleicher E-Mail-Adresse gefunden wurde, klicke auf "Kunde auswählen".
-
Wenn kein Kunde mit gleicher E-Mail-Adresse gefunden wurde, klicke auf "Neuen Kunden hinzufügen".
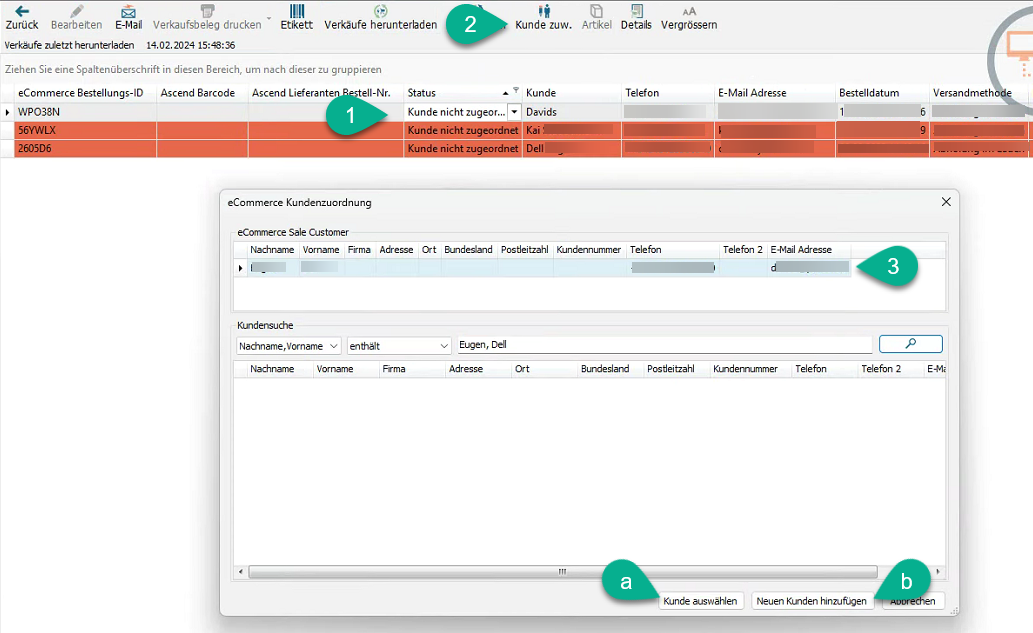
Tipp: Weitere Informationen findest du hier: Kundendaten aus der Online-Bestellung in Ascend.
Wenn aus dem Onlineshop ein Artikel mit EAN oder SKU (Shop-Artikelnummer) übergeben wird, der in Ascend nicht angelegt ist, wird die Online Bestellung mit Status “Artikel nicht gefunden” angezeigt.
Nutze das Artikel Symbol um den Artikel in Ascend zu erstellen oder über den Cloud-Katalog zu laden.
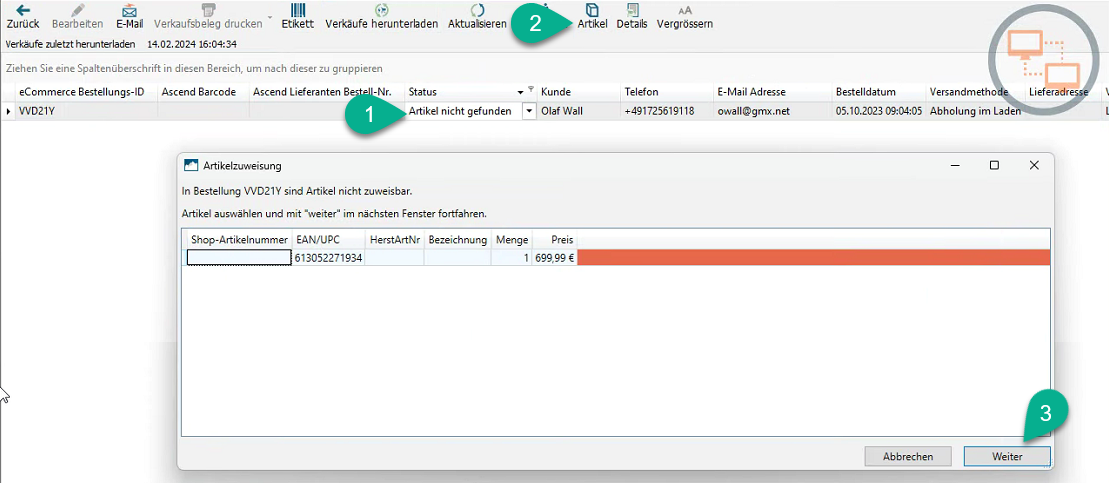
Sind alle Artikel gefunden und der Kunde ist zugewiesen wird automatisch eine Warenrücklage in Ascend erstellt. Bei diesem Schritt wird der Lagerbestand der Artikel angepasst und im Onlineshop innerhalb einer Stunde im Webshop aktualisiert.
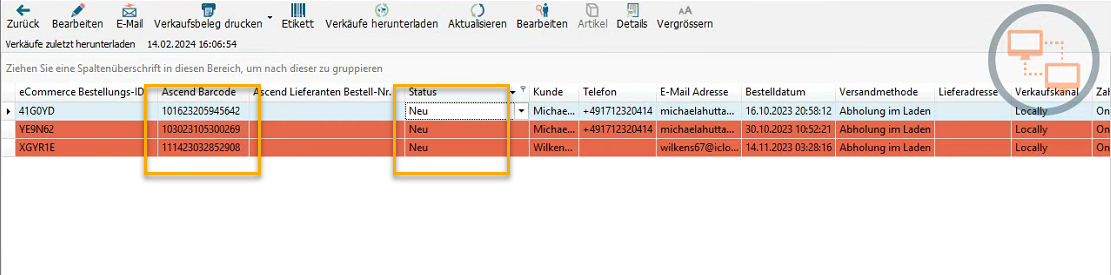
Warenrücklage aus Online Bestellungen
Du öffnest die Warenrücklage über den Datenbank-Explorer und prüfst im Verkaufsfenster alle Angaben und Verkaufskommentare gegenüber der Onlineshop-Bestellung. Gehe danach genauso vor wie bei einer normalen Kundenbestellung.
- Ist der Artikel zu bestellen, bestelle die Ware.
- Ist die Ware auf Lager, mache sie versandbereit, sofern der Kunde Postversand gewählt hat.
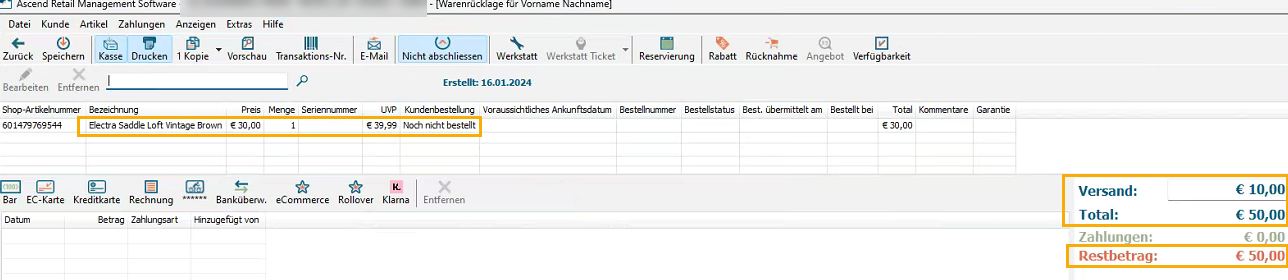
Zahlungs- und Lieferinformationen:
-
Lieferoption und Versandbetrag (falls Versand)
-
Liefer,- Rechnungsadresse des Kunden
-
Abschluss offener Zahlungen
-
Kundenkommentare
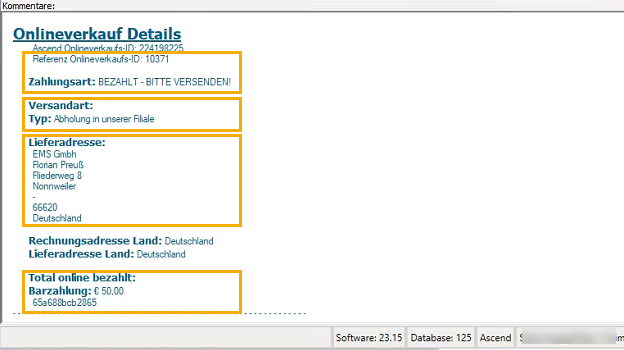
Zahlung erfassen:
Ascend übernimmt nicht automatisch die Online gewählte Zahlart, da diese von Ascend abweichen könnte.
- Öffne die Warenrücklage.
- Wähle die Zahlart und den Betrag.
- Schließe den Verkauf ab, falls alle Artikel lagernd sind.
Tipp: Für Online-Bestellungen nutzt du die Zahlungsmethode "Ecommerce" und wählst in der Auswahl die entsprechende Zahlart aus (z.B. Klarna, Paypal, Kreditkarte).
Hinweis: Für Online-Bestellungen die einen “offenen Zahlungseingang” wie Vorkasse, Banküberweisung oder eine Finanzierung haben wählst du die Zahlart “Rechnung”!
Bestellstatus aktualisieren
Sobald die Warenrücklage fertig bearbeitet ist, aktualisierst du den Status der Bestellung im E-Commerce-Fenster.
-
Neu (Warenrücklage noch nicht bearbeitet)
- In Bearbeitung
- In Warteschlange
- Bereit zur Abholung
-
Bereit zum Versand
-
Abgeschlossen
-
Kundenbestellung
-
Abgelehnt
- Archiviert
Bedeutung der Spalten
-
Ascend E-Commerce-ID
- wichtig für bei Support Anfragen
-
Webshop-Bestellnr.
- deine Onlineshop Referenz der Bestellung
-
Ascend Barcode
- Warenrücklage - Autogenerierung bei Status Neu
-
Ascend Lieferanten-Bestellnr.
- Lieferanten-Bestellung bei Kundenbestellartikel
-
Status
- Kunde nicht zugeordnet
- Artikel nicht gefunden
- Neu
- In Bearbeitung
-
In Wartestellung
- Bei Zahlungen wie Finanzierungen, Vorkasse oder Kauf auf Rechnung sinnvoll.
- Bereit zur Abholung
- Bereit zum Versand
- Bereit zur Zahlung
- Kundenbestellung
- Kunde
- Telefon
- E-Mail Adresse
-
Bestelldatum
- Datum + Uhrzeit der Online Bestellung
-
Versandmethode
- gewählte Lieferoption, bsp.:
- Kostenloser Versand
- Abholung
- EU-Lieferung
- DPD etc.
- Lieferadresse (Lieferadresse dieser Online Bestellung)
-
Verkaufskanal
- eCommerce API (von deinem Onlineshop)
- Locally (von Trekbikes.com)
-
Zahlungsart
- Online - Bitte prüfe immer die Kommentare zur Bestellung im Verkaufsfenster für Zahlungsinfos
-
Notizen
- Kommentare die der Kunden in der Online Bestellung angegeben hat